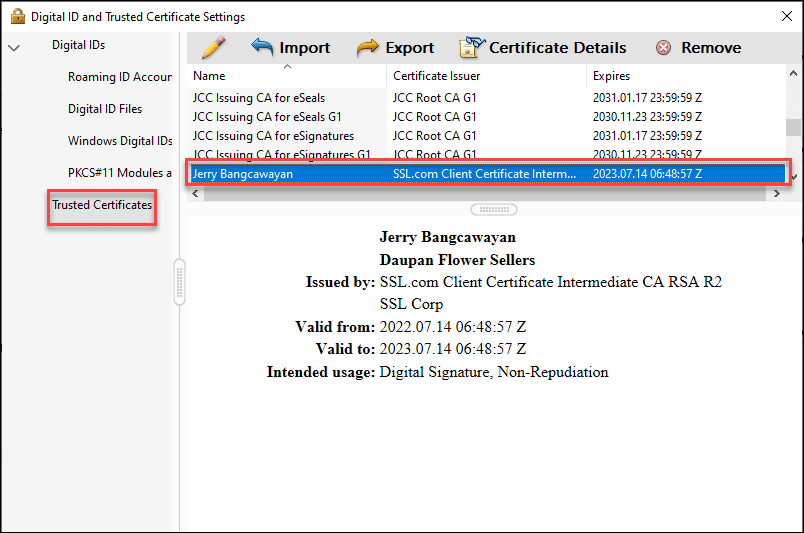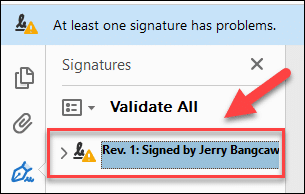إذا كنت تستخدم شهادة اختبار لتوقيع ملف PDF رقميًا من Adobe Acrobat ، فلن يظهر التوقيع الرقمي على الفور على أنه صالح. شهادات الاختبار المجانية التي تم إنشاؤها بواسطة وضع الحماية لـ SSL.com معدة لأغراض الاختبار ، لا تخضع للتحقق ولا يتم الوثوق بها تلقائيًا. هذا على عكس استخدام شهادات إنتاج SSL.com التي يتم إصدارها بعد عملية التحقق من الهوية والتي يثق بها قراء Adobe افتراضيًا.
شهادات توقيع الوثيقة الخاصة بـ SSL.com موثوق بها في جميع أنحاء العالم للتوقيع رقميًا واعتماد مستندات Adobe PDF بتوقيعات رقمية آمنة.
المتطلبات الأساسية
هناك 3 متطلبات لهذا الدليل:
أ) شهادة توقيع وثيقة الاختبار: في هذا الدليل ، نستخدم شهادة توقيع وثيقة اختبار SSL.com التي يمكن طلبها باستخدام بيئة الحماية / بيئة الاختبار الخاصة بـ SSL.com. للحصول على دليل مفصل حول كيفية إنشاء حساب SSL.com sandbox ، يرجى الرجوع إلى المقالة: استخدام SSL.com Sandbox للاختبار والتكامل.
ب) طلب توقيع الوثيقة: في هذه الحالة نحن ستستخدم خدمة التوقيع عن بعد eSigner الخاصة بـ SSL.com والتي تخزن الشهادات الرقمية بأمان في السحابة. على وجه التحديد ، سنستخدم eSigner Express ، SSL.com's تطبيق ويب GUI يتيح للمستخدمين إنشاء توقيعات رقمية على معظم متصفحات الإنترنت ، دون الحاجة إلى الرموز المميزة للأجهزة لتخزين الشهادة الرقمية.
ج) أداة فتح ملف PDF: في هذا الدليل ، نستخدم Adobe Acrobat.
خطوات
1. قم بتسجيل الدخول إلى بيئة وضع الحماية eSigner على https://try.esigner.com/. إذا لم يكن لديك حساب بعد ، فحدد ملف إنشاء حساب الخيار.
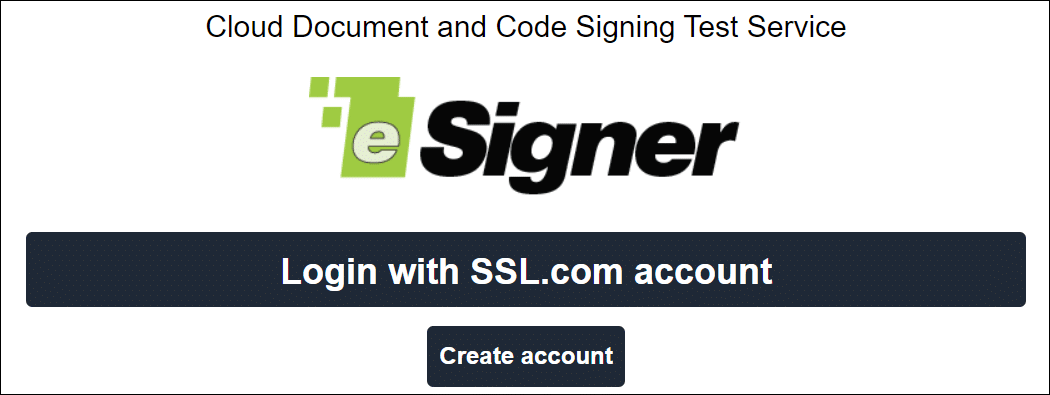 2. انقر فوق الزر الأخضر انقر هنا لتحميل الملف لتحميل مستند PDF الخاص بك إلى eSigner Express. يمكنك تحميل حجم ملف بحد أقصى 60 ميغا بايت لتوقيع المستند.
2. انقر فوق الزر الأخضر انقر هنا لتحميل الملف لتحميل مستند PDF الخاص بك إلى eSigner Express. يمكنك تحميل حجم ملف بحد أقصى 60 ميغا بايت لتوقيع المستند.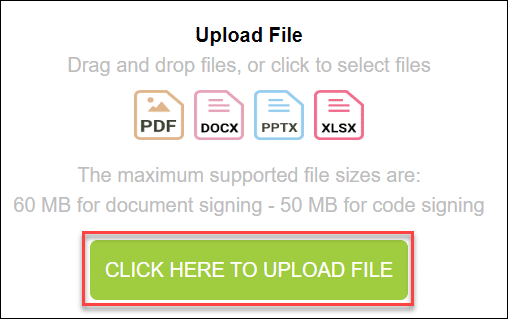 3. حدد الملف الخاص بك وانقر فوق ساعات العمل زر لتحميله على eSigner. بمجرد التحميل والاستعداد للتوقيع ، انقر فوق التوقيع والانتهاء رقميا علامة التبويب.
3. حدد الملف الخاص بك وانقر فوق ساعات العمل زر لتحميله على eSigner. بمجرد التحميل والاستعداد للتوقيع ، انقر فوق التوقيع والانتهاء رقميا علامة التبويب.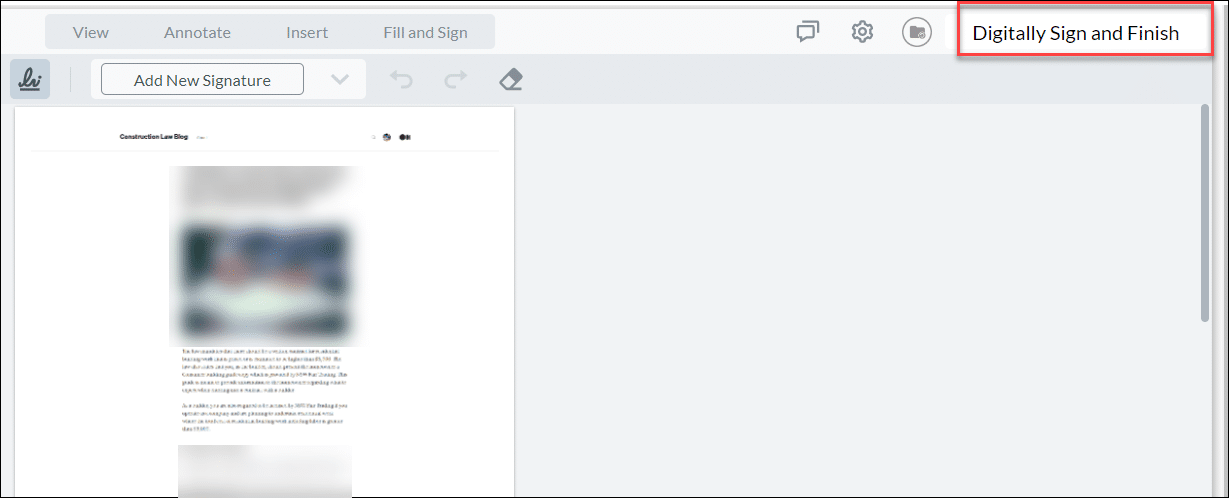 4. انقر التوقيع والخروج. ستتم مطالبتك بعد ذلك بإدخال رمز التحقق المكون من 6 أرقام والذي يتم إرساله إما إلى تطبيق Authenticator على هاتفك أو مباشرة إلى صندوق الوارد الخاص بخدمة الرسائل القصيرة SMS ، بناءً على الخيار الذي حددته عند تسجيل شهادة توقيع المستند الخاصة بك في eSigner.
4. انقر التوقيع والخروج. ستتم مطالبتك بعد ذلك بإدخال رمز التحقق المكون من 6 أرقام والذي يتم إرساله إما إلى تطبيق Authenticator على هاتفك أو مباشرة إلى صندوق الوارد الخاص بخدمة الرسائل القصيرة SMS ، بناءً على الخيار الذي حددته عند تسجيل شهادة توقيع المستند الخاصة بك في eSigner.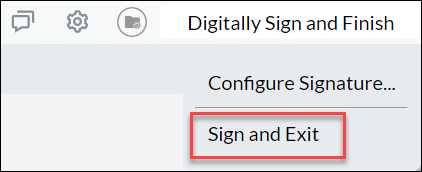
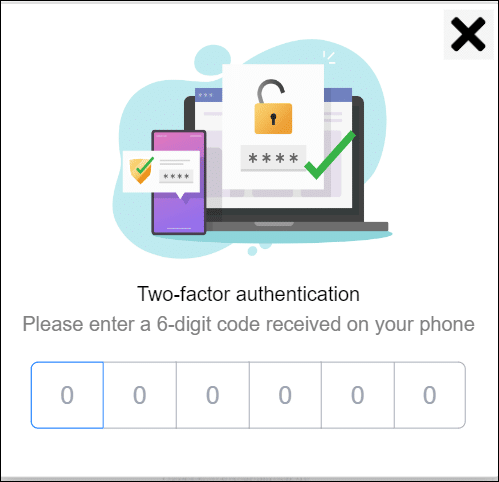 5. ستظهر رسالة توضح أن eSigner Express قد قام بتوقيع مستند PDF الخاص بك بنجاح. انقر على قم بتنزيل ملف PDF زر لعرض التوقيع الرقمي على الملف.
5. ستظهر رسالة توضح أن eSigner Express قد قام بتوقيع مستند PDF الخاص بك بنجاح. انقر على قم بتنزيل ملف PDF زر لعرض التوقيع الرقمي على الملف.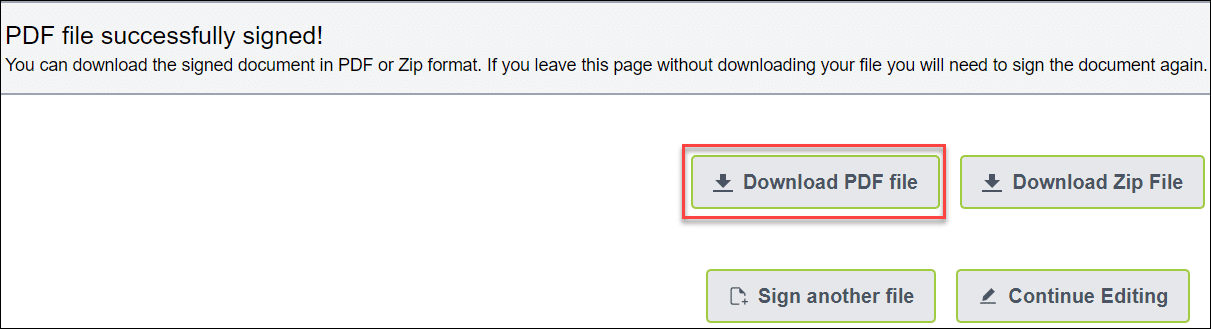 6. عند فتح ملف PDF الموقع رقميًا ، ستعرض Adobe الرسالة "توقيع واحد على الأقل به مشاكل"للإشارة إلى أن شهادة الاختبار غير موثوق بها حتى الآن. سيكون هناك أيضًا رمز علامة تعجب للإشارة إلى أنه غير موثوق به.
6. عند فتح ملف PDF الموقع رقميًا ، ستعرض Adobe الرسالة "توقيع واحد على الأقل به مشاكل"للإشارة إلى أن شهادة الاختبار غير موثوق بها حتى الآن. سيكون هناك أيضًا رمز علامة تعجب للإشارة إلى أنه غير موثوق به.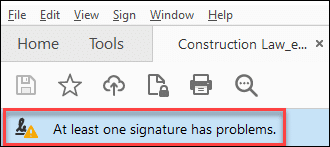 7. انقر فوق لوحة التوقيع .
7. انقر فوق لوحة التوقيع .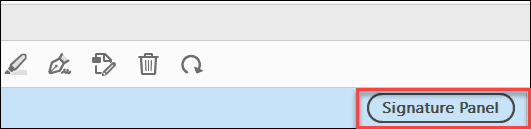
8. انقر بزر الماوس الأيسر فوق التوقيع الرقمي المعين الذي تريد التحقق من صحته.
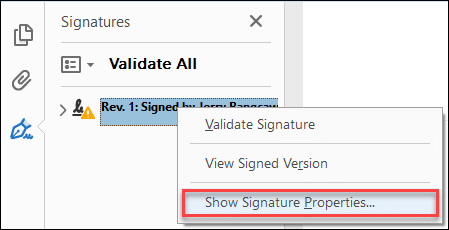 10. انقر خصائص التوقيع
10. انقر خصائص التوقيع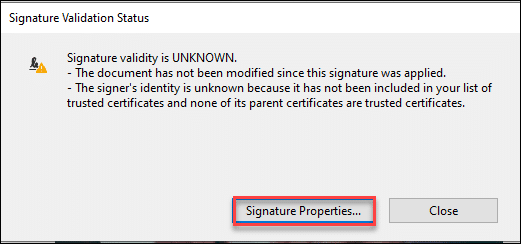
11. سيعرض Adobe الرسالتين:
a) صلاحية التوقيع غير معروفة.
ب) هوية الموقّع غير معروفة لأنه لم يتم تضمينها في قائمة الشهادات الموثوقة الخاصة بك ولا تعتبر أي من الشهادات الرئيسية الخاصة بها شهادات موثوقة.
انقر إظهار شهادة الموقّع للتحقق من صحة التوقيع وهوية الموقع.
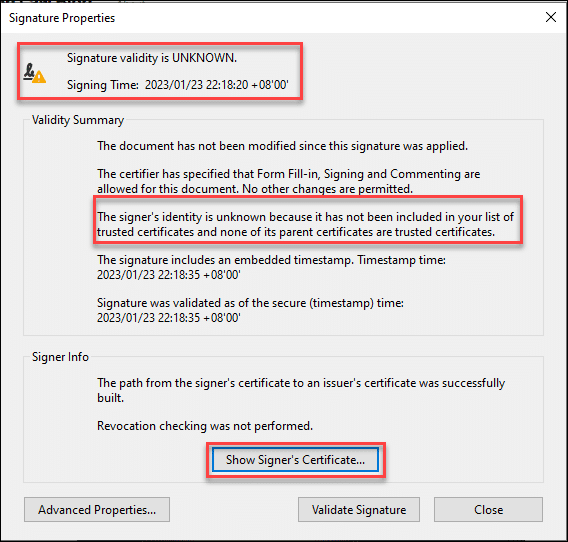
شهادات توقيع الوثيقة الخاصة بـ SSL.com موثوق بها في جميع أنحاء العالم للتوقيع رقميًا واعتماد مستندات Adobe PDF بتوقيعات رقمية آمنة.
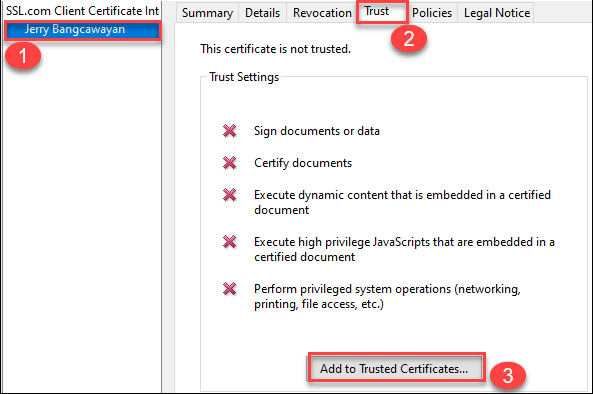 13. سيظهر مربع حوار يطلب منك تأكيد ما إذا كنت تريد الوثوق بالشهادة. انقر على OK .
13. سيظهر مربع حوار يطلب منك تأكيد ما إذا كنت تريد الوثوق بالشهادة. انقر على OK .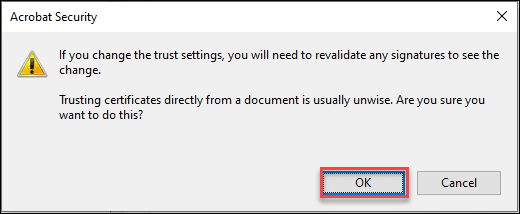
14. سيظهر مربع حوار آخر يوفر لك خيارات بشأن الحالات التي تريد الوثوق فيها بشهادة الاختبار:
a) استخدم هذه الشهادة كجذر موثوق: يجب أن يكون هناك علامة في خانة الاختيار لهذا الخيار. سيؤدي ذلك إلى تمكين Adobe من الوثوق مباشرة بشهادة الاختبار الخاصة بك.
b) المستندات أو البيانات الموقعة: يقوم Adobe بتعيين علامة اختيار افتراضية لهذا الخيار.
c) وثائق مصدقة: هذه الميزة اختيارية وتتيح الوثوق بشهادة الاختبار للمحتوى الديناميكي ، وجافا سكريبت المضمنة ذات الامتياز العالي ، وعمليات النظام المميزة (الشبكات ، والطباعة ، والوصول إلى الملفات ، وما إلى ذلك). يمكنك ترك هذه الميزة بدون تحديد إذا لم تكن بحاجة إلى أي من هذه الوظائف الثلاث أو جميعها.
بمجرد اختيارك ، انقر فوق OK .
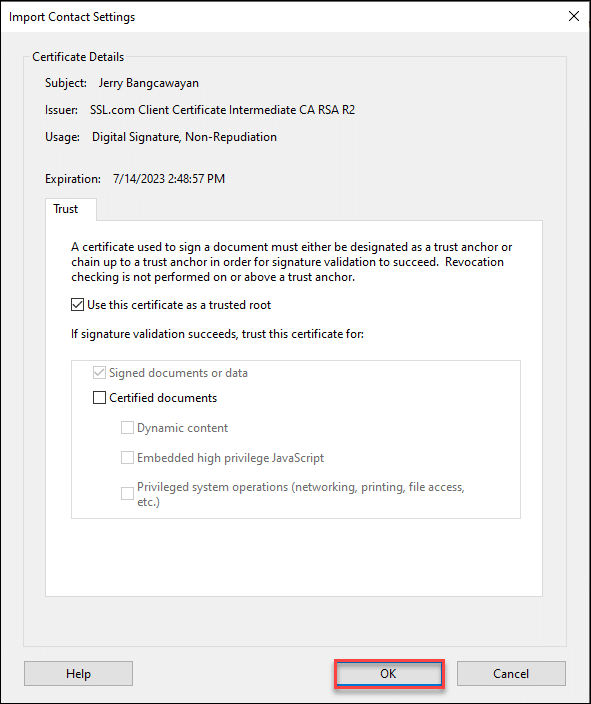
15. شهادة الاختبار موثوق بها الآن! أغلق ملف PDF ، وأعد فتحه ، وستتمكن بعد ذلك من رؤية التوقيع الرقمي الذي يظهره Adobe Acrobat على أنه صالح. ستلاحظ أيضًا أن رمز علامة التعجب قد تم استبداله الآن بعلامة اختيار في دائرة خضراء ، مما يشير إلى أن التوقيع صحيح بالفعل.
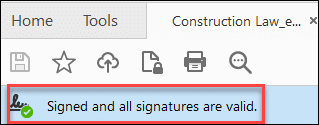 16. انقر فوق لوحة التوقيع مرة أخرى لعرض تفاصيل التوقيع الموثوق به.
16. انقر فوق لوحة التوقيع مرة أخرى لعرض تفاصيل التوقيع الموثوق به.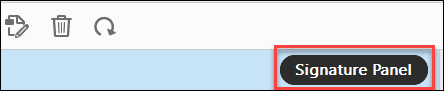 17. قم بتمييز التوقيع ، وانقر فوقه بزر الماوس الأيمن ، ثم حدد إظهار خصائص التوقيع الخيار.
17. قم بتمييز التوقيع ، وانقر فوقه بزر الماوس الأيمن ، ثم حدد إظهار خصائص التوقيع الخيار.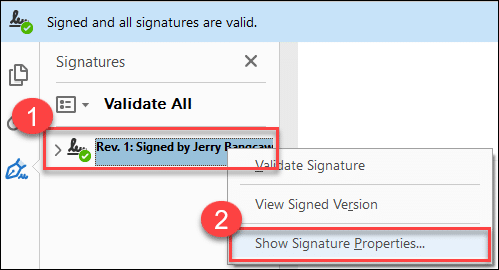
18. سترى بعد ذلك أن Adobe يعرض الآن التوقيع وهوية الموقع على أنهما صالحان. انقر على إظهار شهادة الموقّع... الزر مرة أخرى للاطلاع على مزيد من التفاصيل حول شهادة الاختبار الموثوقة الآن.
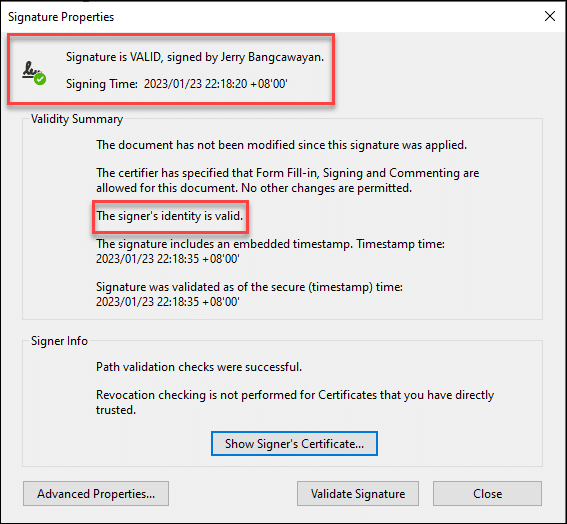 19. قم بتمييز اسم شهادة الاختبار. انقر على الثقة فاتورة غير مدفوعة. يضع Adobe علامة اختيار خضراء للمهمة المعينة التي تم تمكين الشهادة للقيام بها. في هذه الحالة ، تم تمكين شهادة الاختبار لتكون موثوقًا بها في جميع الخيارات المتاحة التي يوفرها Adobe Acrobat.
19. قم بتمييز اسم شهادة الاختبار. انقر على الثقة فاتورة غير مدفوعة. يضع Adobe علامة اختيار خضراء للمهمة المعينة التي تم تمكين الشهادة للقيام بها. في هذه الحالة ، تم تمكين شهادة الاختبار لتكون موثوقًا بها في جميع الخيارات المتاحة التي يوفرها Adobe Acrobat.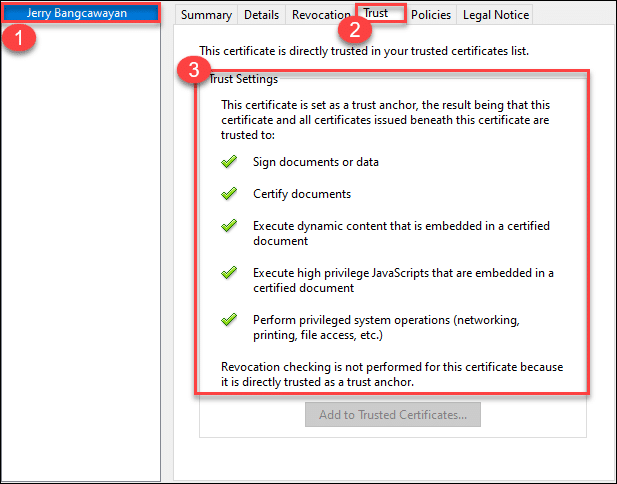 20. إذا كنت تريد رؤية قائمة الثقة التي تضيف Adobe عليها شهادة الاختبار الخاصة بك ، فانقر فوق تعديل علامة التبويب في القائمة العلوية ثم التفضيلات... أو يمكنك أيضًا الكتابة كترل + K ليأخذك مباشرة إلى التفضيلات نافذة او شباك. بمجرد الوصول إلى هناك ، حدد ملف التوقيعات فئة وانقر فوق المزيد... زر ل الهويات والشهادات الموثوقة.
20. إذا كنت تريد رؤية قائمة الثقة التي تضيف Adobe عليها شهادة الاختبار الخاصة بك ، فانقر فوق تعديل علامة التبويب في القائمة العلوية ثم التفضيلات... أو يمكنك أيضًا الكتابة كترل + K ليأخذك مباشرة إلى التفضيلات نافذة او شباك. بمجرد الوصول إلى هناك ، حدد ملف التوقيعات فئة وانقر فوق المزيد... زر ل الهويات والشهادات الموثوقة.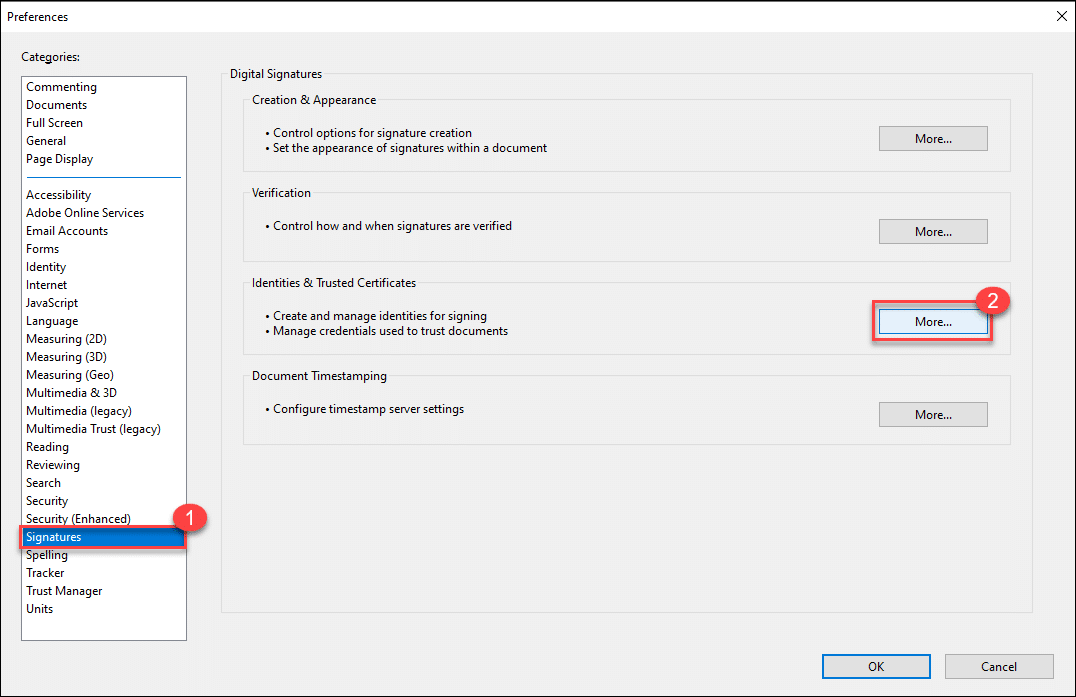 21. انقر شهادات موثوقة وانتقل إلى أسفل القائمة لرؤية اسم شهادة الاختبار الخاصة بك. بمجرد تحديده ، سترى أن Adobe تتعرف على فترة صلاحيتها واستخدامها للتوقيع الرقمي.
21. انقر شهادات موثوقة وانتقل إلى أسفل القائمة لرؤية اسم شهادة الاختبار الخاصة بك. بمجرد تحديده ، سترى أن Adobe تتعرف على فترة صلاحيتها واستخدامها للتوقيع الرقمي.