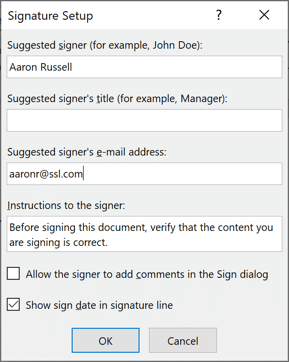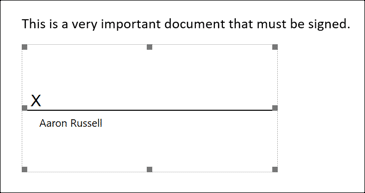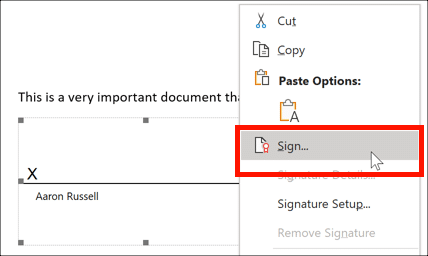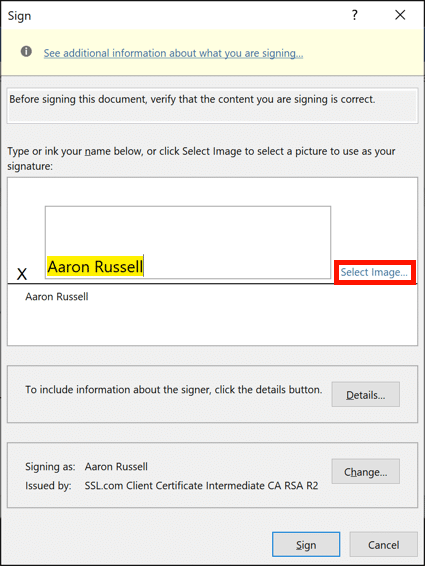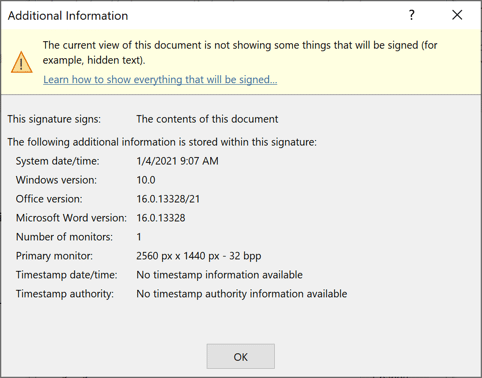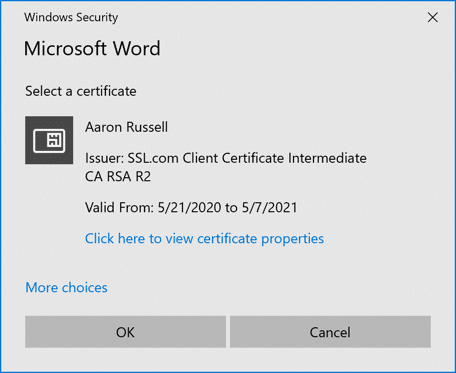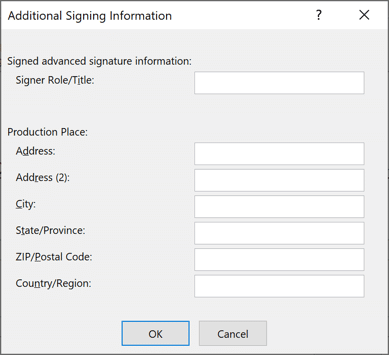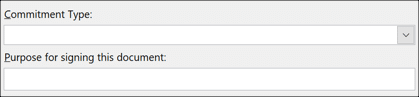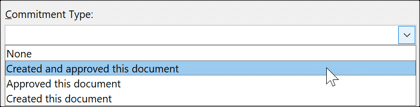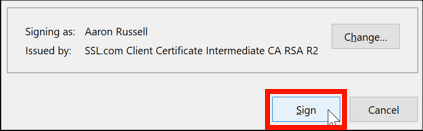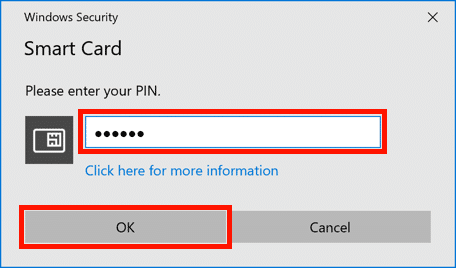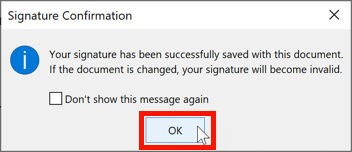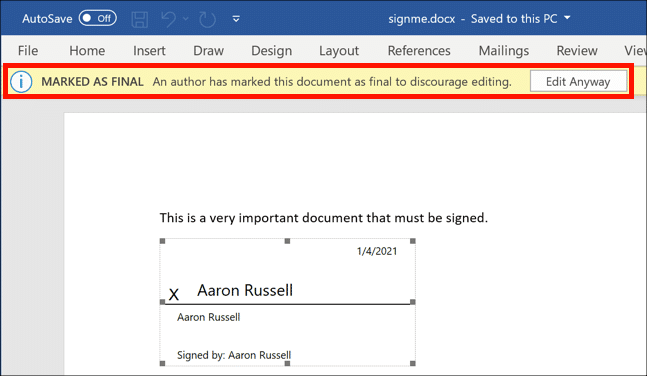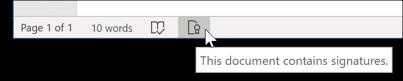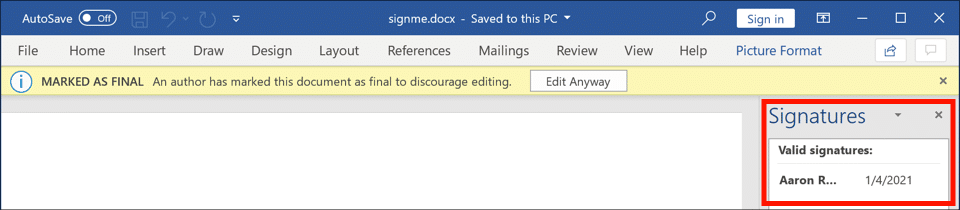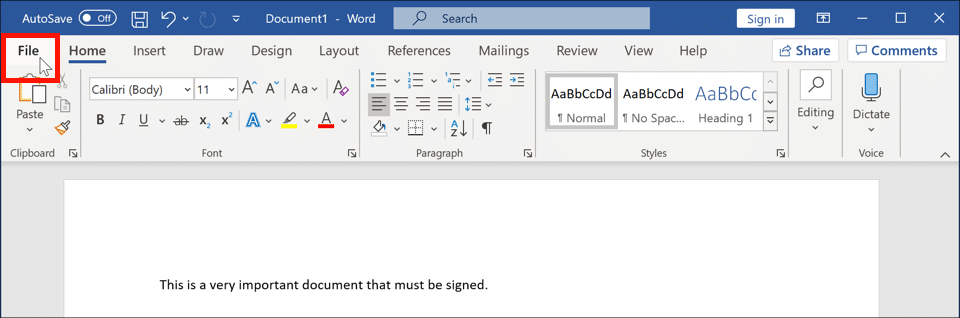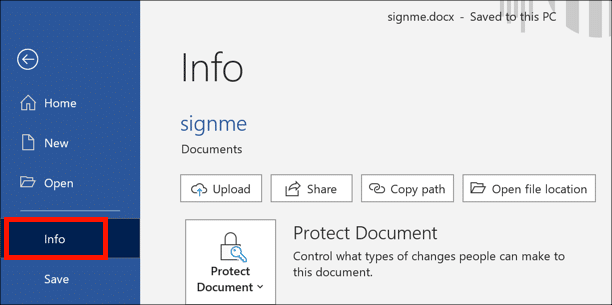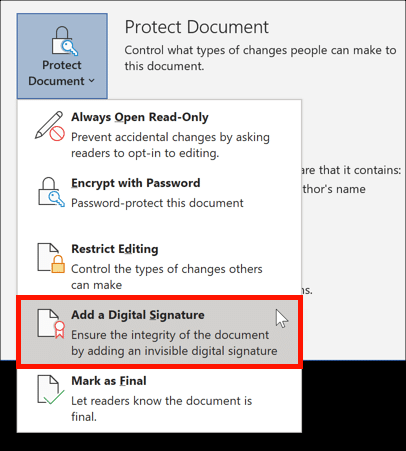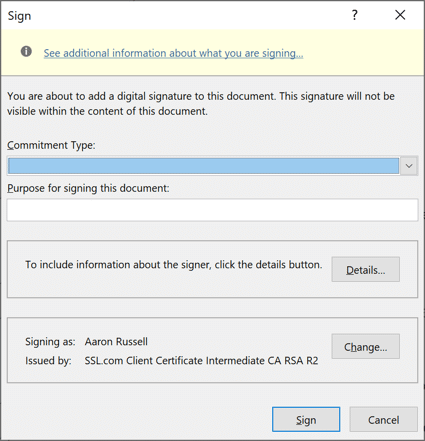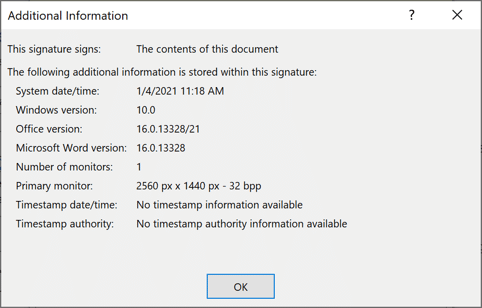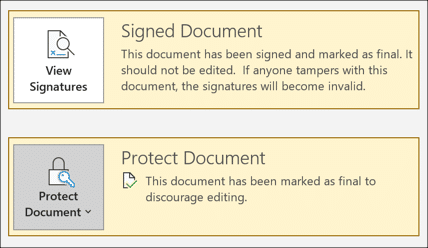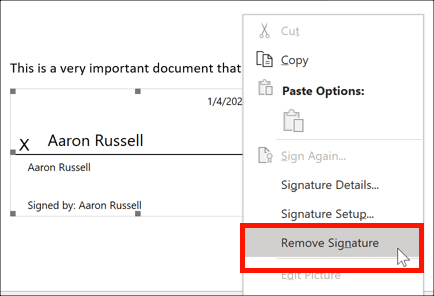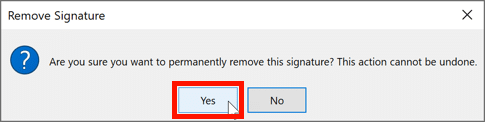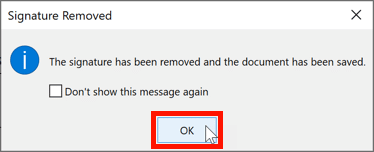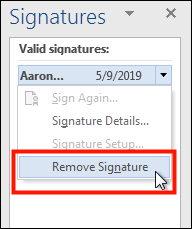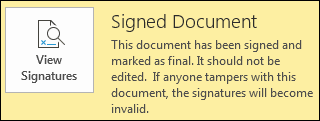
- أنت الموقع الأصلي للوثيقة.
- لم يتم تغيير محتوى المستند منذ التوقيع عليه.
يمكن أن تكون توقيعات المستندات في Microsoft Office إما مرئي في المستند أو غير مرئى. يدعم كل من Word و Excel التوقيعات المرئية. يدعم Word و Excel و PowerPoint جميع التوقيعات غير المرئية. انقر على الروابط أدناه لعرض الإرشادات حول تثبيت شهادتك ، وإنشاء توقيعات مرئية وغير مرئية وحذف التوقيعات.
ملحوظة: تتوفر الميزات الموضحة في هذا الدليل فقط في إصدار Windows من Office 365. لا يدعم Office 365 لنظام macOS حاليًا توقيع المستند.
إضافة خط توقيع مرئي إلى مستند Microsoft Word أو مصنف Excel:
ملحوظة: لقطات الشاشة في هذا القسم مأخوذة من Word ، ولكن الإجراء في Excel متطابق.
- يتطلب توقيع مستند Office حاليًا تثبيت شهادة توقيع المستند على ملف مفاتيح يوبيكي رمز USB. تأكد من إدخال YubiKey في جهاز الكمبيوتر الخاص بك.
- ضع المؤشر في المكان الذي تريد أن يظهر فيه التوقيع. ثم انقر فوق إضافة خط التوقيع القائمة المنسدلة ، الموجودة في نص مجموعة إدراج شريط الأدوات واختر ميكروسوفت أوفيس سيغناتور لين.
- • التوقيع التوقيع سيظهر مربع الحوار. هنا يمكنك تحديد اسم الموقّع المقترح ، والمسمى الوظيفي ، و / أو عنوان البريد الإلكتروني ، وإضافة التعليمات إلى الموقّع. يمكن استخدام مربعي الاختيار أسفل حقل النص للسماح للموقّع بإضافة تعليقات عند التوقيع وإظهار تاريخ التوقيع في سطر التوقيع. انقر OK عند إدخال جميع المعلومات الخاصة بسطر التوقيع.
- سيظهر سطر التوقيع الجديد في الملف مع أي اسم و / أو معلومات عنوان تم إدخالها في الخطوة السابقة أدناه.
- لتوقيع المستند ، انقر بزر الماوس الأيمن فوق سطر التوقيع وحدد توقيع من القائمة.
- • توقيع سيظهر مربع الحوار. للتوقيع المطبوع ، ببساطة اكتب اسمك على يمين X كما هو موضح أدناه ، أو ارسم توقيعًا باستخدام جهاز التأشير أو الشاشة التي تعمل باللمس. إذا كانت لديك صورة من توقيعك بخط اليد ، فيمكنك استخدامها بدلاً من ذلك بالنقر فوق اختر صورة… الارتباط والتنقل إلى ملف الصورة.
- النقر على اطلع على معلومات إضافية حول ما تقوم بالتوقيع عليه ... سيفتح الارتباط الموجود أعلى مربع الحوار مربع حوار يعرض بيانات التعريف التي سيتم تضمينها في التوقيع.
- تظهر الشهادة التي سيتم استخدامها لتوقيع الملف بالقرب من أسفل مربع الحوار. النقر فوق ملف التغيير سيفتح الزر مربع حوار للاختيار من بين الشهادات المتاحة. في هذه الحالة ، يتم تثبيت شهادة توقيع وثيقة واحدة فقط لذلك يتم عرض خيار واحد فقط.
- النقر على التفاصيل سيفتح الزر مربع حوار يمكن استخدامه لإضافة معلومات العنوان والعنوان.
- إذا فحصت اسمح للموقِّع بإضافة التعليقات في مربع حوار التوقيع عند إعداد خط التوقيع ، سيظهر حقلين إضافيين:
- عندما يتم إدخال جميع معلومات التوقيع الخاصة بك وتصحيحها ، انقر فوق توقيع .
- أدخل رمز PIN الخاص بك في YubiKey وانقر فوق OK .
- سيظهر مربع حوار يؤكد أن المستند قد تم توقيعه. انقر على OK زر لإغلاقه.
- ستظهر رسالة في الجزء العلوي من الشاشة تشير إلى أنه تم وضع علامة على المستند على أنه نهائي ، وسيتم تمييز سطر التوقيع بأنه موقع في الجزء السفلي. إذا اخترت عرض التاريخ مع التوقيع ، فسيتم عرضه في أعلى يمين سطر التوقيع.
هام: تحرير مستند بعد توقيعه سيزيل أي تواقيع موجودة منه. - • التوقيعات سيظهر الزر أيضًا في أسفل نافذة المستند. سيؤدي النقر عليه إلى فتح لوحة تفصّل توقيعات المستند على الجانب الأيمن من الشاشة.
- عند فتح المستند الموقع في Word ، سيتم تنبيه المستخدمين إلى توقيع المستند.
إضافة توقيعات غير مرئية في Word أو Excel أو PowerPoint
ملحوظة: لقطات الشاشة في هذا القسم مأخوذة من Word ، لكن الإجراء في Excel و PowerPoint متطابق.
- يقوم SSL.com بشحن شهادات توقيع المستندات على مفاتيح يوبيكي رموز USB. تأكد من إدخال مفتاح Yubi في جهاز الكمبيوتر الخاص بك.
- انقر على قم بتقديم علامة التبويب.
- أختار معلومات.
- انقر حماية المستند (كلمة)، حماية المصنف (إكسل) ، أو حماية العرض التقديمي (باور بوينت) ، ثم حدد إضافة التوقيع الرقمي من القائمة.
- • توقيع سيظهر مربع الحوار.
- النقر اطلع على معلومات إضافية حول ما تقوم بالتوقيع عليه سيفتح مربع حوار يعرض بيانات التعريف التي سيتم تضمينها في التوقيع.
- • نوع الالتزام تتيح لك القائمة المنسدلة تحديد ما إذا كنت قد أنشأت و / أو وافقت على الوثيقة.
- • الغرض من التوقيع على هذا المستند يسمح لك حقل النص بتحديد الغرض من التوقيع بشكل صريح.
- تظهر الشهادة التي سيتم استخدامها لتوقيع الملف بالقرب من أسفل مربع الحوار. النقر فوق ملف التغيير سيفتح الزر مربع حوار للاختيار من بين الشهادات المتاحة. في هذه الحالة ، يتم تثبيت شهادة توقيع وثيقة واحدة فقط لذلك يتم عرض خيار واحد فقط.
- النقر على التفاصيل سيفتح الزر مربع حوار يمكن استخدامه لإضافة معلومات العنوان والعنوان.
- عندما يتم إدخال جميع معلومات التوقيع الخاصة بك وتصحيحها ، انقر فوق توقيع .
- أدخل رمز PIN الخاص بك في YubiKey وانقر فوق OK .
- سيظهر مربع حوار يؤكد أن المستند قد تم توقيعه. انقر على OK زر لإغلاقه.
- ستظهر الرسائل التي تشير إلى توقيع المستند ووضع علامة عليه كنهائي.
هام: تحرير مستند بعد توقيعه سيزيل أي تواقيع موجودة منه. - • التوقيعات سيظهر الزر أيضًا في أسفل نافذة المستند. سيؤدي النقر عليه إلى فتح لوحة تفصّل توقيعات المستند على الجانب الأيمن من الشاشة.
- عند فتح المستند الموقع في Word ، سيتم تنبيه المستخدمين إلى توقيع المستند.
إزالة التوقيعات
إزالة التوقيع المرئي
- انقر بزر الماوس الأيمن فوق سطر التوقيع واختر إزالة التوقيع من القائمة.
- سيظهر مربع الحوار. انقر على نعم زر لتأكيد رغبتك في إزالة التوقيع.
- سيظهر مربع حوار يؤكد إزالة التوقيع. انقر فوق "موافق" لإغلاق المربع.
إزالة توقيع غير مرئي
- انقر على التوقيعات زر في أسفل النافذة.
- سيظهر جزء يعرض توقيعات المستند على الجانب الأيمن من النافذة.
- انقر فوق المثلث الأسود الموجود على يمين الشهادة التي تريد إزالتها ، واختر إزالة التوقيع من القائمة ، ثم أكد رغبتك في إزالته.
- سيظهر مربع الحوار. انقر على نعم زر لتأكيد رغبتك في إزالة التوقيع.
- سيظهر مربع حوار يؤكد إزالة التوقيع. انقر فوق "موافق" لإغلاق المربع.
SSL.com's شهادات توقيع الوثيقة تقديم تواقيع رقمية موثوقة لمستندات Adobe PDF و Microsoft Office ، و PKIمصادقة العميل القائمة على كل شيء بسعر منخفض 215.28 دولار في السنة.