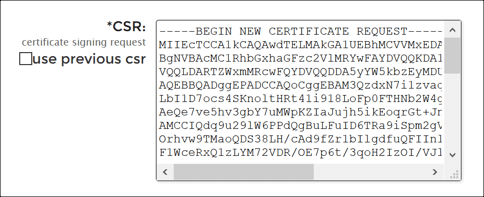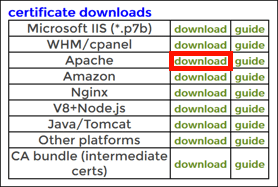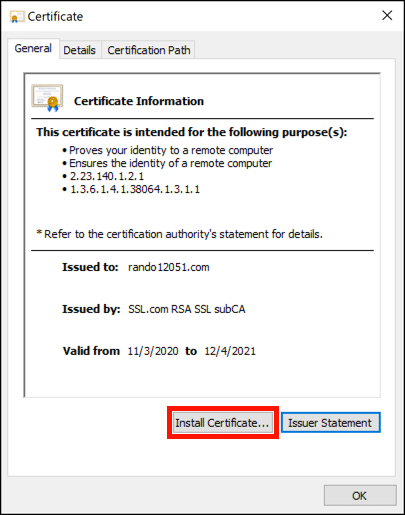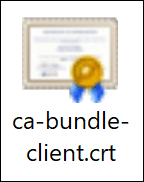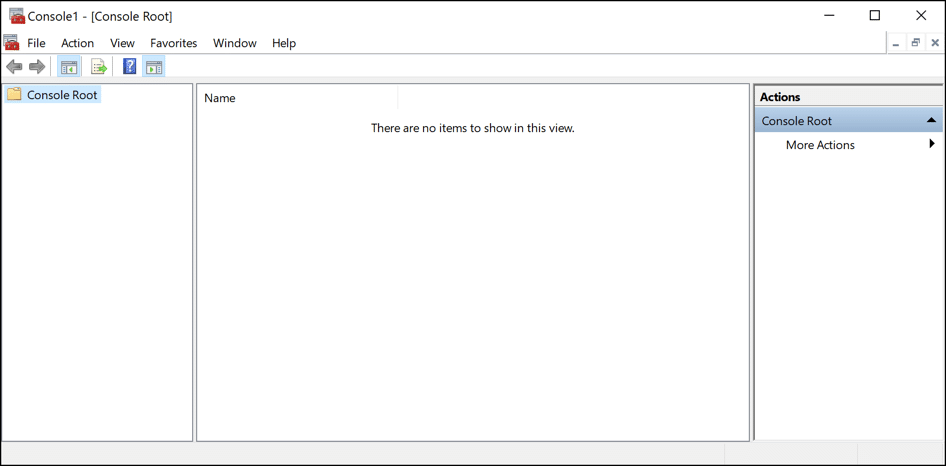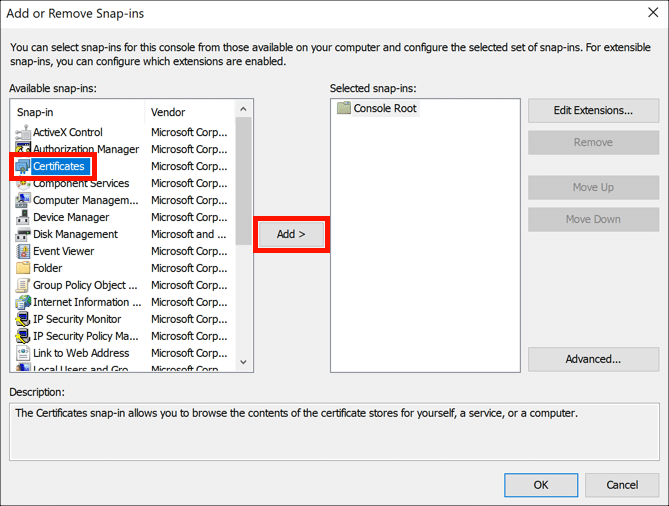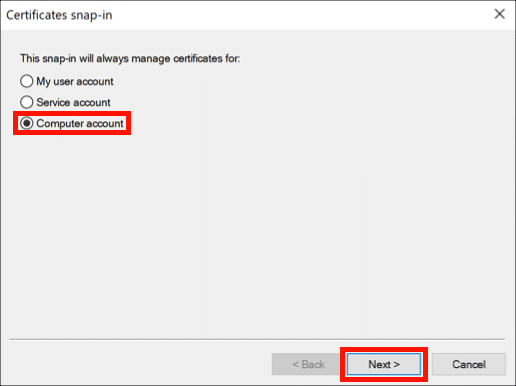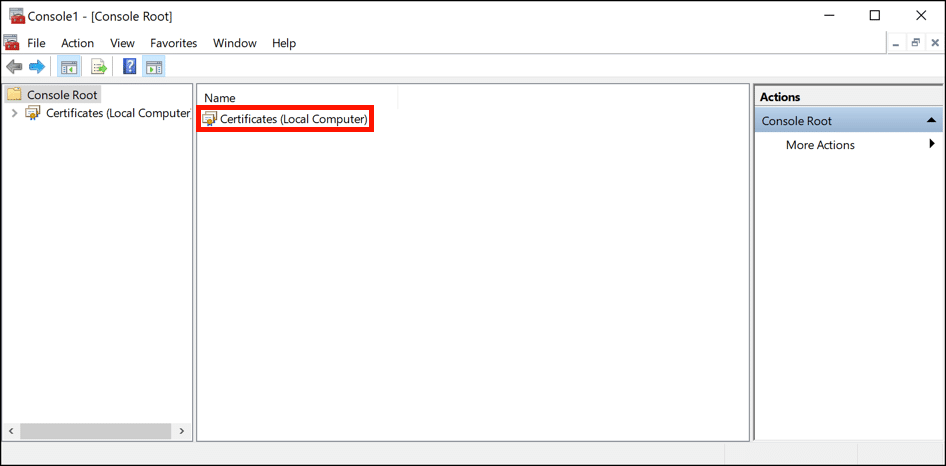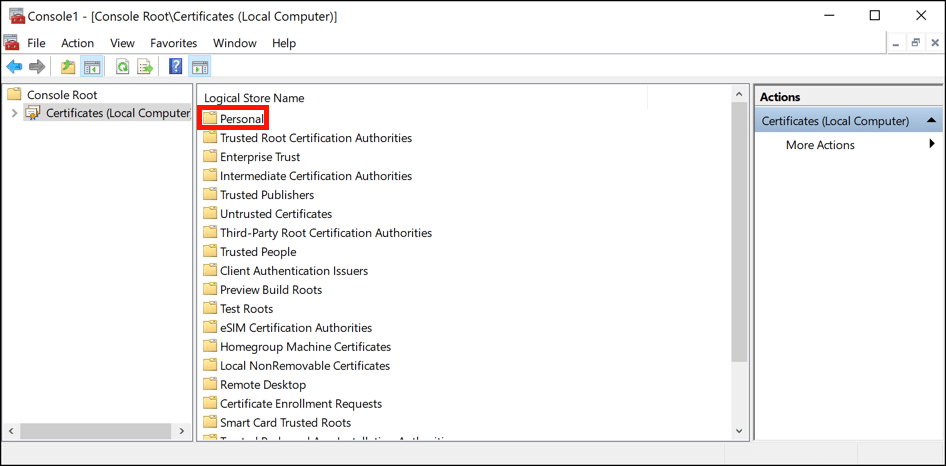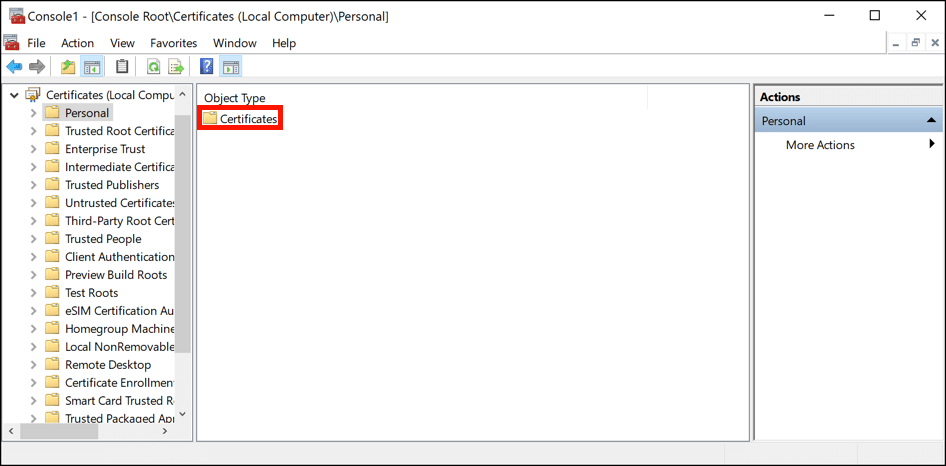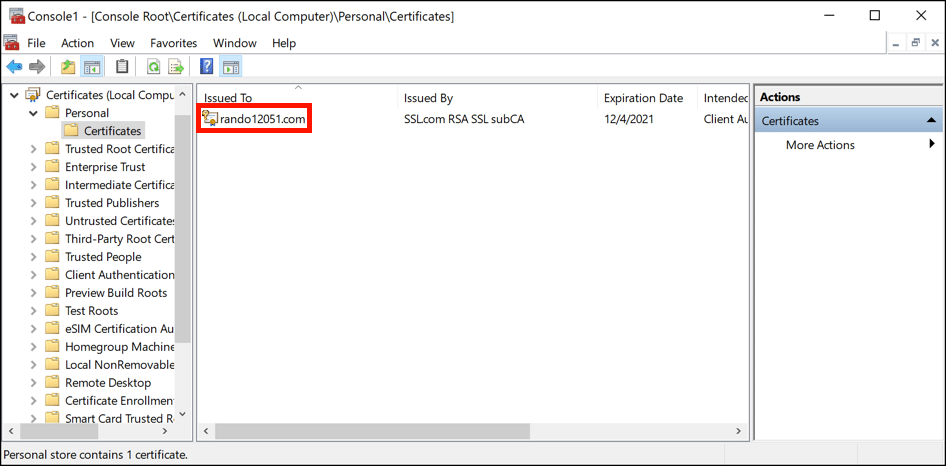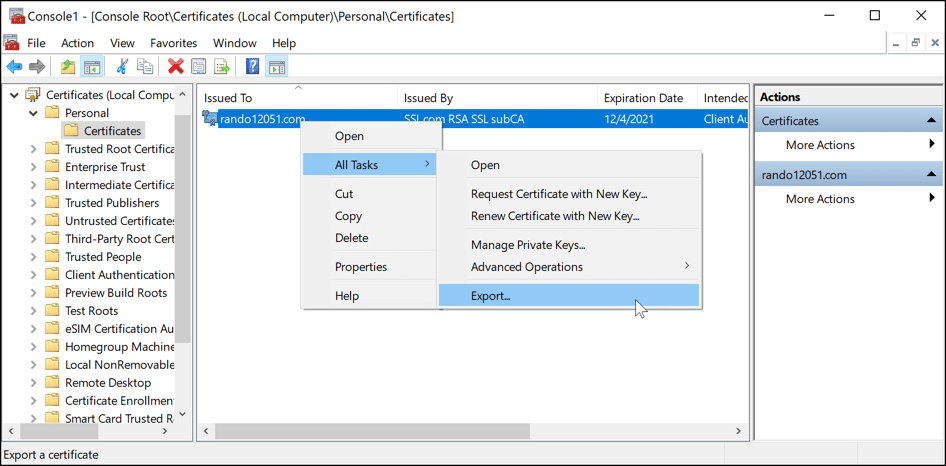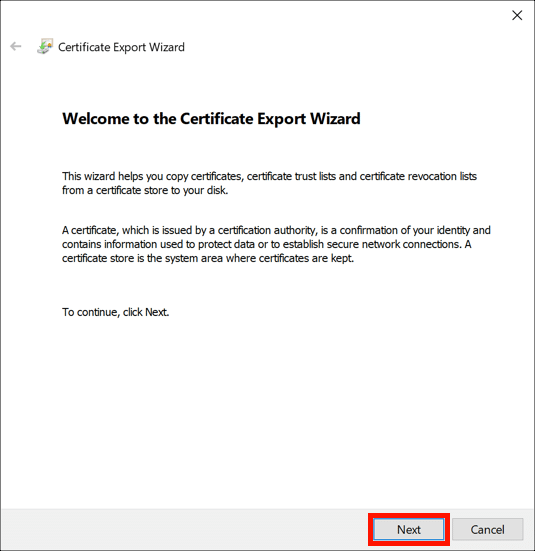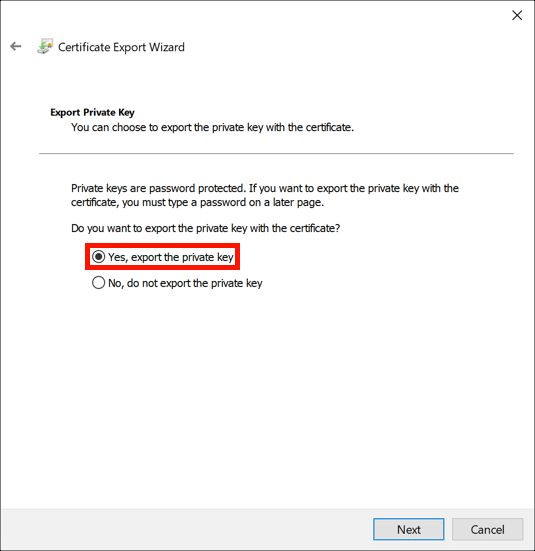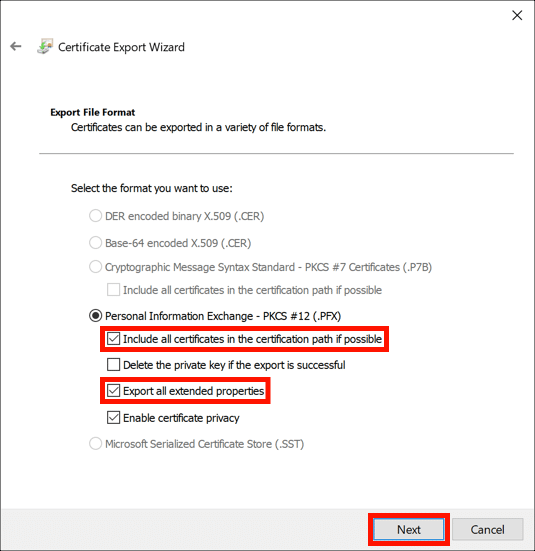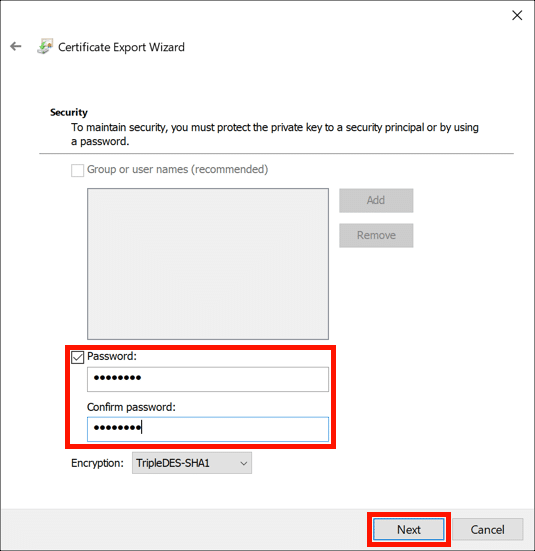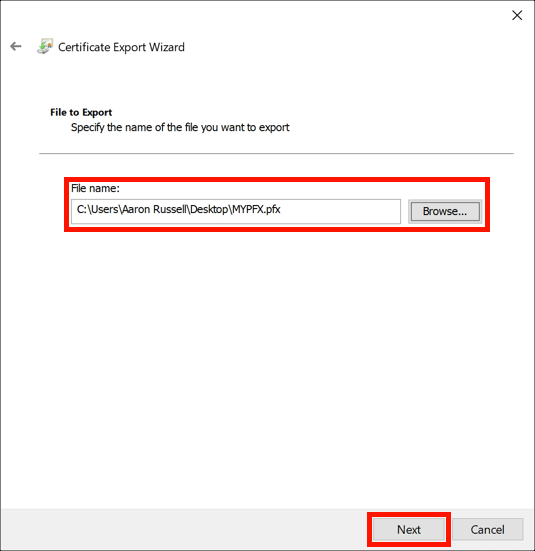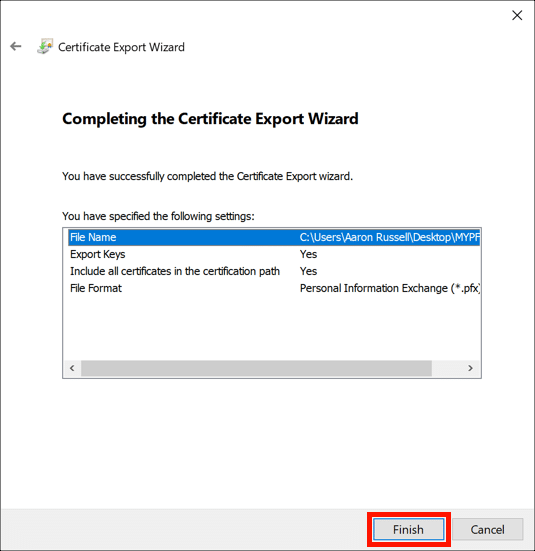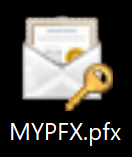الوقت اللازم: 30 دقيقة
سيوضح لك هذا البرنامج التعليمي كيفية إنشاء ملف PFX / P12 باستخدام Windows و IIS لتحميل SSL /TLS شهادة مع مفتاحها الخاص وسلسلة ثقة كاملة. يعد ملف PFX من هذا النوع مفيدًا عند تثبيت شهادة موقع ويب في Azure Web Apps.
- قم بإنشاء مفتاح خاص و CSR.
قم بإنشاء مفتاح خاص جديد و CSR باتباع الخطوات الواردة في إنشاء طلب توقيع شهادة (CSR) في Windows IIS 10.
- فتح CSR في محرر نصوص.
افتح ملف CSR في محرر نصوص لتقديمه إلى SSL.com.
- اطلب شهادة أو أعد معالجتها في حساب SSL.com الخاص بك.
• إذا كنت تطلب شهادة جديدة ، فاتبع التعليمات الواردة في طلب واسترجاع SSL /TLS الشهادات. في الخطوة 11 ، انسخ والصق ملف CSR في CSR الميدان.
• إذا كنت تعيد معالجة طلب شهادة موجود ، فاتبع التعليمات الواردة في إعادة معالجة الشهادة. في الخطوة 3 ، لا تحقق من استخدام السابق csr. انسخ والصق ملف CSR في CSR الميدان.
- قم بتنزيل حزمة Apache.
عند إصدار الشهادة ، اختر ملف أباتشي رابط التنزيل من طلب الشهادة الخاص بك. قم بفك ضغط الملف بعد التنزيل.
- تثبيت شهادة الموقع.
انقر نقرًا مزدوجًا فوق الشهادة مع اسم مجال موقع الويب الخاص بك. انقر على ساعات العمل زر لتجاهل تحذير الأمان إذا ظهر. عندما الشهادة تظهر نافذة ، انقر فوق تثبيت الشهادة زر. في ال شهادة استيراد معالج، حدد الجهاز المحلي موقع المتجر ، إذن تحديد مخزن الشهادات تلقائيًا بناءً على نوع الشهادة.
- تثبيت حزمة CA.
كرر الخطوة 5 بالملف المسمى
ca-bundle-client.crt.
- قم بتشغيل Microsoft Management Console (MMC).
قم بتشغيل MMC (يمكنك تحديد موقع هذا البرنامج بكتابة "mmc" في شريط بحث Windows).
- الأداة الإضافية لإضافة الشهادات.
أختار ملف> إضافة / إزالة أداة إضافية ... من القائمة ، ثم حدد ملف الشهادات الأداة الإضافية وانقر فوق أضف .
- حدد حساب الكمبيوتر.
إختار ال حساب الكمبيوتر، ثم انقر فوق التالى .
- حدد الكمبيوتر المحلي.
أختار الكمبيوتر المحلي، ثم انقر فوق نهاية زر. انقر OK لرفض قم بإضافة أو إزالة الأدوات الإضافية نافذة.
- فتح الشهادات.
انقر نقرا مزدوجا فوق الشهادات (الكمبيوتر المحلي).
- افتح المجلد الشخصي.
انقر نقرا مزدوجا فوق شخصي مجلد لفتحه.
- فتح الشهادات.
انقر نقرا مزدوجا فوق الشهادات مجلد لفتحه.
- حدد موقع شهادتك.
حدد موقع شهادة موقع الويب الخاص بك في القائمة. إذا كانت هناك شهادات متعددة بنفس اسم المجال ، فانقر نقرًا مزدوجًا عليها وتحقق من تواريخ الصلاحية لآخر إصدار تم إصداره.
- بدء تصدير الشهادة.
انقر بزر الماوس الأيمن فوق الشهادة وحدد جميع المهام> تصدير.
- انقر فوق التالي.
• معالج تصدير الشهادة سوف تفتح. انقر على التالى .
- تصدير المفتاح الخاص.
أختار نعم ، قم بتصدير المفتاح الخاص، ثم انقر فوق التالى .
- حدد خيارات PFX.
تحقق قم بتضمين جميع الشهادات في مسار الشهادة إن أمكن و تصدير كافة الخصائص الممتدة. يمكنك أيضا التحقق تمكين خصوصية الشهادة إذا كنت تريد تشفير الشهادات الموجودة في ملف PFX. (سيتم تشفير المفتاح الخاص في كلتا الحالتين.) عند الانتهاء من تعيين الخيارات ، انقر فوق التالى .
- قم بإنشاء كلمة مرور PFX.
افحص ال كلمة المرور ، قم بإنشاء وتأكيد كلمة مرور لملف PFX الخاص بك ، ثم انقر فوق التالى .
- قم بإنشاء اسم ملف.
أنشئ اسم ملف ينتهي بـ
.pfxلملف PFX الخاص بك ، ثم انقر فوق التالى .
- أنهي.
انقر على نهاية زر ، ثم OK لإغلاق الرسالة المنبثقة التي تفيد بأن التصدير تم بنجاح. يمكنك أيضًا إغلاق MMC في هذه المرحلة.
- القيام به!
يجب أن يكون لديك الآن ملف PFX بسلسلة كاملة من الثقة والمفتاح الخاص لـ التثبيت على Azure Web Apps (أو أي خدمة استضافة أخرى تتطلب ملف PFX لتثبيت الشهادة).