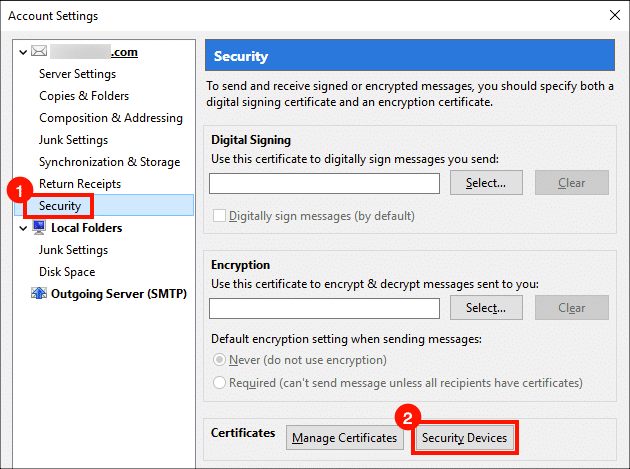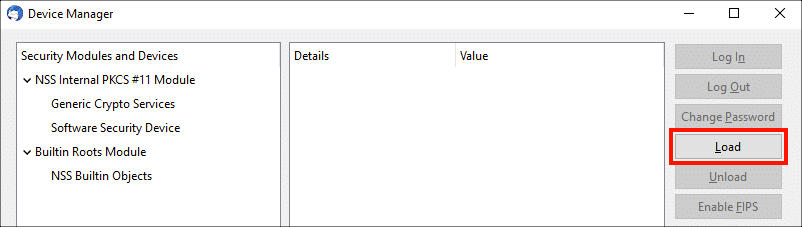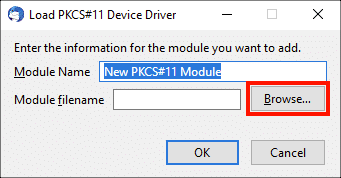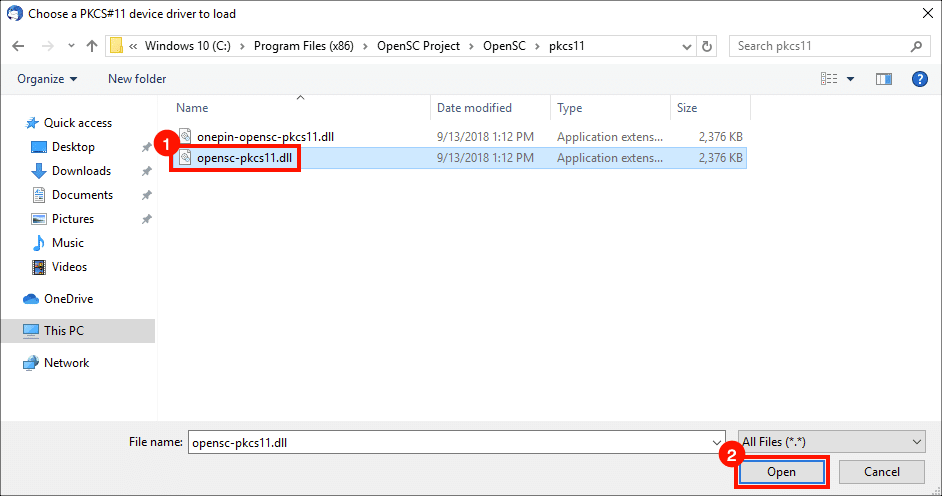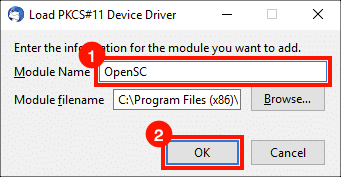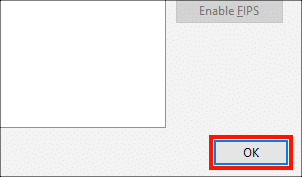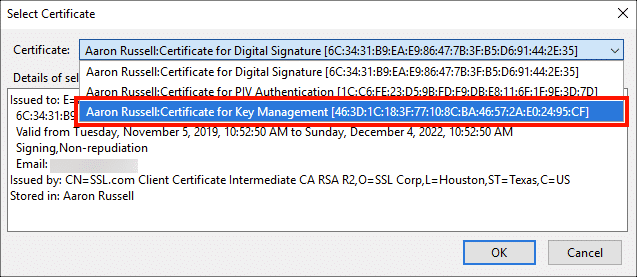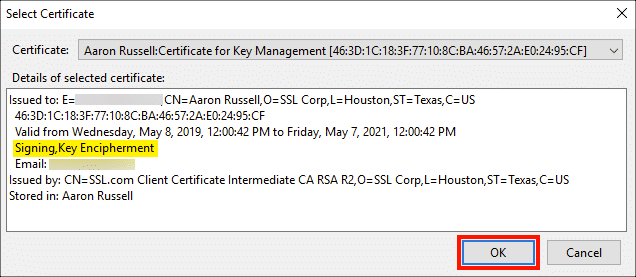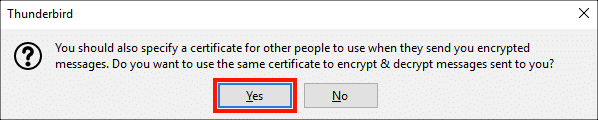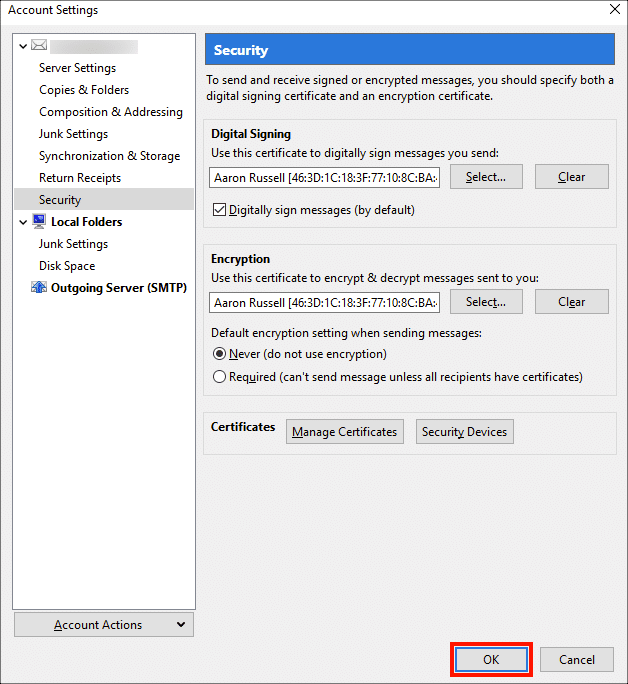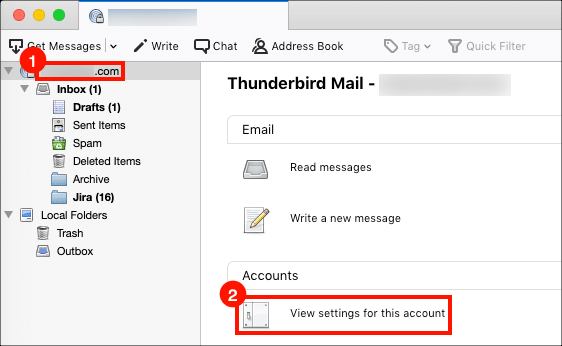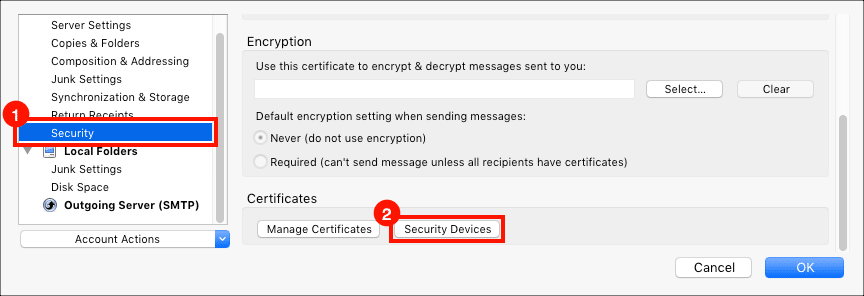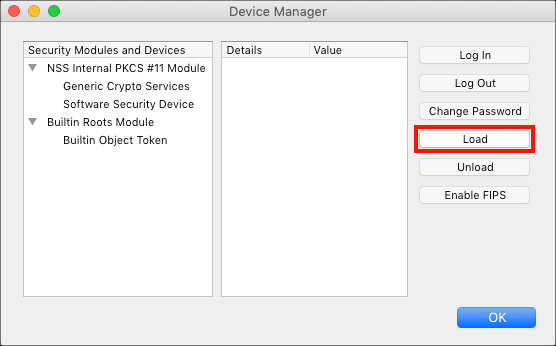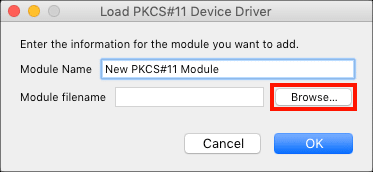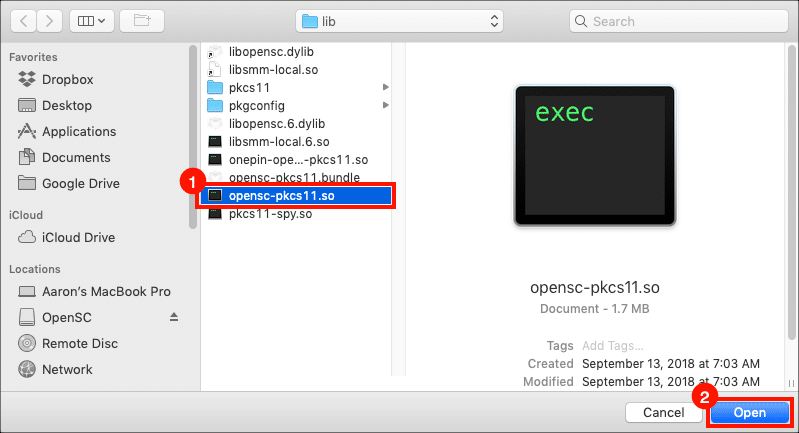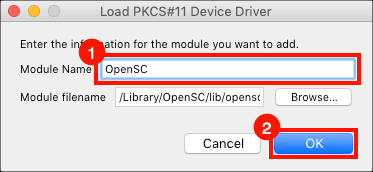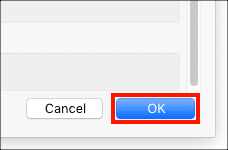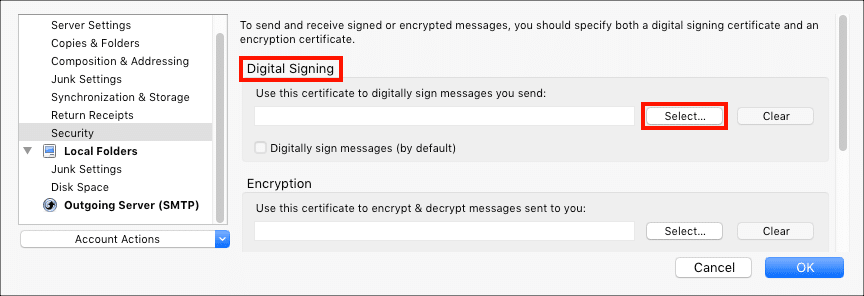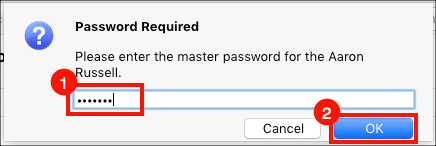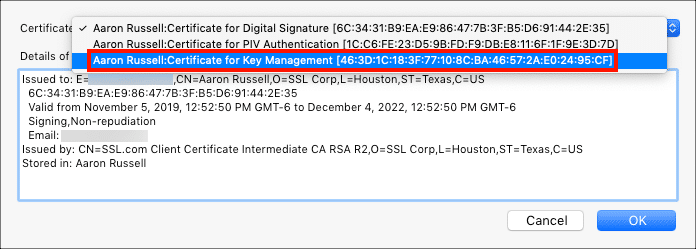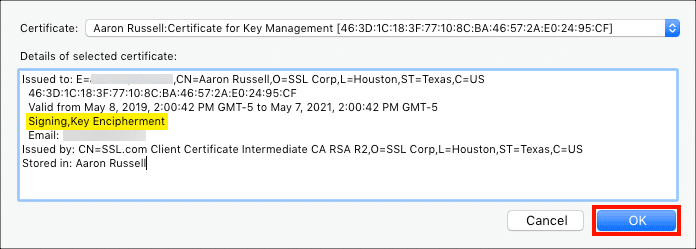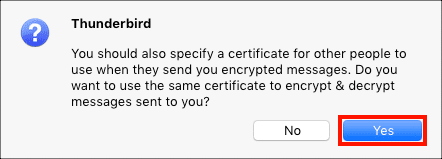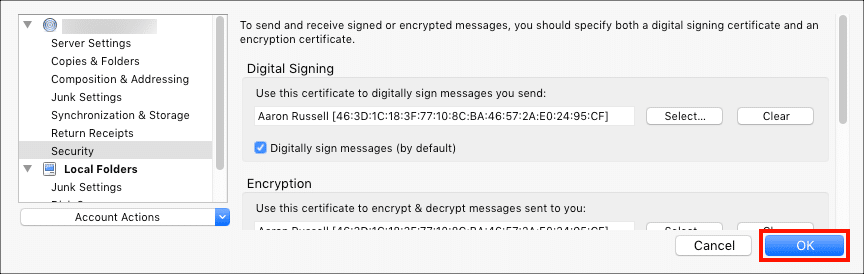ربما لاحظ مستخدمو Mozilla Thunderbird ذلك S/MIME الشهادات المثبتة على رمز جهاز YubiKey غير متاحة على الفور للاستخدام في Thunderbird. على الرغم من أن ميزات البطاقة الذكية الخاصة بـ YubiKey مدعومة من قبل نظام التشغيل الأساسي على كل من Windows و macOS ، إلا أن Thunderbird يتطلب برنامج تشغيل PKS # 11 إضافي مفتوح المصدر (OpenSC) للوصول إلى الشهادات والمفاتيح المخزنة على الجهاز. ستوضح لك هذه الكيفية كيفية تكوين Thunderbird للعمل مع OpenSC و YubiKey الخاص بك Windows و ماك.
لينكس يمكن للمستخدمين أساسا متابعة ماك التعليمات أدناه ، ولكن تعليمات التثبيت وموقع
pkcs11.so يختلف الملف بين توزيعات لينكس. على Ubuntu 64 18.4 بت ، المسار هو /usr/lib/x86_64-linux-gnu/opensc-pkcs11.so. لمزيد من المعلومات ، يرجى الرجوع إلى صفحات مشروع OpenSC على توزيعات لينكس و تجميع وتركيب على نكهات يونكس.ملحوظة: تفترض هذه التعليمات أنك قمت بتثبيت تشفير ممكن S/MIME شهادة في فتحة إدارة المفاتيح (9c) من YubiKey الخاص بك. إذا لم تكن قد قمت بذلك بالفعل ، يرجى الرجوع إلى موقعنا كيف ل تغطي هذه العملية.
تعليمات Windows
- قم بتثبيت OpenSC باتباع التعليمات الموجودة في OpenSC البدء السريع لـ Windows.
- في نافذة Thunderbird الرئيسية ، حدد الحساب الذي تريد إضافة شهادات له ، ثم انقر فوق عرض الإعدادات لهذا الحساب.
- أختار حماية في القائمة اليمنى ، ثم انقر على الأجهزة الأمنية الزر تحت الشهادات.
- انقر على حمل .
- انقر على تصفح .
- في مربع حوار فتح الملف ، انتقل إلى المكتبة الصحيحة لإصدارات Windows و Thunderbird ، ثم انقر فوق ساعات العمل .
- الإصدار 32 بت من Windows و Thunderbird:
C:\Program Files\OpenSC Project\OpenSC\pkcs11\opensc-pkcs11.dll - 32 بت ثندربيرد على 64 بت Windows:
C:\Program Files (x86)\OpenSC Project\OpenSC\pkcs11\opensc-pkcs11.dll - الإصدار 64 بت من Windows و Thunderbird:
C:\Program Files\OpenSC Project\OpenSC\pkcs11\opensc-pkcs11.dll
- الإصدار 32 بت من Windows و Thunderbird:
- اكتب اسمًا في اسم وحدة ("OpenSC" هو خيار منطقي) ، ثم انقر فوق OK زر لإغلاق مربع الحوار.
- انقر على OK زر لإغلاق نافذة إدارة الأجهزة.
- انقر على أختار الزر تحت التوقيع الرقمي.
- أدخل رقم التعريف الشخصي لـ YubiKey ، ثم انقر فوق OK زر. للحصول على معلومات حول العثور على PIN الخاص بك ، يرجى الرجوع إلى هذا كيف.
- حدد الشهادة المسماة
Certificate for Key Managementمن الشهادة القائمة المنسدلة.ملحوظة: إذا كنت لا ترى شهادة مصنفة لإدارة المفاتيح ، يرجى الرجوع إلى كيف ل على تثبيت S/MIME شهادة على Yubikey الخاص بك. - تحقق من أن
SigningوKey Enciphermentتظهر الأعراف الرئيسية في تفاصيل الشهادة ، ثم انقر فوق OK . - سيظهر مربع حوار يسألك عما إذا كنت تريد استخدام نفس الشهادة للتشفير وفك التشفير. انقر على نعم .
- انقر على OK زر لإغلاق إعدادات الحساب. إذا كنت ترغب في ذلك ، يمكنك تعيين الإعدادات الافتراضية لتوقيع الرسائل والتشفير أولاً.
- لقد انتهيت! لاحظ أنه باستخدام هذه الإعدادات ، ستحتاج إلى مفتاح YubiKey و PIN لتوقيع البريد الإلكتروني وتشفيره وفك تشفيره. لحماية نفسك من فقدان البيانات في حالة فقدان مفتاح YubiKey الخاص بك ، تأكد من الاحتفاظ بنسخة احتياطية من مفتاحك الخاص في مكان آمن.
تعليمات macOS
- قم بتثبيت OpenSC باتباع التعليمات الموجودة في OpenSC البدء السريع لنظام macOS.
ملحوظة: البيرة يمكن للمستخدمين بسهولة تثبيت OpenSC مع الأمر
brew install opensc. إذا حددت هذا الخيار ، فلاحظ أنه سيتم تثبيت ملفات OpenSC فيه/usr/local/lib/بدلا من/Library/OpenSC/lib. - في نافذة Thunderbird الرئيسية ، حدد الحساب الذي تريد إضافة شهادات له ، ثم انقر فوق عرض الإعدادات لهذا الحساب.
- أختار حماية في القائمة اليمنى ، ثم انقر على الأجهزة الأمنية الزر تحت الشهادات.
- انقر على حمل .
- انقر على تصفح .
- في مربع حوار فتح الملف ، انتقل إلى الدليل
/Library/OpenSC/lib/، حدد الملفopensc-pkcs11.so، ثم انقر فوق ساعات العمل .سيجد مستخدمو Mac الذين قاموا بتثبيت OpenSC مع Homebrew الملف على/usr/local/lib/opensc-pkcs11.so. ستحتاج إلى الضغط Command + Shift + نقطة لرؤية/usr/دليل في مربع الحوار فتح الملف. - اكتب اسمًا في اسم وحدة ("OpenSC" هو خيار منطقي) ، ثم انقر فوق OK زر لإغلاق مربع الحوار.
- انقر على OK زر لإغلاق نافذة إدارة الأجهزة.
- قم بالتمرير مرة أخرى لأعلى في الجزء الأيمن وانقر فوق أختار زر تحت التوقيع الرقمي.
- أدخل رقم التعريف الشخصي لـ YubiKey ، ثم انقر فوق OK .
- حدد الشهادة المسماة
Certificate for Key Managementمن الشهادة القائمة المنسدلة.ملحوظة: إذا كنت لا ترى شهادة مصنفة لإدارة المفاتيح ، يرجى الرجوع إلى كيف ل على تثبيت S/MIME شهادة على Yubikey الخاص بك. - تحقق من أن
SigningوKey Enciphermentتظهر الأعراف الرئيسية في تفاصيل الشهادة ، ثم انقر فوق OK . - سيظهر مربع حوار يسألك عما إذا كنت تريد استخدام نفس الشهادة للتشفير وفك التشفير. انقر على نعم .
- انقر على OK زر لإغلاق إعدادات الحساب. إذا كنت ترغب في ذلك ، يمكنك تعيين الإعدادات الافتراضية لتوقيع الرسائل والتشفير أولاً.
- لقد انتهيت! لاحظ أنه باستخدام هذه الإعدادات ، ستحتاج إلى مفتاح YubiKey و PIN لتوقيع البريد الإلكتروني وتشفيره وفك تشفيره. لحماية نفسك من فقدان البيانات في حالة فقدان مفتاح YubiKey الخاص بك ، تأكد من الاحتفاظ بنسخة احتياطية من مفتاحك الخاص في مكان آمن.
شكرًا لاختيارك SSL.com! إذا كان لديك أي أسئلة ، يرجى الاتصال بنا عبر البريد الإلكتروني على Support@SSL.com، مكالمة 1-877-SSL-SECURE، أو انقر فقط على رابط الدردشة في الجزء السفلي الأيسر من هذه الصفحة. يمكنك أيضًا العثور على إجابات للعديد من أسئلة الدعم الشائعة في موقعنا قاعدة المعرفة.