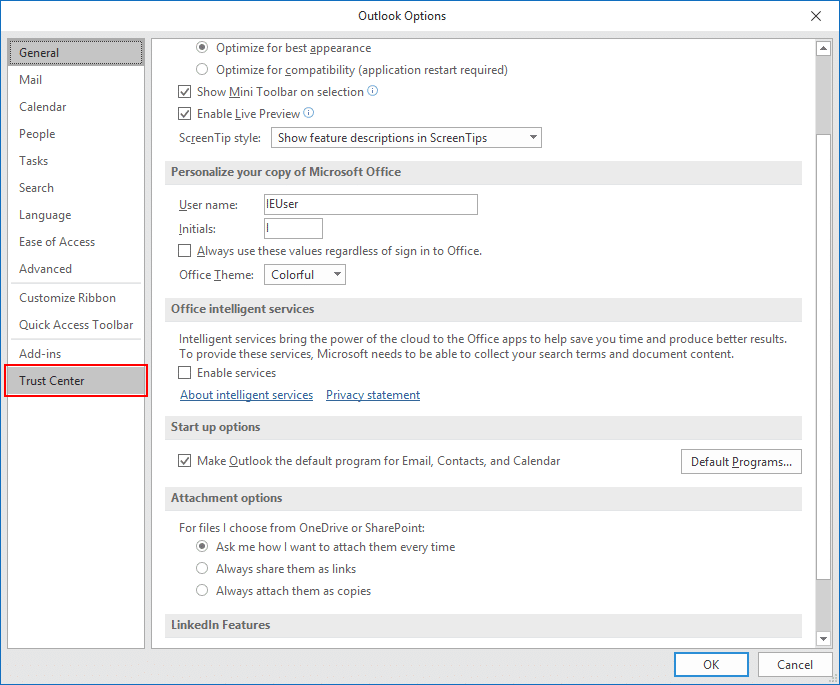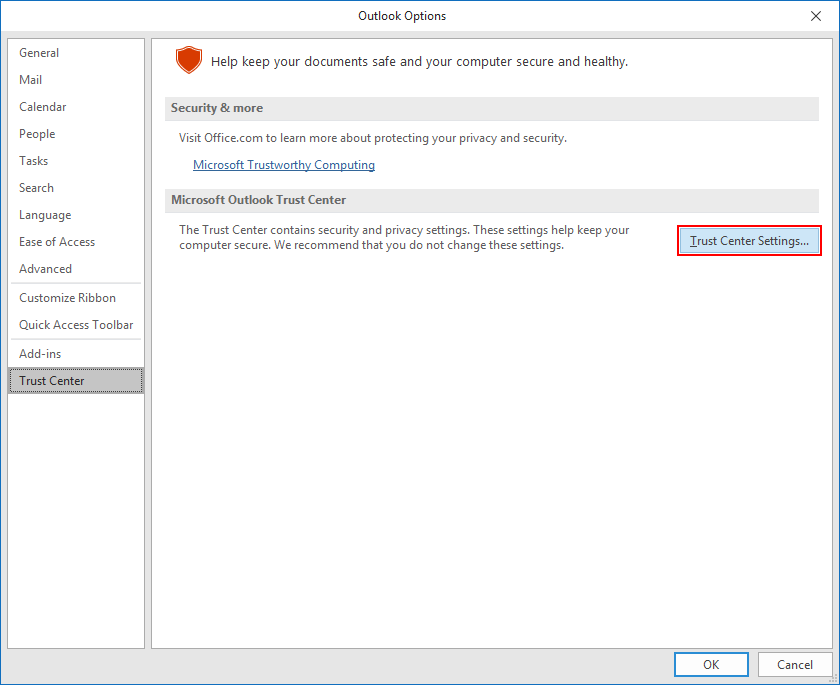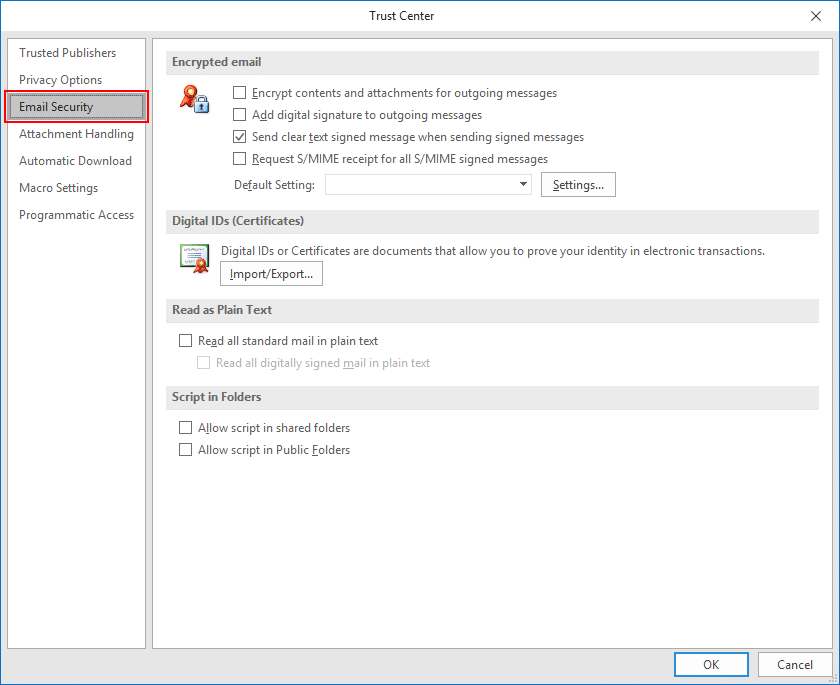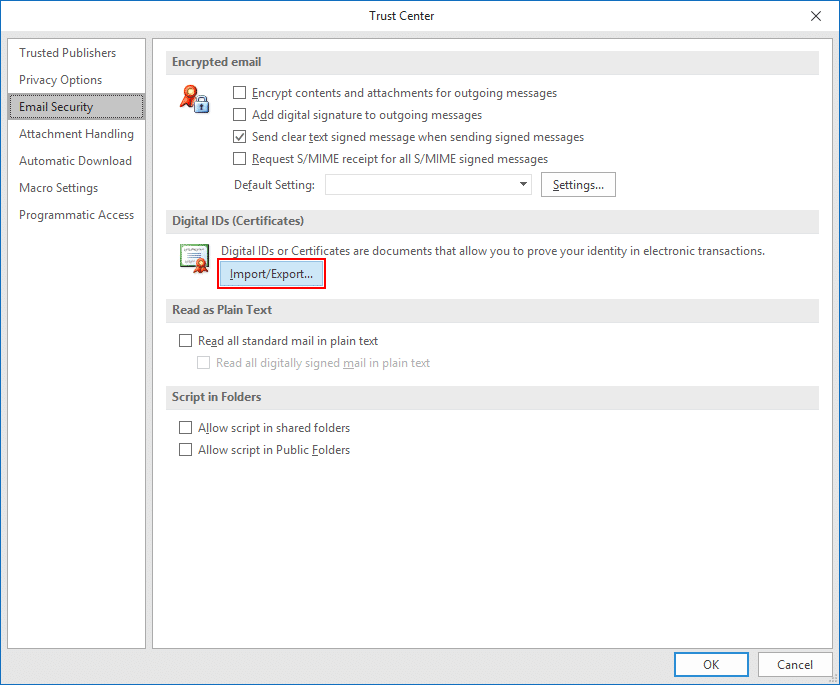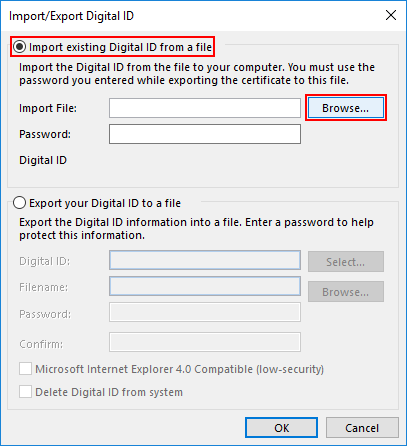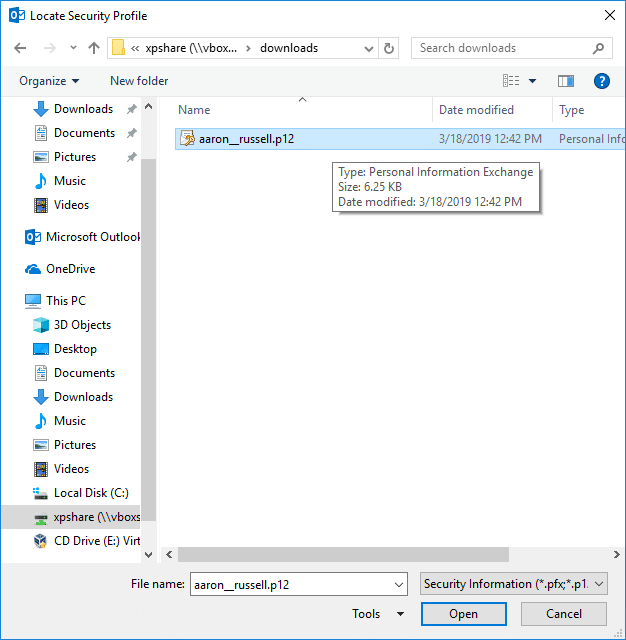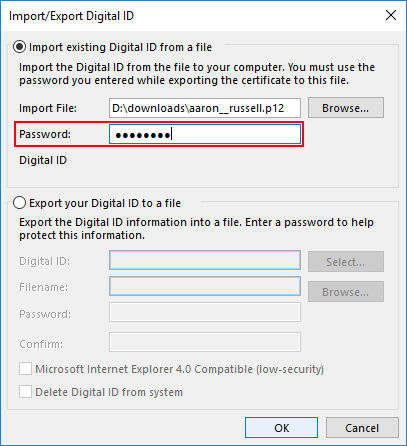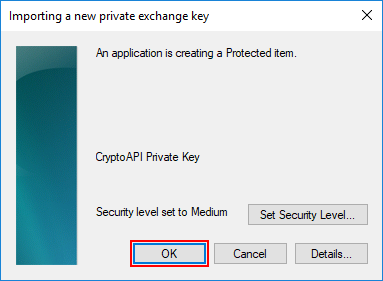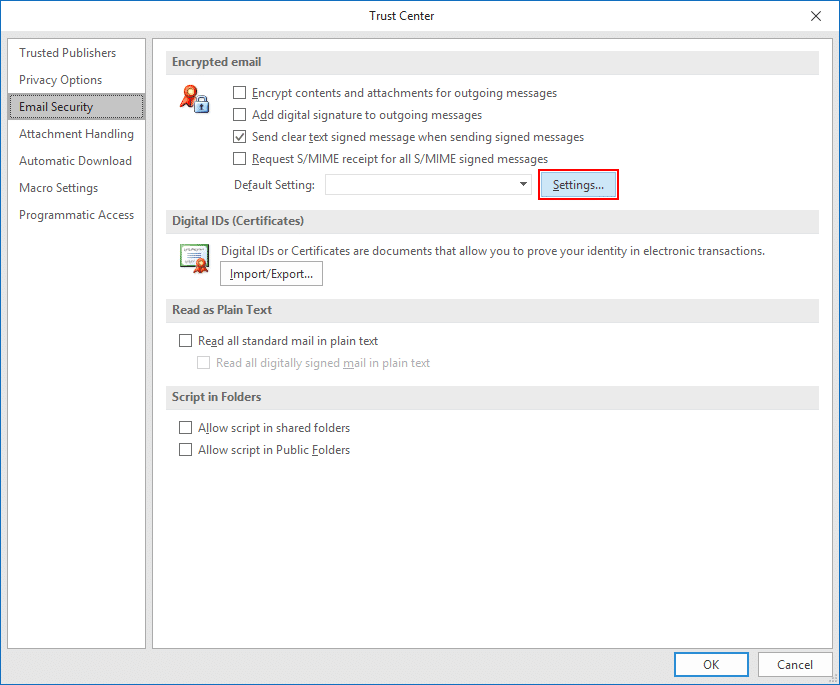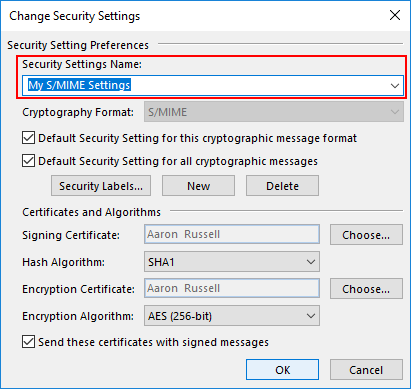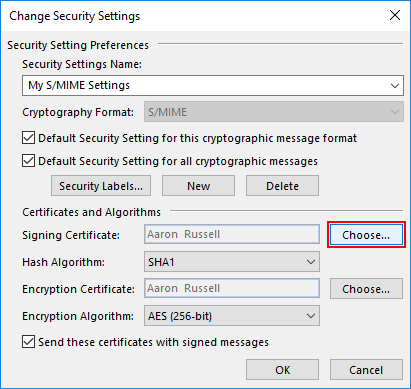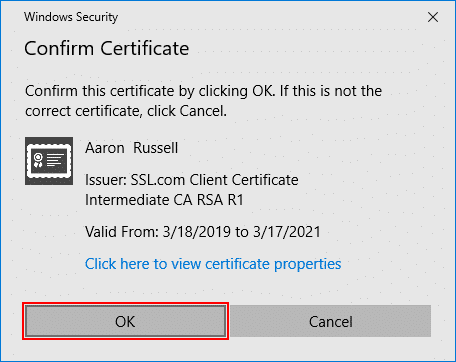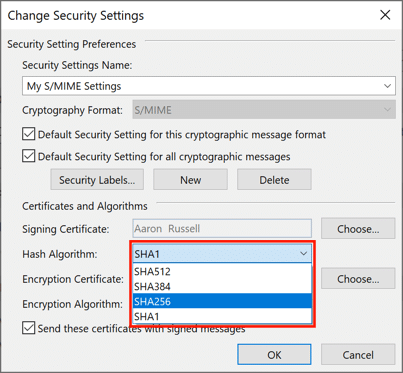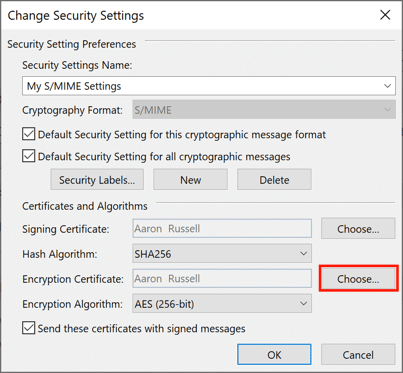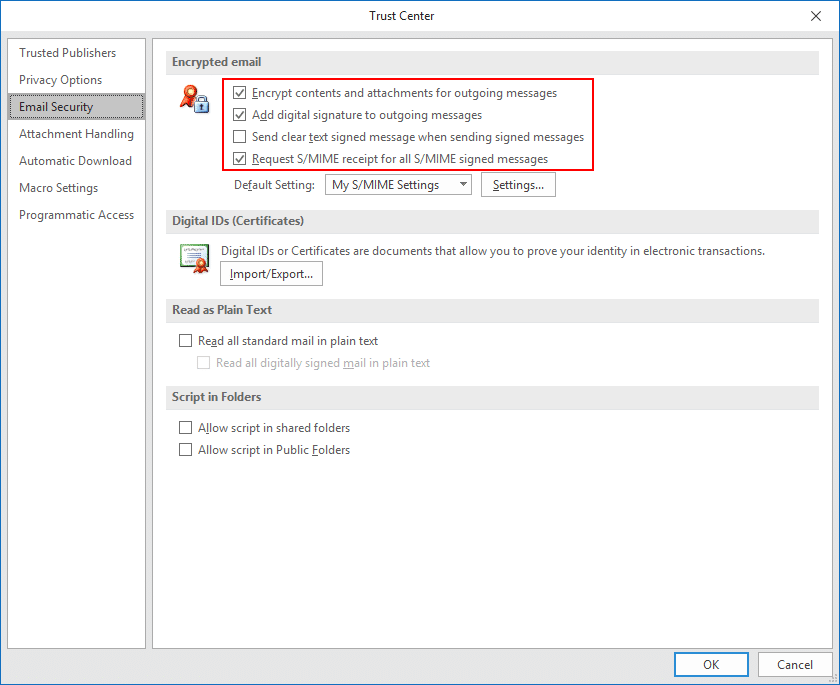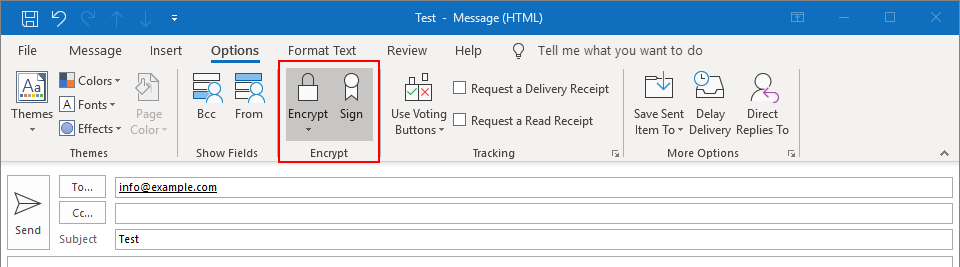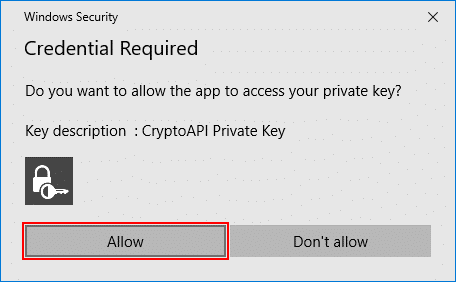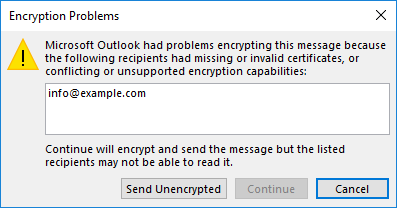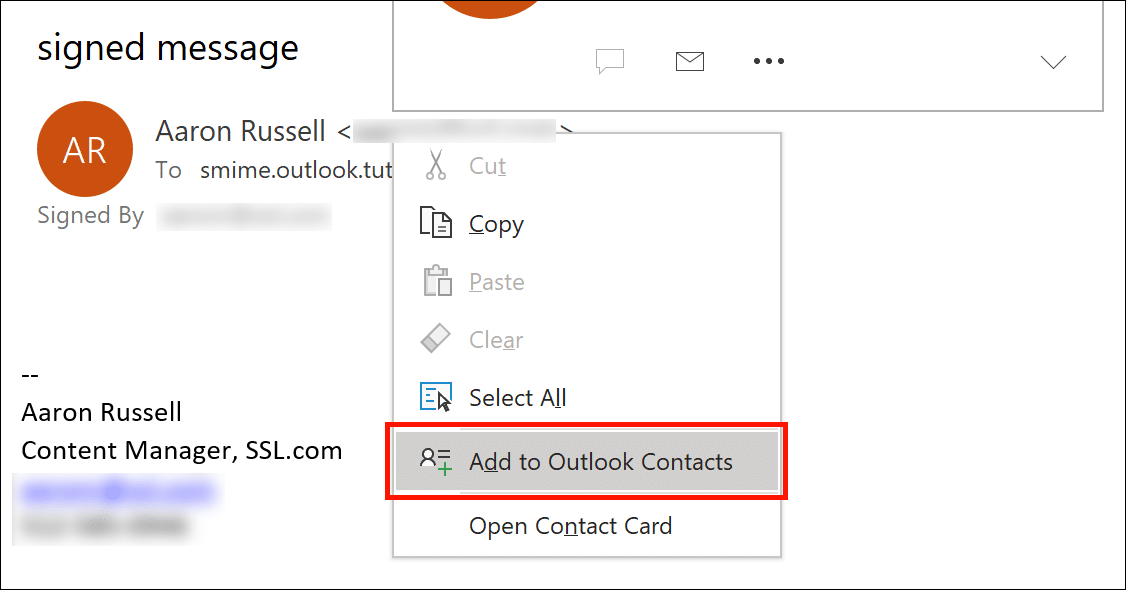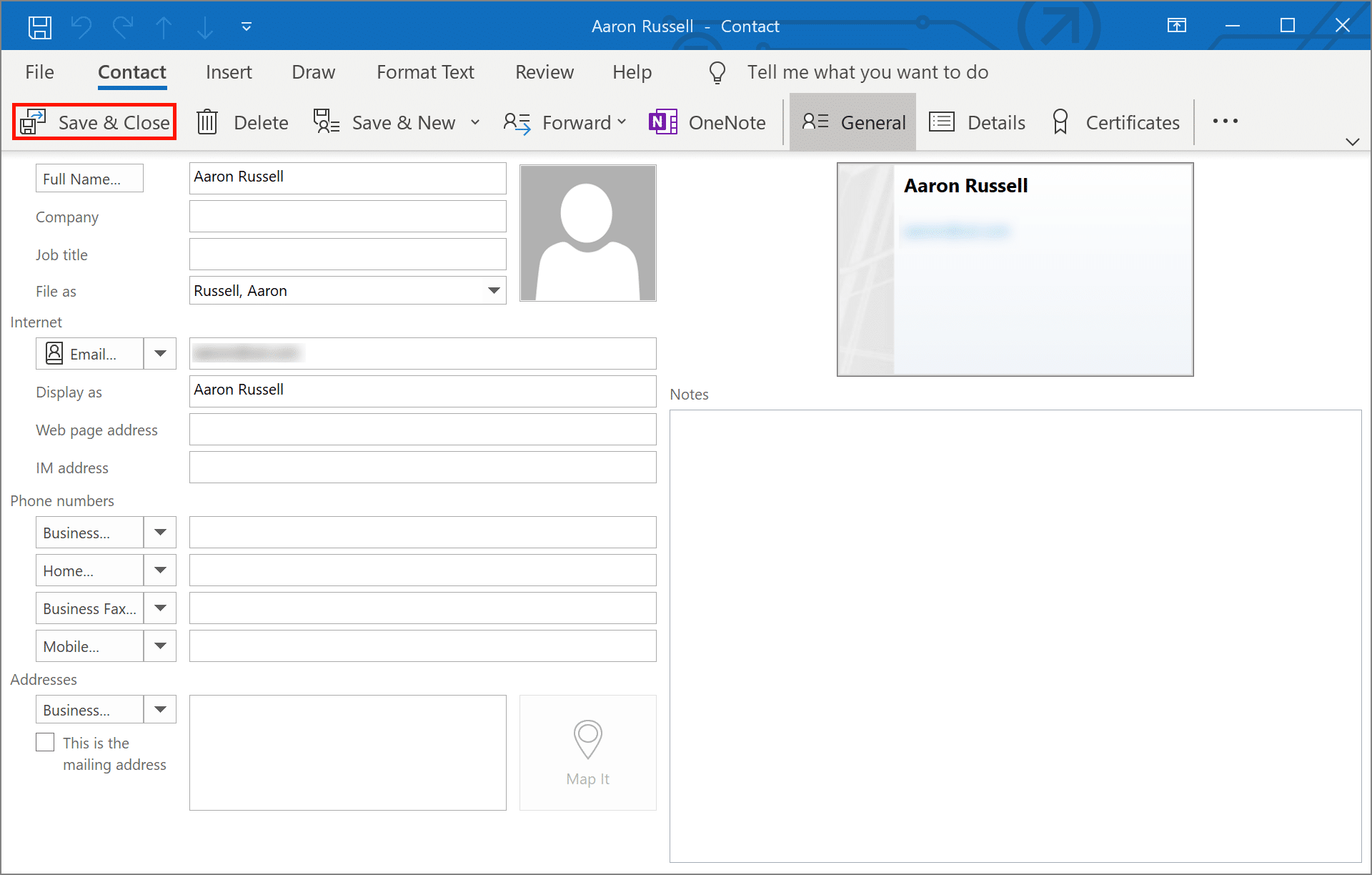كيفية تثبيت S/MIME شهادة وإرسال بريد إلكتروني آمن باستخدام Outlook على Windows 10
الوقت اللازم: 30 دقيقة
توضح هذه التعليمات كيفية تثبيت ملف S/MIME شهادة وإرسال رسائل بريد إلكتروني آمنة باستخدام Microsoft Outlook على أجهزة الكمبيوتر التي تعمل بنظام Windows. تم إجراء الاختبار في الإصدار 1902 من Outlook على Windows 10 Enterprise ، ولكن تم دعم Outlook أصلاً S/MIME لعدة سنوات. يرجى التحقق مع دعم Microsoft Outlook حول أي مشكلات أو إرشادات محددة تتعلق بالإصدارات السابقة من Outlook و / أو Windows.
- قم بتنزيل شهادتك.
قم بتنزيل ملف PKCS # 12 مع شهادتك من حساب SSL.com الخاص بك عن طريق النقر فوق الارتباط الموجود في البريد الإلكتروني لرابط تنشيط الشهادة واتباع الإرشادات التي تظهر على الشاشة في متصفح الويب الخاص بك. سيُطلب منك إنشاء كلمة مرور قبل تنزيل الملف. (احتفظ بكلمة المرور هذه آمنة - ستحتاج إليها لاحقًا.) تأكد من تتبع المكان الذي حفظت فيه ملف PKCS # 12 ، ولا تفقده. إذا فقدت مفتاحك الخاص ، فلن تتمكن من قراءة الرسائل المشفرة بمفتاحك العام.
ملحوظة: عند تنزيل شهادتك من الممكن الاختيار بين خوارزميات RSA و ECDSA عبر خوارزمية القائمة المنسدلة. ومع ذلك ، لا يمكن استخدام مفاتيح ECDSA لتشفير البريد الإلكتروني ، لذلك من الأفضل ترك هذا مضبوطًا على RSA. - افتح خيارات Outlook.
في Outlook ، حدد قم بتقديم من القائمة الرئيسية ، ثم انقر فوق مزيد من الخيارات.
- افتح مركز التوثيق.
أختار مركز التوثيق في أسفل القائمة على الجانب الأيسر من خيارات التوقعات نافذة.
- افتح إعدادات مركز التوثيق.
انقر على إعدادات مركز التوثيق .
- حدد أمان البريد الإلكتروني.
أختار البريد الإلكتروني الأمن من القائمة اليسرى لل مركز التوثيق نافذة.
- انقر فوق استيراد / تصدير.
انقر على استيراد و تصدير الزر تحت المعرفات الرقمية (الشهادات).
- تصفح بحثًا عن ملف.
تأكد استيراد معرف رقمي موجود من ملف محددًا ، ثم انقر فوق تصفح…
- افتح الملف.
انتقل إلى ملف PKCS # 12 ، ثم انقر فوق ساعات العمل. يجب أن يكون امتداد اسم الملف
.p12. - أدخل كلمة مرور PKCS # 12.
أدخل كلمة المرور التي استخدمتها عند تنزيل ملف PKCS # 12 ، ثم انقر فوق OK.
- انقر فوق موافق.
انقر OK في مربع حوار الأمان الذي ينبثق.
- افتح إعدادات البريد الإلكتروني المشفرة.
انقر على الإعدادات الزر تحت البريد الإلكتروني المشفر.
- اسم إعدادات الأمان.
أدخل اسمًا لإعدادات الأمان الخاصة بك.
- اختر شهادة التوقيع.
انقر اختار، بجوار شهادة التوقيع.
- قم بتأكيد الشهادة أو تحديدها.
إذا قمت بتثبيت شهادة واحدة فقط (كما هو موضح هنا) ، فيمكنك النقر فوق OK على تأكيد الشهادة مربع حوار ينبثق. خلاف ذلك ، سيكون عليك اختيار واحدة من قائمة الشهادات المثبتة.
- تعيين خوارزمية التجزئة.
تعيين خوارزمية التجزئة إلى SHA256.
- اختر شهادة التشفير.
انقر اختار، بجوار شهادة التشفير، ثم انقر OK على تأكيد الشهادة صندوق المحادثة. مرة أخرى ، إذا كان لديك أكثر من شهادة ، فحدد نفس الشهادة التي اخترتها شهادة التوقيع.
- أغلق النافذة.
انقر OK لإغلاق قم بتغيير إعدادات الأمان نافذة.
- المجموعات S/MIME التخلف عن السداد.
قم بتعيين الخيارات الافتراضية المطلوبة لـ S/MIME البريد الإلكتروني عبر مربعات الاختيار الأربعة تحت البريد الإلكتروني المشفر، ثم اضغط OK لإغلاق مركز التوثيق نافذة او شباك.
- المجموعات S/MIME خيارات في رسالة جديدة.
الآن أن لديك S/MIME تم تثبيت الشهادة وتكوينها ، يمكنك البدء في إرسال رسائل موقعة ومشفرة. ابدأ بإنشاء رسالة بريد إلكتروني جديدة في Outlook. تحت مزيد من الخيارات، يمكنك تبديل إعدادات التشفير و / أو التوقيع الرقمي للرسالة.
- اسمح لبرنامج Outlook باستخدام مفتاحك الخاص.
بعد الإرسال ، انقر فوق السماح في ال نوافذ الأمن مربع الحوار الذي يظهر ، مما يسمح لبرنامج Outlook باستخدام مفتاحك الخاص.
- مشكلة محتملة في التشفير.
لاحظ أنه إذا حاولت إرسال بريد إلكتروني مشفر ولم يكن لديك المفتاح العام للمستلم ، فستتلقى رسالة خطأ توفر خيار إرسال الرسالة غير مشفرة. يمكنك حل هذه المشكلة عن طريق جعلهم يرسلون لك رسالة بريد إلكتروني موقعة ، ثم إضافتهم كجهة اتصال في Outlook.
- تأكيد التوقيع.
عندما ترسل جهة الاتصال لك رسالة بريد إلكتروني موقّعة ، يجب أن ترى أيقونة شريط صغيرة في الزاوية اليمنى العليا من الرسالة. يمكنك تأكيد تفاصيل الشهادة بالنقر فوق الرمز.
- أضف جهة اتصال (الخطوة 1).
انقر بزر الماوس الأيمن فوق اسم المرسل وحدد إضافة إلى جهات اتصال أوتلوك.
- أضف جهة اتصال (الخطوة 2).
انقر حفظ وإغلاق لحفظ جهة الاتصال الخاصة بك. ستتمكن الآن من إرسال بريد إلكتروني مشفر إلى هذا المستلم.
للحصول على معلومات أكثر تفصيلا حول S/MIME البريد الإلكتروني ، يرجى الاطلاع على مقالتنا ، إرسال بريد إلكتروني آمن مع S/MIME. يمكنك أيضًا التحقق من مقالة المدونة الخاصة بنا ، تسوية البريد الإلكتروني للأعمال و S/MIME الشهادات، الذي يناقش المشكلة المتفشية للهجمات الإلكترونية المستندة إلى البريد الإلكتروني والتي يعاني منها أصحاب الأعمال وكيف تقدم خدماتنا حماية قوية ضد مثل هذه التهديدات.