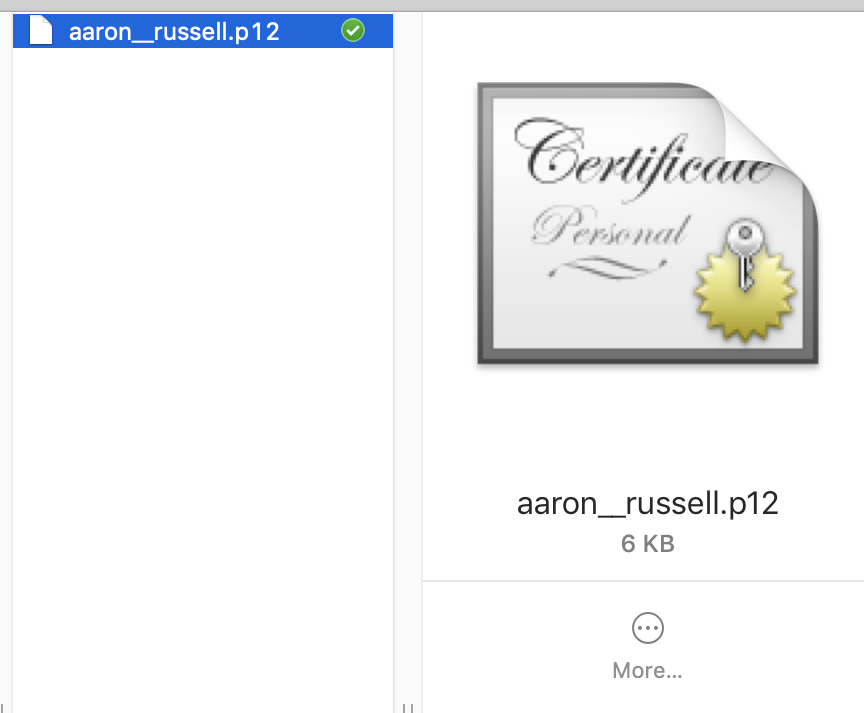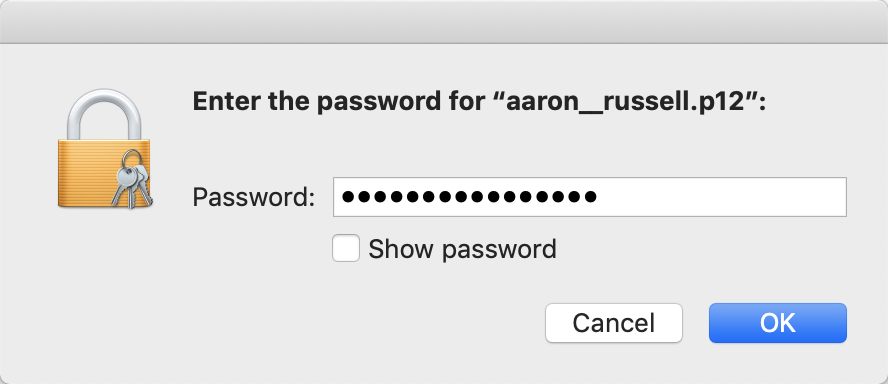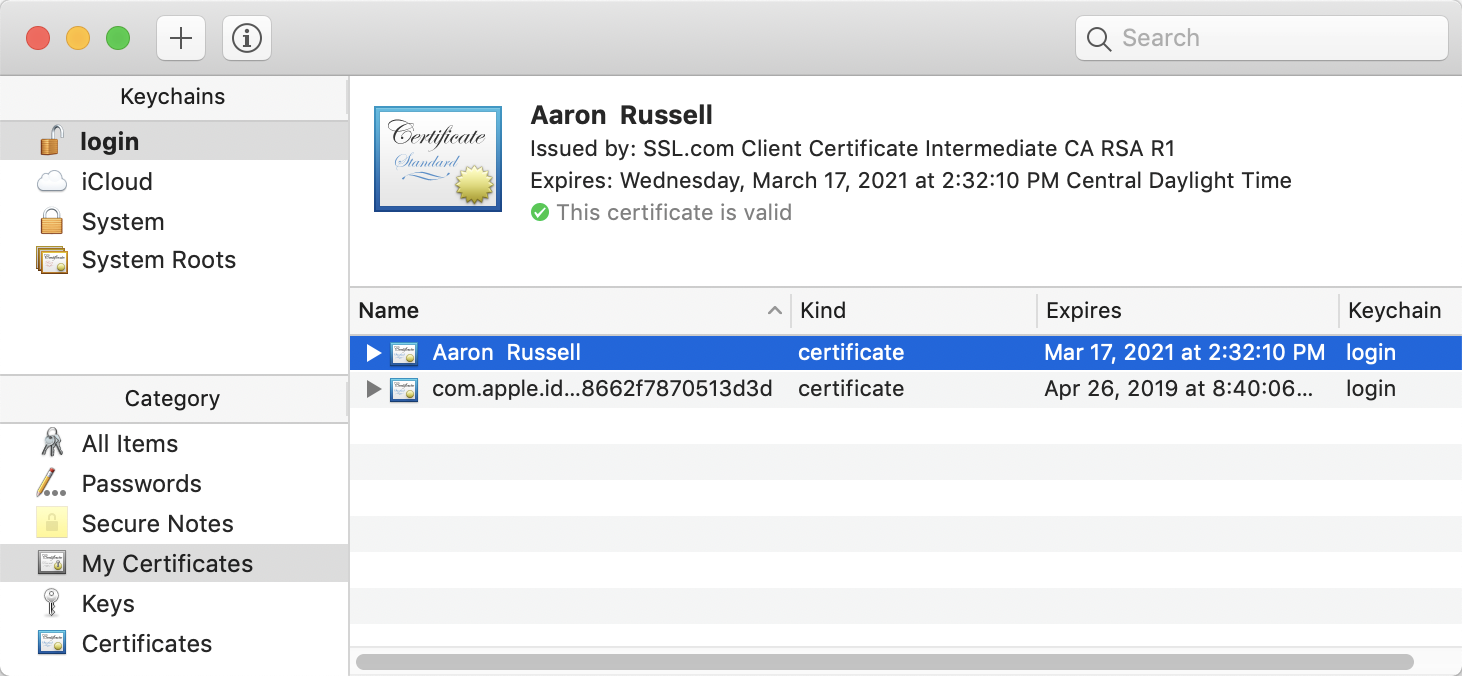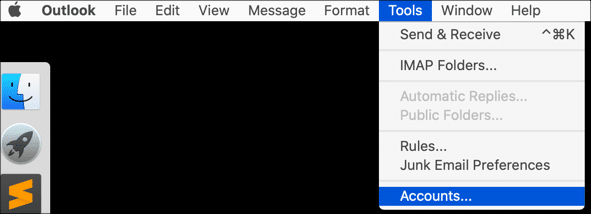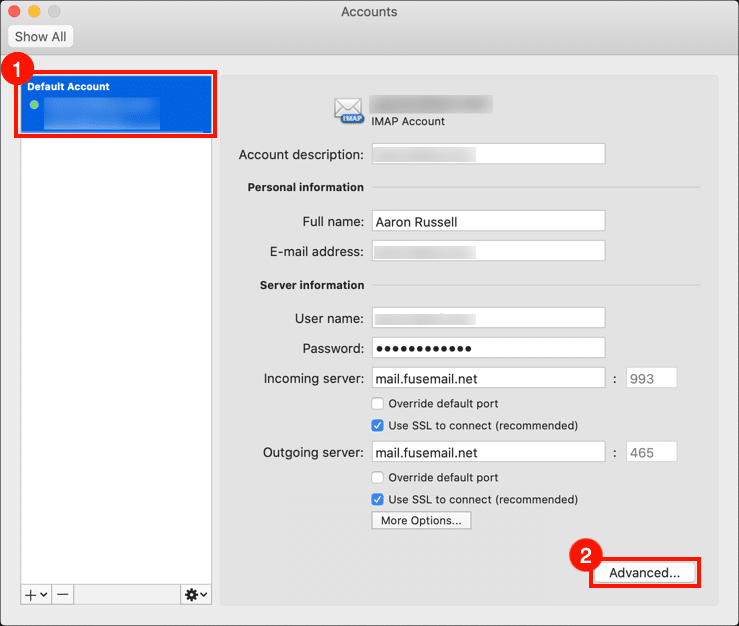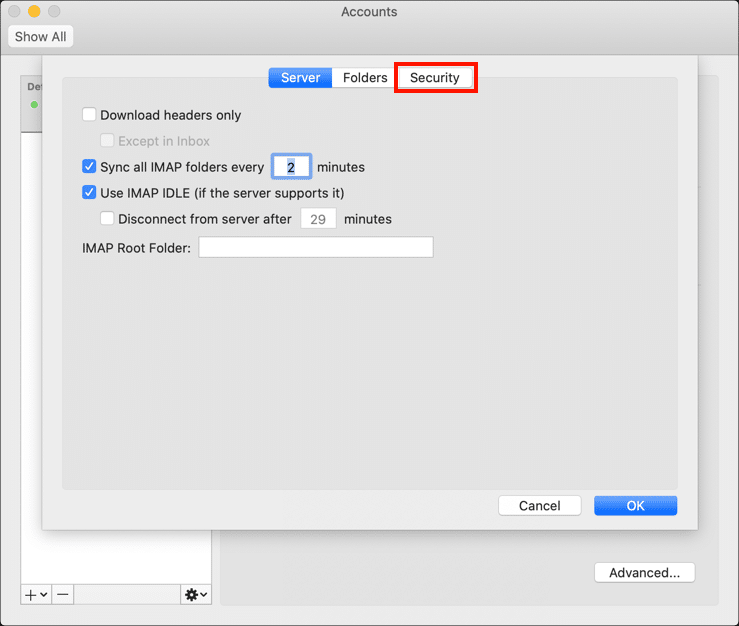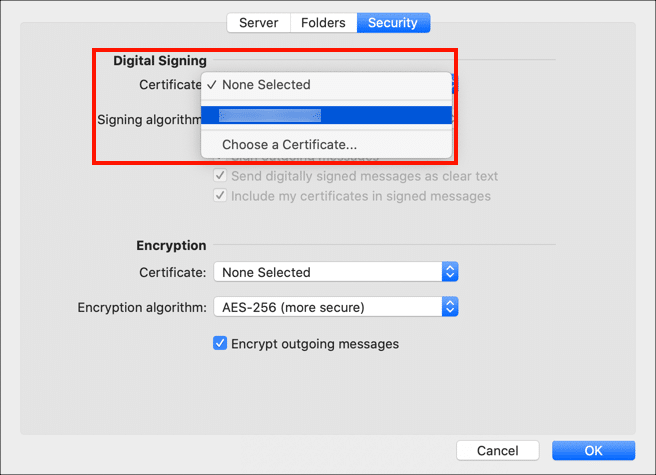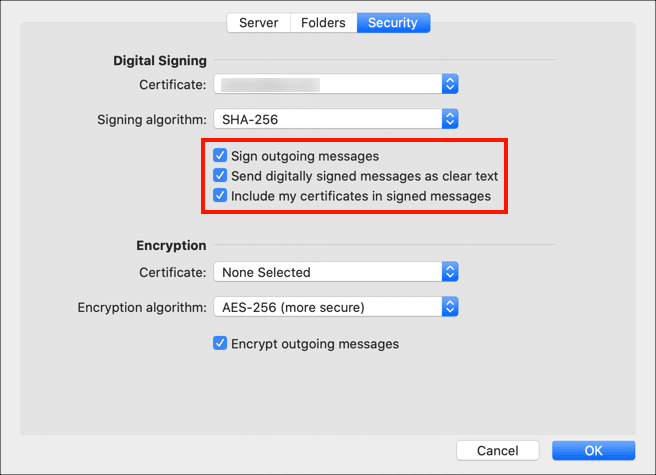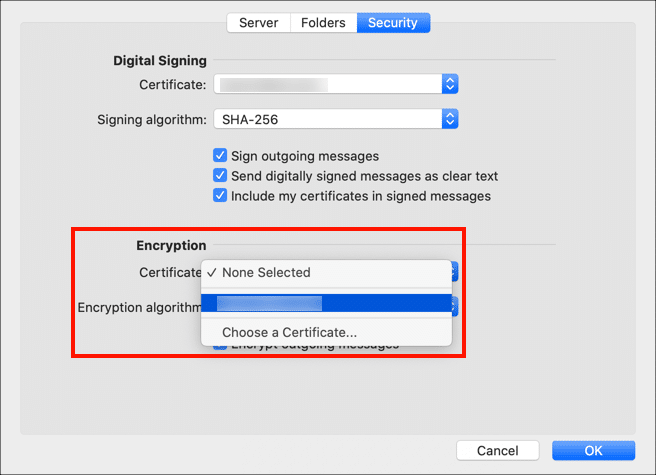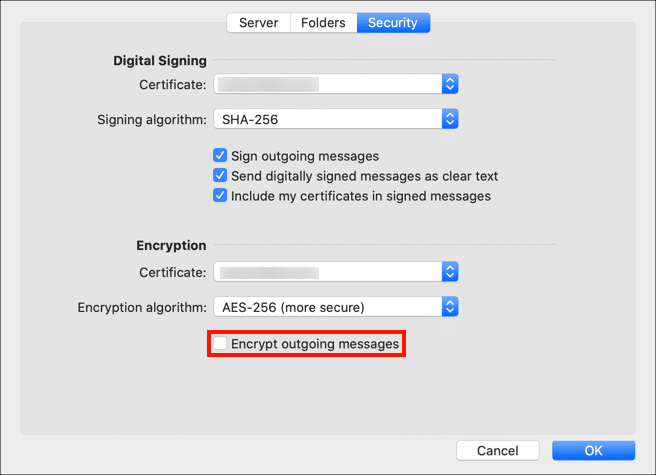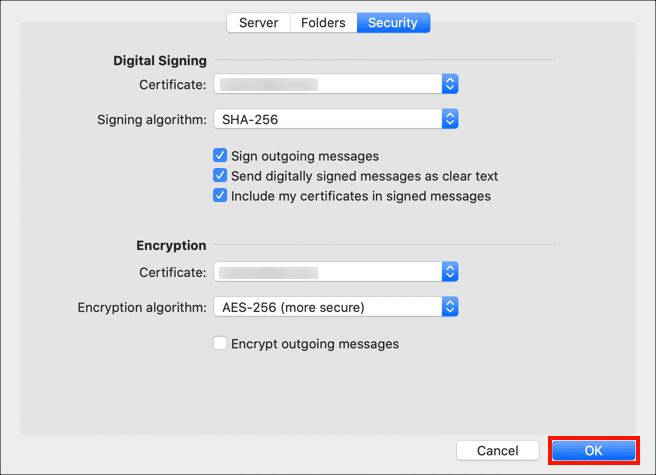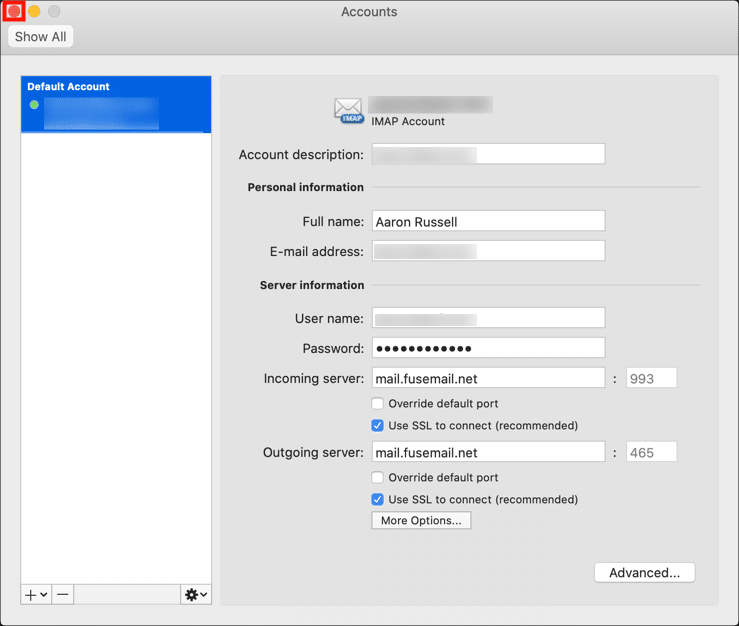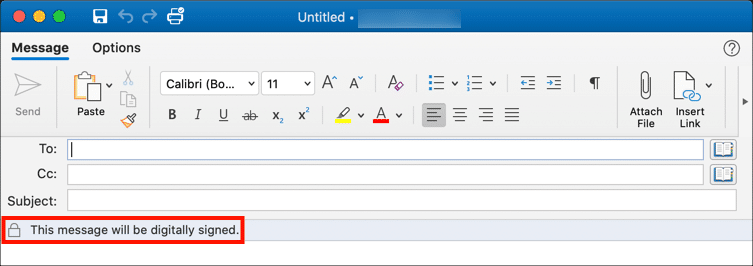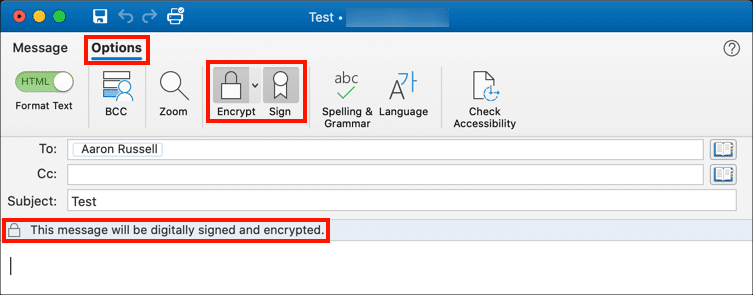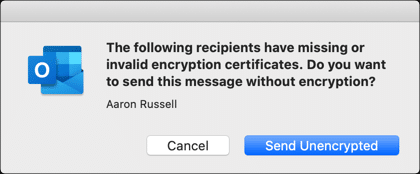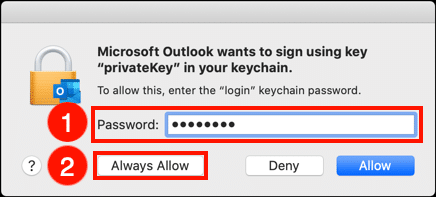توضح هذه التعليمات كيفية تثبيت ملف S/MIME شهادة في macOS واستخدامها لإرسال رسائل بريد إلكتروني آمنة مع Microsoft Outlook.
قم بتأمين اتصالات البريد الإلكتروني الخاصة بك اليوم مع S/MIME شهادة من SSL.com. حماية البيانات الحساسة وتعزيز الثقة وضمان الخصوصية.
تنزيل وتثبيت S/MIME شهادة
يفترض هذا القسم أنك ستقوم بتثبيت الباقة الأساسية S/MIME شهادة أو التحقق من الهوية S/MIME شهادة في الوصول إلى سلسلة المفاتيح. إذا كان لديك S/MIME شهادة تم شحنها على YubiKey FIPS ، يرجى القراءة والمتابعة هذه التعليمات لتثبيت S/MIME شهادة على YubiKey الخاص بك ، ثم انتقل إلى تكوين Outlook.
-
قم بتنزيل ملف PKCS # 12 مع شهادتك من SSL.com الحساب عن طريق النقر فوق الارتباط المتوفر في البريد الإلكتروني لارتباط تنشيط الشهادة واتباع الإرشادات التي تظهر على الشاشة في متصفح الويب الخاص بك. سيُطلب منك إدخال كلمة مرور قبل تنزيل الملف.
ملحوظة: عند تنزيل شهادتك من الممكن الاختيار بين خوارزميات RSA و ECDSA عبر خوارزمية القائمة المنسدلة. ومع ذلك ، لا يمكن استخدام مفاتيح ECDSA لتشفير البريد الإلكتروني ، لذلك من الأفضل ترك هذا مضبوطًا على RSA. - في Finder ، انقر نقرًا مزدوجًا فوق ملف PKCS # 12 لفتح تطبيق Keychain Access (ملحق اسم الملف هو
.p12). بدلاً من ذلك ، يمكنك سحب الملف إلى Keychain Access ، الموجود في/Applications/Utilities/Keychain Access.app، أو افتح Keychain Access ، حدد ملف >> استيراد عناصر ... من القوائم المنسدلة ، ثم انتقل إلى الملف. - عند المطالبة ، أدخل كلمة المرور التي استخدمتها عند استرداد ملف PKCS # 12 من SSL.com.
- تم تثبيت الشهادة الآن على جهاز الكمبيوتر الخاص بك وهي متاحة للاستخدام بواسطة Apple Mail والتطبيقات الأخرى.
قم بتأمين اتصالات البريد الإلكتروني الخاصة بك اليوم مع S/MIME شهادة من SSL.com. حماية البيانات الحساسة وتعزيز الثقة وضمان الخصوصية.
تكوين Outlook
- افتح Outlook وحدد أدوات> حسابات من القائمة.
- حدد الحساب الذي تغطيه شهادتك ، ثم انقر فوق متقدم .
- انقر على حماية علامة التبويب.
- اختر الشهادة التي تريد استخدامها للتوقيع من الشهادة القائمة المنسدلة ضمن التوقيع الرقمي. لاحظ أنه إذا كنت تستخدم S/MIME شهادة مثبتة على YubiKey ، يمكنك اختيار هذا المفتاح للتوقيع. إذا كان الأمر كذلك ، فتأكد من توصيل مفتاح Yubi بالكمبيوتر عند إرسال بريد إلكتروني موقّع.
- اختر تفضيلات توقيع البريد الإلكتروني الافتراضية الخاصة بك. من المستحسن تحديد جميع المربعات الثلاثة.
- بعد ذلك ، اختر شهادة للتشفير من الشهادة القائمة تحت التشفير. بالنسبة لمعظم المستخدمين، يمكنك استخدام نفس الشهادة التي حددتها للتوقيع. إذا كنت تقوم بالتوقيع مع S/MIME شهادة على YubiKey ، ستحتاج إلى تثبيت منفصلة S/MIME شهادة للتشفير. يرجى القراءة هذا كيف للمزيد من المعلومات.
- استخدم مربع الاختيار المسمى تشفير الرسائل الصادرة لتعيين تفضيلات التشفير الافتراضية الخاصة بك. نظرًا لأنه يمكنك فقط إرسال رسالة مشفرة إلى شخص ما إذا كان لديك مفتاحه العام ، فمن المنطقي ترك هذا دون تحديد.
- انقر على OK زر لحفظ تفضيلاتك.
- أقفل ال الحسابات نافذة.
قم بتأمين اتصالات البريد الإلكتروني الخاصة بك اليوم مع S/MIME شهادة من SSL.com. حماية البيانات الحساسة وتعزيز الثقة وضمان الخصوصية.
إرسال بريد آمن
- قم بإنشاء رسالة جديدة في Outlook. لاحظ أنه إذا قمت بتعيين تفضيلاتك لتوقيع البريد الإلكتروني بشكل افتراضي ، فسترى رسالة تفيد بأن "هذه الرسالة سيتم توقيعها رقميًا".
- إذا كنت تريد تغيير التوقيع الرقمي وإعدادات التشفير للرسالة ، فحدد مزيد من الخيارات ثم استخدم علامة التبويب تشفير و توقيع أزرار للتبديل بين تشغيل هذه الميزات وإيقاف تشغيلها.
- إذا حاولت إرسال رسالة مشفرة إلى عنوان بريد إلكتروني لا تملك مفتاحًا عامًا له بعد ، فسيقدم Outlook مربع حوار تحذير يتيح لك إرسال الرسالة غير مشفرة. لتبادل المفاتيح العامة مع شخص آخر ، ما عليك سوى تبادل رسائل البريد الإلكتروني الموقعة وغير المشفرة.
- في المرة الأولى التي تقوم فيها بتسجيل رسالة في Outlook باستخدام مفتاح خاص مثبت في Keychain Access ، سيطلب منك macOS الإذن. أدخل كلمة مرور تسجيل الدخول إلى macOS ، ثم انقر فوق اسمح دائما الزر حتى يتذكر نظام التشغيل قرارك. لاحظ أنه إذا كنت تستخدم شهادة هوية أعمال مثبتة على مفتاح Yubi ، فستتم مطالبتك برقم التعريف الشخصي.
شكرًا لاختيارك SSL.com! إذا كان لديك أي أسئلة ، يرجى الاتصال بنا عبر البريد الإلكتروني على Support@SSL.com، مكالمة 1-877-SSL-SECURE، أو انقر فقط على رابط الدردشة في الجزء السفلي الأيسر من هذه الصفحة. يمكنك أيضًا العثور على إجابات للعديد من أسئلة الدعم الشائعة في موقعنا قاعدة المعرفة.