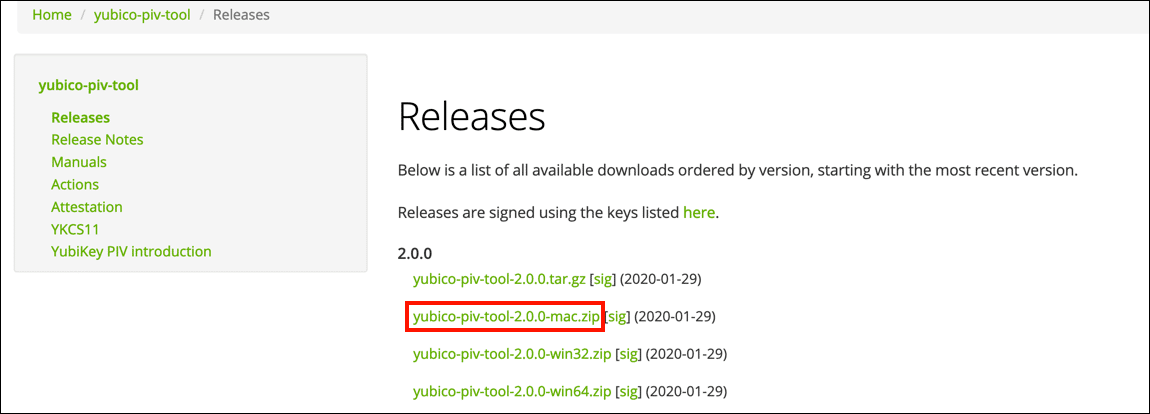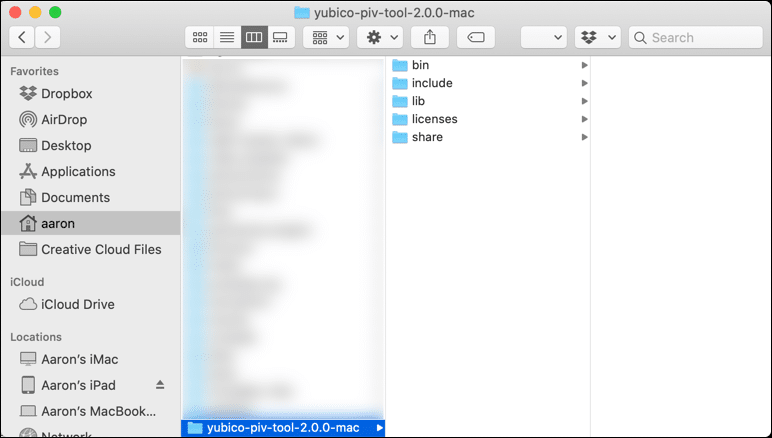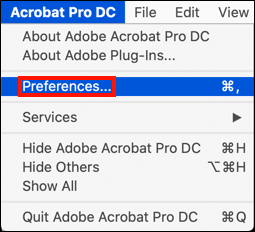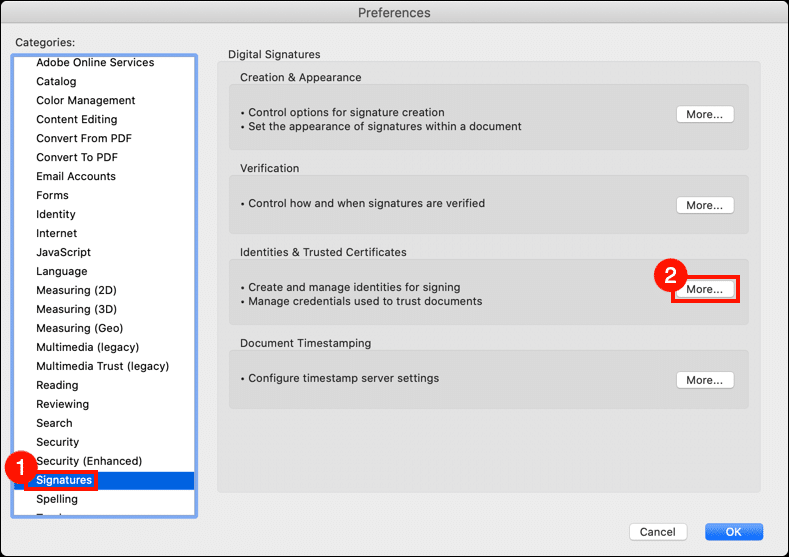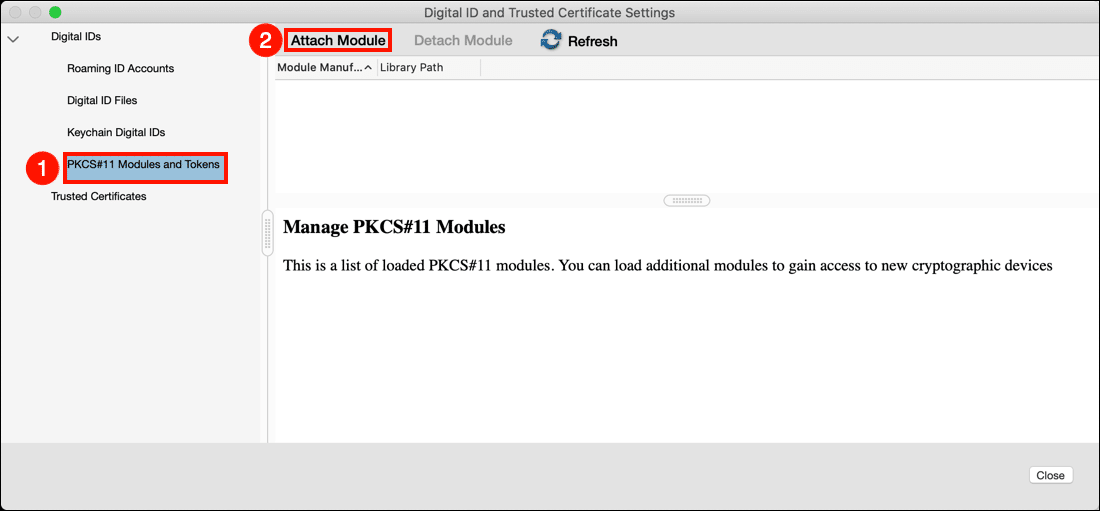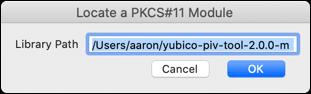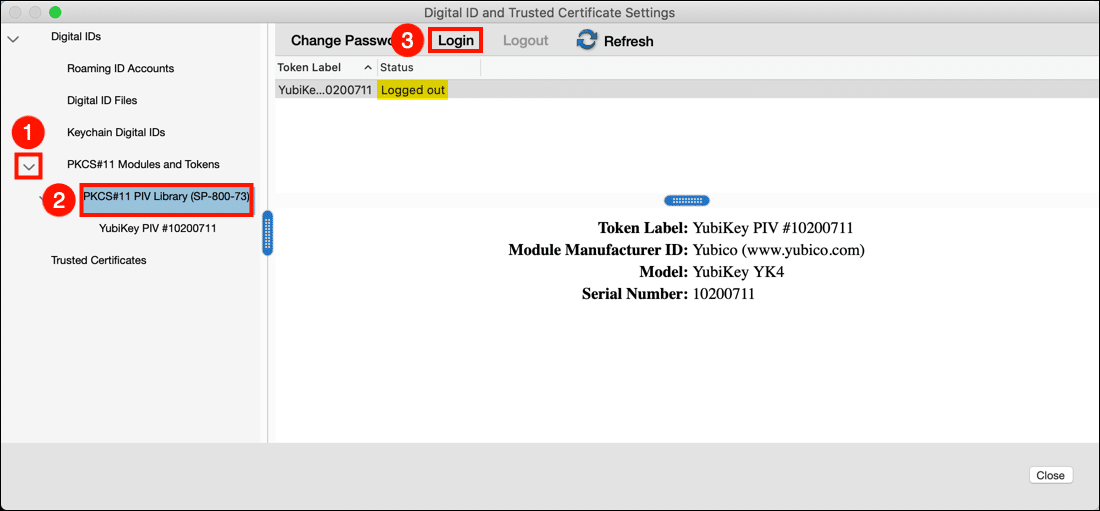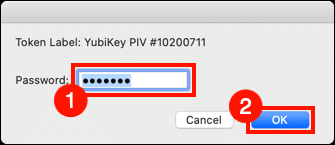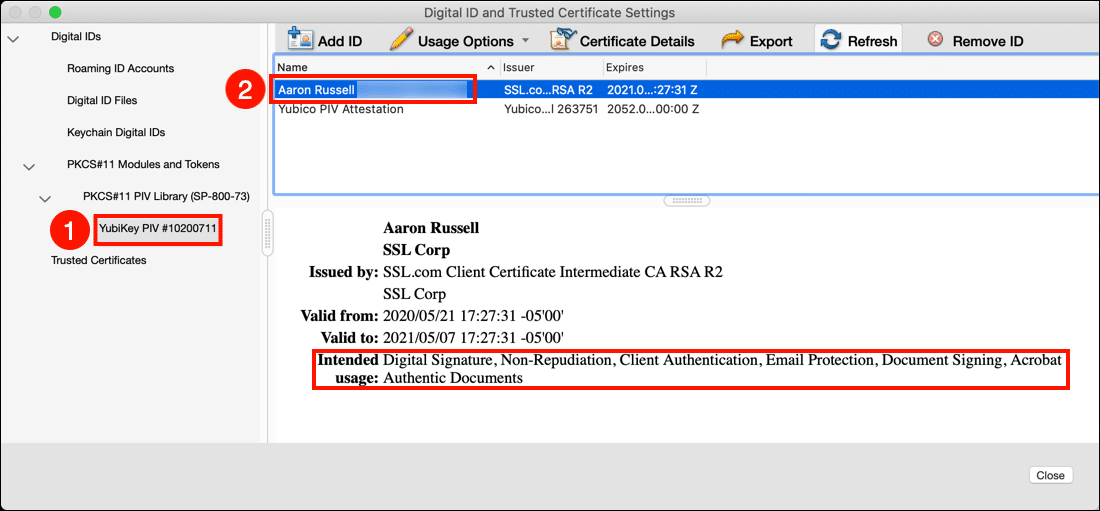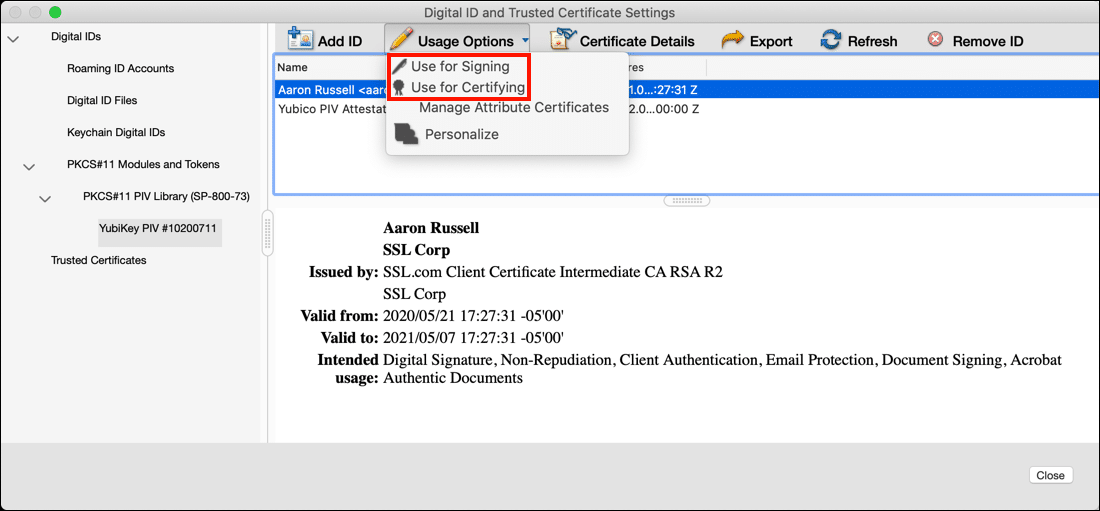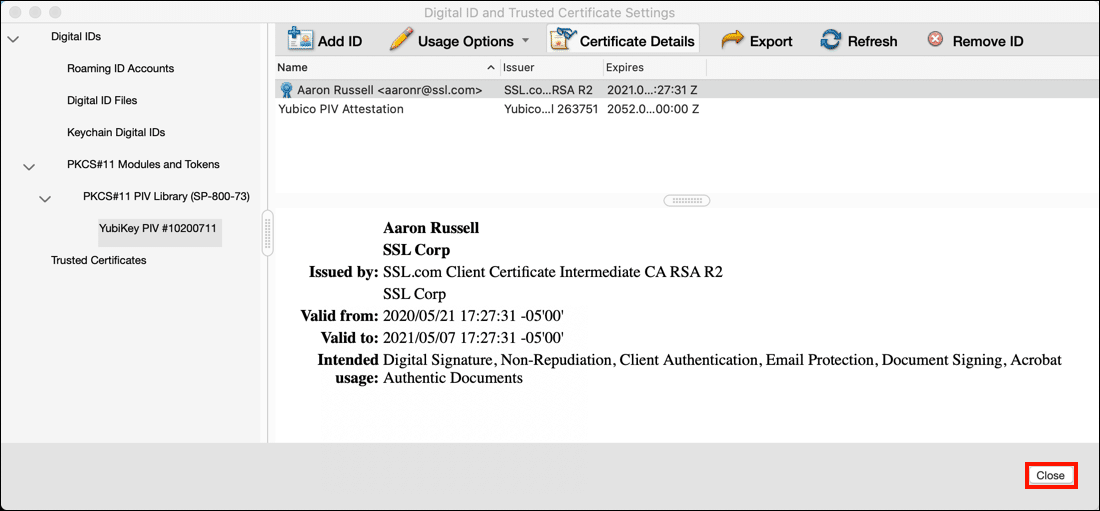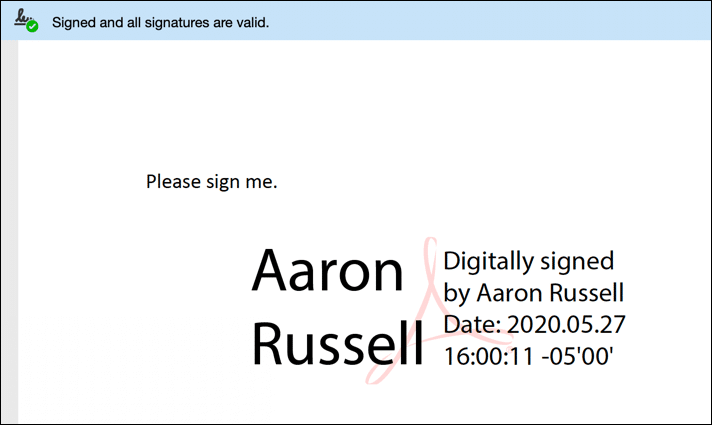الوقت اللازم: 20 دقيقة
قبل أن تتمكن من البدء في استخدام YubiKey المثبت شهادة هوية العمل لتوقيع ملفات PDF باستخدام Adobe Acrobat أو Acrobat Reader على macOS ، ستحتاج إلى تثبيت وتكوين وحدة PKCS # 11 الخاصة بـ Yubico حتى يتمكن Acrobat من الاتصال بمفتاح الأمان FIPS 140-2 الذي تم التحقق من صحته على USB. ستوجهك هذه الكيفية خلال العملية.
- قم بتنزيل أداة Yubico PIV لنظام macOS.
انتقل إلى أداة Yubico PIV صفحة النشرات وقم بتنزيل أحدث إصدار من نظام macOS. سينتهي اسم الملف بـ
mac.zip. - أداة بفك ضغط.
قم بفك ضغط مجلد أداة PIV ووضعه في مكان ما سوف تتذكره (مثل دليل macOS الرئيسي).
- افتح تفضيلات Acrobat.
افتح Acrobat Pro أو Acrobat Reader ، ثم افتح تفضيلات التطبيق من القائمة.
- انتقل إلى الهويات والشهادات الموثوقة.
أختار التوقيعات من اليسار الفئات جزء ، ثم انقر فوق أكثر من… زر تحت الهويات والشهادات الموثوقة.
- إرفاق الوحدة.
أختار وحدات PKCS # 11 والرموز في الجزء الأيمن ، ثم انقر فوق إرفاق الوحدة.
- أدخل مسار الوحدة النمطية.
أدخل المسار إلى
/lib/libykcs11.dylibفي مجلد أداة PIV الذي تم تنزيله. نظرًا لأننا في هذا المثال قمنا بتثبيته في دليل المنزل ، فسيتم إدخال المسار كـ/Users/YOUR-USERNAME/yubico-piv-tool-2.0.0-mac/lib/libykcs11.dylib. (استبدل YOUR-USERNAME باسم مستخدم macOS الفعلي الخاص بك). بعد إدخال المسار ، انقر فوق OK . - تسجيل الدخول إلى YubiKey.
انقر على > الرمز إلى يسار وحدات PKCS # 11 والرموز، ثم اضغط مكتبة PKCS # 11 PIV. إذا كان الرمز المميز الخاص بك يظهر حالة تسجيل الخروج، اضغط هنا تسجيل الدخول. (نلاحظ أن تسجيل الدخول قد لا يظهر الزر حتى تحرك الماوس مكتبة PKCS # 11 PIV.)
- أدخل رمز PIN.
أدخل رمز YubiKey الخاص بك في كلمة المرور حقل ، ثم انقر فوق OK .
- حدد الشهادة.
أختار YubiKey PIV # [الرقم التسلسلي] من الجزء الأيمن ، ثم حدد الشهادة التي تريد استخدامها للتوقيع. يمكنك أن ترى أن هذه الشهادة مخصصة لتوقيع المستند في Acrobat من المعلومات الموضحة أدناه الاستخدام المقصود عند تحديد الشهادة.
- تعيين استخدامات الشهادة.
أختار استخدم للتوقيع من خيارات الاستخدام القائمة المنسدلة. إذا كنت ترغب أيضًا في استخدام الشهادة للمصادقة على ملفات PDF ، فافتح القائمة مرة أخرى وحدد تستخدم للتصديق كذلك (سيتم عرض كلا العنصرين عند تحديدهما عند الانتهاء).
- أغلق التفضيلات.
انقر على اغلاق زر لإغلاق نافذة الإعدادات ، ثم OK زر لإغلاق تفضيلات Acrobat.
- ابدأ بتوقيع المستندات.
أنت جاهز تمامًا لبدء توقيع ملفات PDF! يرجى الرجوع إلى هذا كيف للحصول على تعليمات عامة لتوقيع المستندات في Acrobat و Acrobat Reader. إذا تلقيت رسالة خطأ في المرة الأولى التي حاولت فيها توقيع مستند بعد إعداد مفتاح Yubi الخاص بك ، فإننا نقترح إعادة تشغيل Acrobat قبل إعادة المحاولة. إذا كان لديك أي أسئلة إضافية ، يرجى الاتصال بنا عبر البريد الإلكتروني على Support@SSL.com، مكالمة 1-877-SSL-SECURE، أو انقر فقط على رابط الدردشة في الجزء السفلي الأيسر من هذه الصفحة. يمكنك أيضًا العثور على إجابات للعديد من أسئلة الدعم الشائعة في موقعنا قاعدة المعرفة.