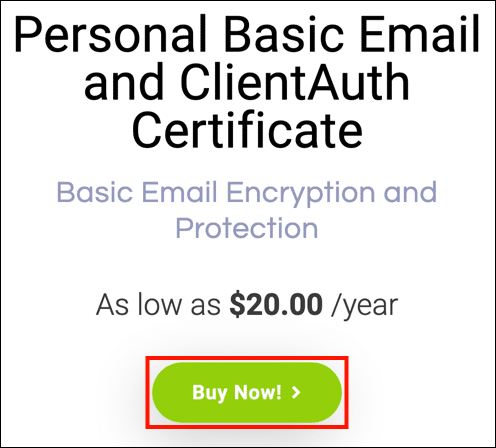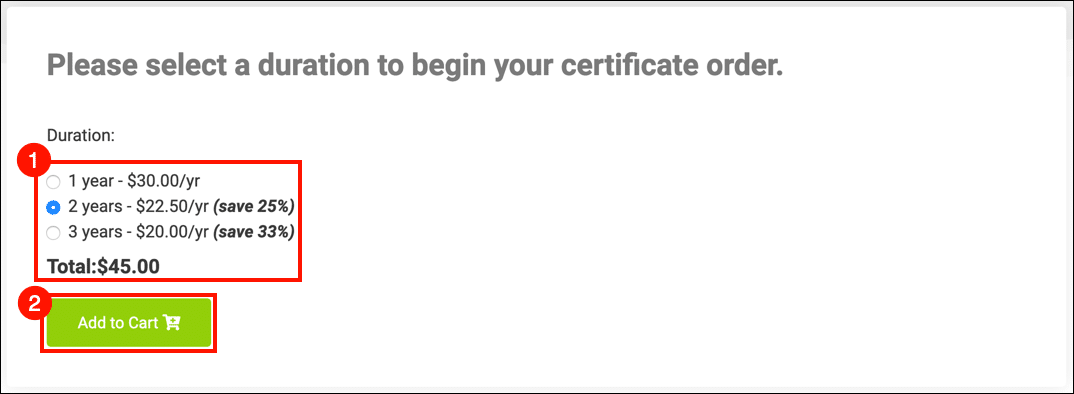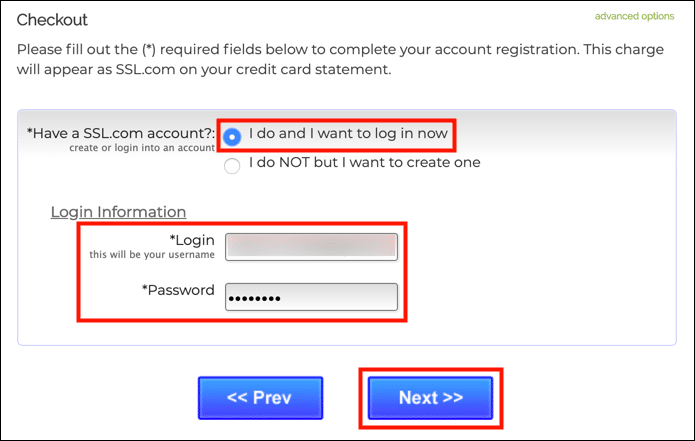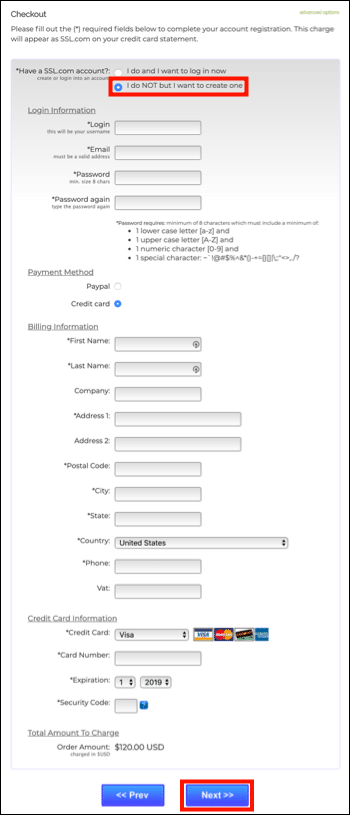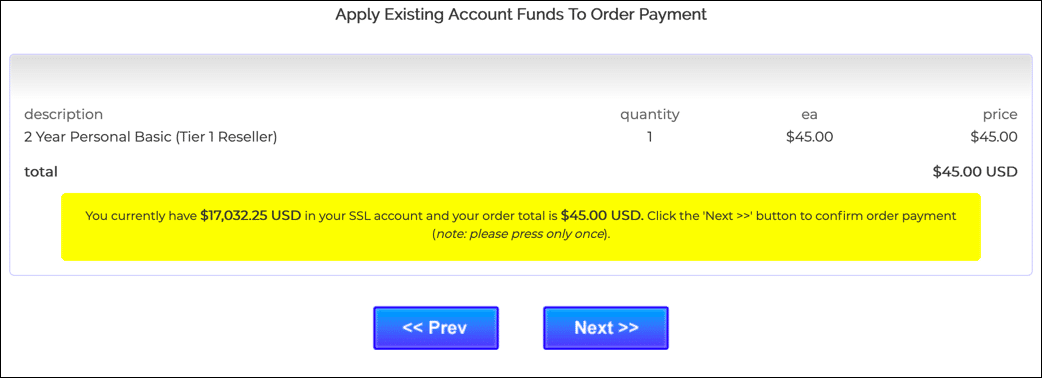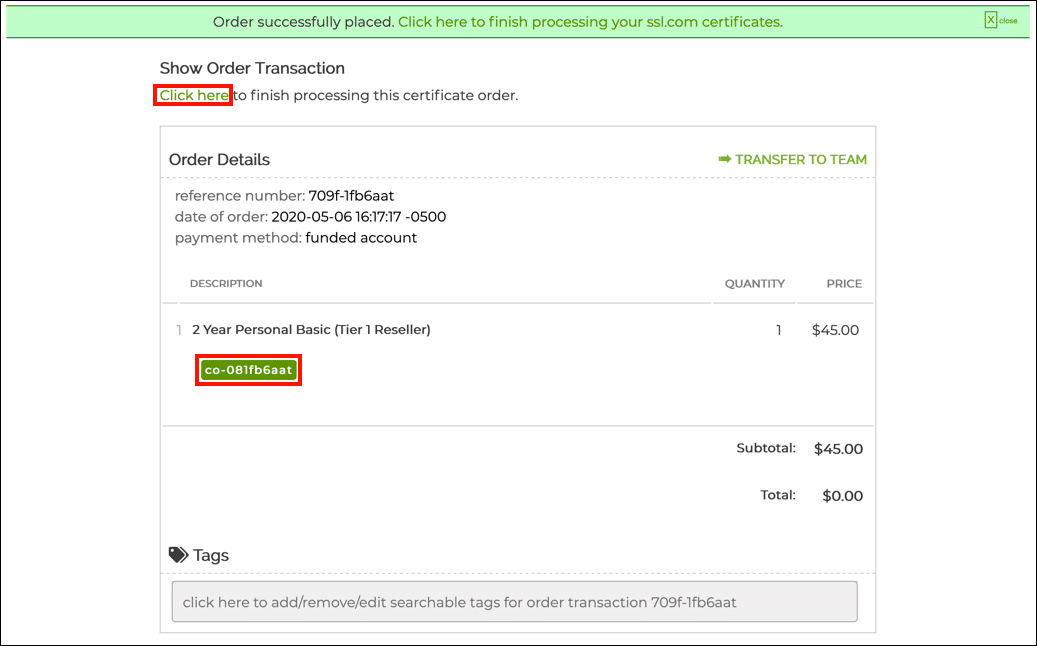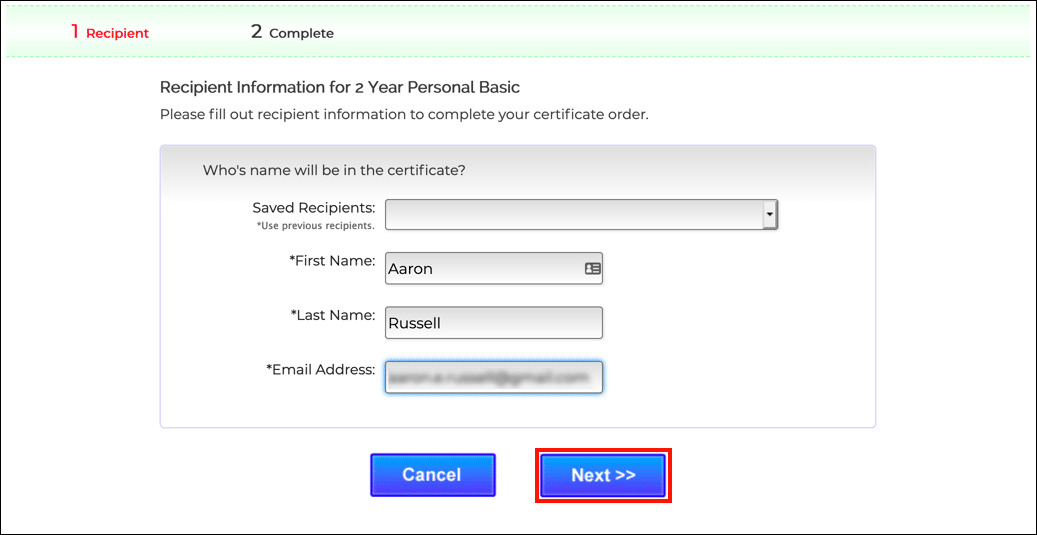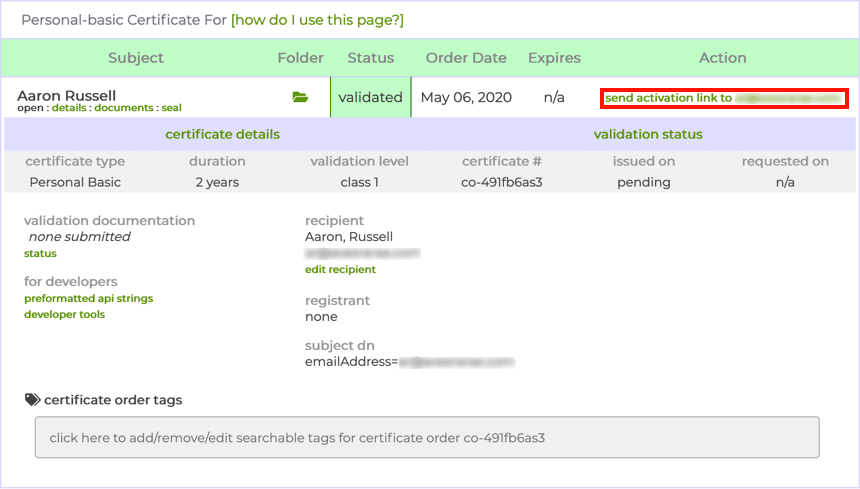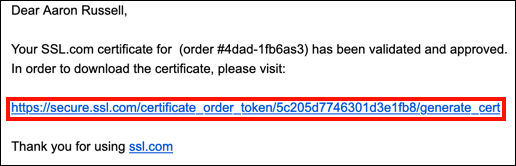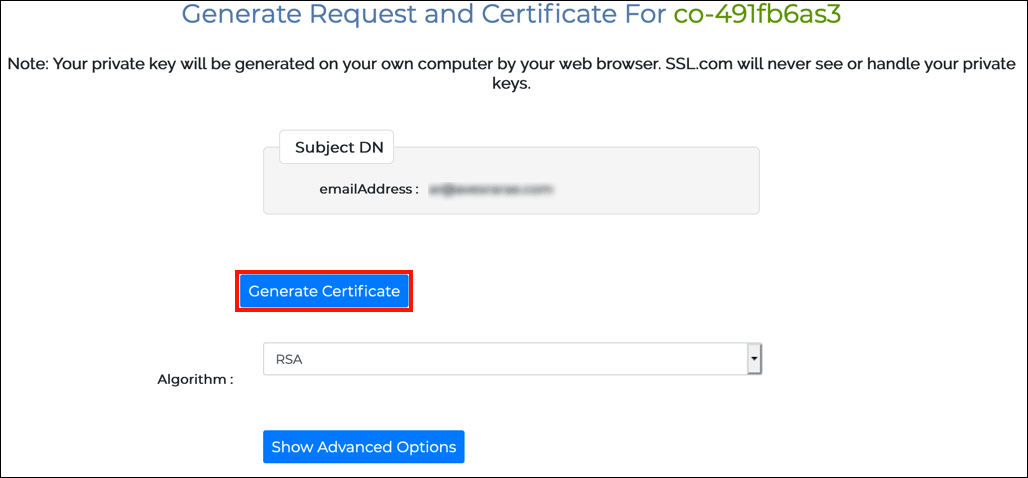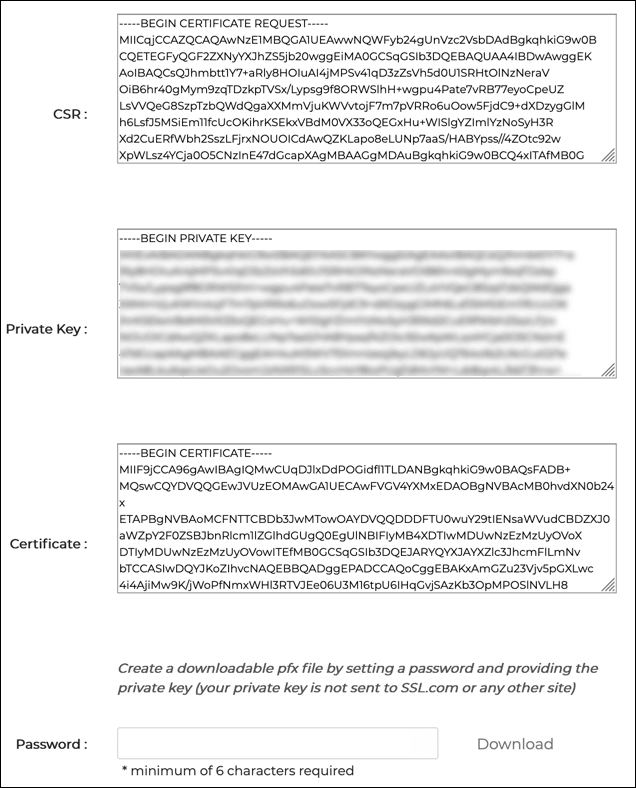هذه الكيفية سوف ترشدك خلال الطلب والتثبيت البريد الإلكتروني الأساسي S/MIME الشهادة وشهادة ClientAuth من SSL.com. تقدم هذه الشهادات بأسعار معقولة S/MIME حماية البريد الإلكتروني و مصادقة العميل لأقل قدر $ 20 سنويا، وهي طريقة رائعة للوقاية التصيد مع توفير عامل مصادقة آمن لبوابات الويب الخاصة بالشركة والتطبيقات الأخرى. يمكن استخدام شهادات ClientAuth كجزء من مبادرة الدخول الموحد (SSO).
تنظيم
-
انتقل إلى صفحة المنتج للبريد الإلكتروني الشخصي وشهادات ClientAuth وانقر فوق اشتري الآن .
-
اختر مدة لشهادتك وانقر فوق أضف إلى السلة زر لإضافة الشهادة إلى عربة التسوق الخاصة بك. لاحظ أنه على الرغم من أن الحد الأقصى لعمر أي S/MIME الشهادة الصادرة عن SSL.com لمدة عامين ، يمكن للعملاء توفير المال عن طريق طلب حزم تصل إلى ثلاث سنوات. بالنسبة للطلبات الأساسية الشخصية لمدة ثلاث سنوات ، نصدر شهادات استبدال مجانية عند انتهاء الصلاحية وإعادة التحقق للسنة الأخيرة من الطلب.
-
في عربة التسوق ، يمكنك تغيير كمية الشهادات ، أو إزالتها من سلة التسوق الخاصة بك ، أو العودة إلى التسوق باستخدام تسوق أكثر زر. عند اكتمال طلبك وصحته ، انقر فوق الدفع .
-
إذا لم تكن قد سجلت الدخول بالفعل إلى حساب SSL.com الخاص بك أو لم يكن لديك حساب حتى الآن ، فستتم مطالبتك بتسجيل الدخول أو إنشاء حساب جديد في شاشة الدفع. إذا كان لديك حساب ، فاختر أفعل وأريد تسجيل الدخول الآن، أدخل اسم المستخدم وكلمة المرور ، ثم انقر فوق التالي >> .
-
إذا لم يكن لديك حساب SSL.com ، فحدد أنا لا ولكن أريد إنشاء واحد، املأ المعلومات المطلوبة (اسم المستخدم وعنوان البريد الإلكتروني وكلمة المرور ومعلومات الفوترة) ، ثم انقر فوق التالي >> .
-
إذا كان حسابك يحتوي على أموال موجودة ، فسيتم تطبيقها على شرائك. إذا لم يكن حسابك يحتوي على أموال كافية ، فستتم مطالبتك بإضافة المزيد. انقر على التالي >> عندما يكون لدى حسابك أموال كافية لإتمام المعاملة.
-
إذا تم تقديم طلبك بنجاح ، فسترى تنبيهًا أخضر بالقرب من أعلى نافذة المتصفح ، مكتوبًا عليه "تم تقديم الطلب بنجاح ..." انقر على اضغط هنا الرابط تحت إظهار معاملة الطلب أو رقم الطلب الأخضر الذي يبدأ بـ "معا بادئة"في تفاصيل الطلب.
-
أدخل معلومات المستلم (الاسم الأول واسم العائلة وعنوان البريد الإلكتروني) ، ثم انقر فوق التالي >>. يمكنك أيضًا اختيار المعلومات المحفوظة مسبقًا باستخدام المستلمون المحفوظون القائمة المنسدلة.
-
ستتم إعادتك إلى صفحة تحتوي على معلومات حول أمر الشهادة. انقر إرسال رابط التفعيل.
- تحقق من بريدك الإلكتروني بحثًا عن رسالة جديدة تحتوي على رابط التنشيط. (إذا كان لديك عناوين متعددة ، فتأكد من التحقق من العنوان الذي تطلب منه شهادة Personal Basic). انقر فوق الارتباط.
-
انقر على إنشاء شهادة زر لإنشاء طلب توقيع شهادة جديد (CSR) والشهادة والمفتاح الخاص.
ملحوظة: إذا كنت تريد تحديد الخوارزمية ، يمكنك الاختيار بين RSA و ECDSA باستخدام خوارزمية القائمة المنسدلة. يمكنك أيضًا النقر فوق الزر عرض الخيارات المتقدمة الزر ، الذي سيظهر قائمة منسدلة لاختيار حجم المفتاح. - الحقول النصية التي تحتوي على الجديد CSR، سيظهر المفتاح الخاص والشهادة.
- لتنزيل ملف PFX يحتوي على شهادتك الجديدة ومفتاحك الخاص إلى جهاز الكمبيوتر ، أنشئ كلمة مرور مكونة من 6 أحرف أو أكثر ، ثم انقر فوق تحميل . تذكر كلمة المرور هذه. ستحتاج إليها عند تثبيت الشهادة والمفتاح على جهاز الكمبيوتر الخاص بك. أيضا، من المهم جدًا أن تحافظ على أمان مفتاحك الخاص ولا تفقده. لا يرى SSL.com أو يتعامل مع مفاتيحك الخاصة على الإطلاق ولا يمكنه مساعدتك في استعادة مفتاح مفقود (سيتم إنشاؤه في متصفحك على جهاز الكمبيوتر الخاص بك). بدون مفتاحك الخاص ، لن تتمكن من توقيع البريد الإلكتروني رقميًا أو قراءة البريد الإلكتروني المشفر بمفتاحك العام. والأسوأ من ذلك أن أي شخص لديه مفتاحك الخاص سيكون قادرًا على تحمل هويتك لتوقيع رسائل البريد الإلكتروني ومصادقة العميل.
التنزيل
لمعظم التطبيقات الداعمة S/MIME or مصادقة العميل، يمكنك ببساطة اتباع الإرشادات أدناه لتثبيت ملف PFX الذي تم تنزيله في مخزن شهادات نظام التشغيل وسيتمكن عميل البريد الإلكتروني أو متصفح الويب من الوصول إلى الشهادة. ومع ذلك ، تتطلب Mozilla Thunderbird و Firefox خطوات تكوين إضافية:
Windows
تم توثيق هذه الإجراءات على Windows 10 Enterprise الإصدار 1809.
- انقر نقرًا مزدوجًا فوق ملف PFX الذي قمت بتنزيله لفتحه. سينتهي اسم الملف بـ
.p12 - • شهادة استيراد معالج سوف تفتح. تحديد المستخدم الحالي، ثم انقر فوق التالى .
- ستطلب منك النافذة التالية تحديد ملف لاستيراده. الملف الذي قمت بالنقر فوقه نقرًا مزدوجًا في الخطوة 1 يجب تحديده بالفعل ، لذا انقر فوق التالى زر للمتابعة.
- أدخل كلمة المرور التي أنشأتها عند تنزيل ملف PFX من SSL.com. تحت خيارات الاستيراد، تأكد من أن تضمين كافة الخصائص الموسعة مفحوص. إذا كنت تريد أن تتم مطالبتك بكلمة مرور PFX الخاصة بك في كل مرة يتم فيها استخدام المفتاح الخاص (على سبيل المثال للتوقيع) ، تحقق تمكين الحماية القوية للمفتاح الخاص. إذا كنت تريد تصدير PFX يحتوي على المفتاح الخاص في وقت لاحق ، تحقق ضع علامة على هذا المفتاح على أنه قابل للتصدير. عند الانتهاء من تحديد الخيارات ، انقر فوق التالى .
- تأكد من أن تحديد مخزن الشهادات تلقائيًا بناءً على نوع الشهادة محددًا ، ثم انقر فوق التالى .
- انقر على نهاية .
- إذا قمت بتحديد تمكين الحماية القوية للمفتاح الخاص في الخطوة 4 ، ثم استيراد مفتاح تبادل خاص جديد سيظهر مربع الحوار. انقر على OK زر للمتابعة.
- لقد انتهيت! انقر على OK زر للخروج من المعالج.
ماك
تم توثيق هذه الإجراءات على macOS 10.14.6 (Mojave).
- ساعات العمل الوصول إلى سلسلة المفاتيح، يقع في التطبيقات> المرافق.
- إختار ال تسجيل الدخول سلسلة مفاتيح.
- أختار ملف> استيراد العناصر من القائمة.
- انتقل إلى ملف PFX الذي قمت بتنزيله من SSL.com ، ثم انقر فوق ساعات العمل زر. لاحظ أن اسم الملف سينتهي بـ
.p12. - أدخل كلمة المرور التي أنشأتها عند تنزيل ملف PFX وانقر فوق OK .
- إذا طُلب منك ، أدخل كلمة مرور تسجيل الدخول وانقر فوق OK زر لفتح سلسلة مفاتيح تسجيل الدخول.
- يتم الآن تثبيت الشهادة والمفتاح الخاص على الكمبيوتر.