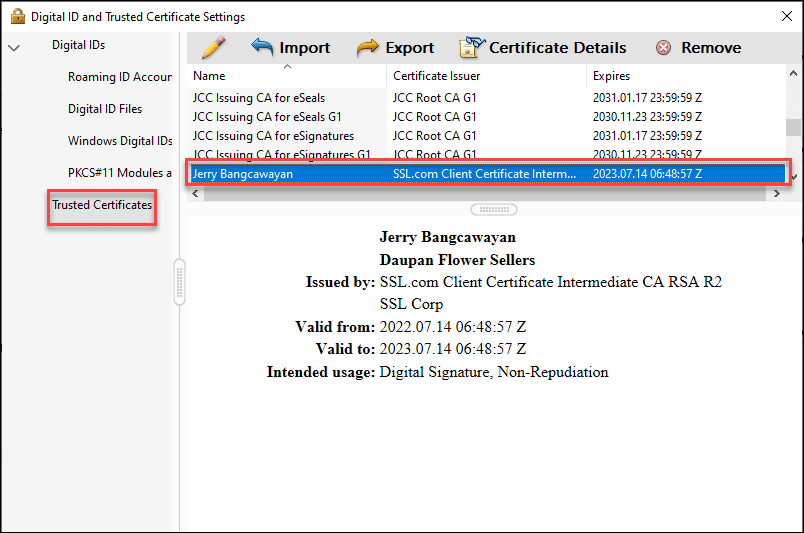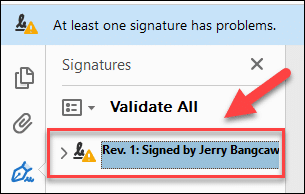Ако използвате тестов сертификат за цифрово подписване на PDF файл от Adobe Acrobat, цифровият подпис няма веднага да се покаже като валиден. Сертификатите за безплатни тестове, генерирани от SSL.com пясъчник са предназначени за тестови цели, не се подлагат на валидиране и не се доверяват автоматично. Това е в контраст с използването на производствени сертификати SSL.com, които се издават след процес на валидиране на самоличността и се доверяват от четците на Adobe по подразбиране.
Сертификати за подписване на документи на SSL.com се ползват с доверие в цял свят за цифрово подписване и сертифициране на Adobe PDF документи със защитени цифрови подписи.
Изисквания
Има 3 изисквания за това ръководство:
a) Сертификат за подписване на тестов документ: В това ръководство използваме сертификат за подписване на тестов документ на SSL.com, който може да бъде поръчан с помощта на пясъчника/тестовата среда на SSL.com. За подробно ръководство за това как можете да създадете акаунт в SSL.com sandbox, моля, вижте статията: Използване на SSL.com Sandbox за тестване и интеграция.
б) Заявление за подписване на документ: В този случай ние ще използва услугата за отдалечено подписване eSigner на SSL.com, която сигурно съхранява цифрови сертификати в облака. По-конкретно, ще използваме eSigner Express, SSL.com GUI уеб приложение, което позволява на потребителите да създават цифрови подписи в повечето интернет браузъри, без нужда от хардуерни токени за съхраняване на цифровия сертификат.
c) Инструмент за отваряне на PDF файлове: В това ръководство използваме Adobe Acrobat.
Стъпки
1. Влезте в средата на пясъчника на eSigner на https://try.esigner.com/. Ако все още нямате акаунт, изберете Създаване на акаунт опция.
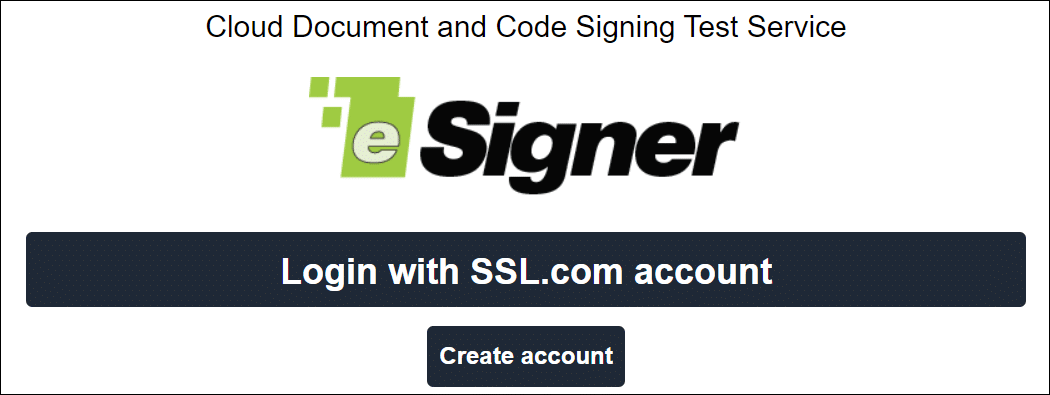 2. Щракнете върху зеления бутон НАТИСНЕТЕ ТУК ЗА КАЧВАНЕ НА ФАЙЛ за да заредите вашия PDF документ в eSigner Express. Можете да качите файл с максимален размер от 60 мегабайта за подписване на документ.
2. Щракнете върху зеления бутон НАТИСНЕТЕ ТУК ЗА КАЧВАНЕ НА ФАЙЛ за да заредите вашия PDF документ в eSigner Express. Можете да качите файл с максимален размер от 60 мегабайта за подписване на документ.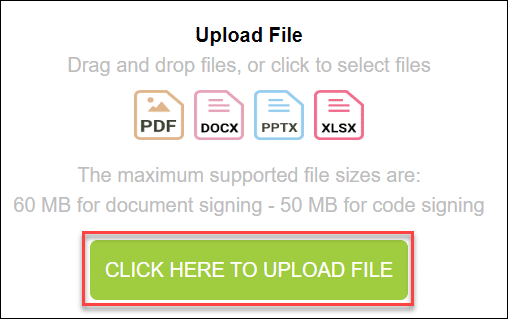 3. Изберете вашия файл и щракнете върху отворено бутон, за да го качите в eSigner. След като бъде качен и готов за подписване, щракнете върху Цифрово подпишете и завършете раздела.
3. Изберете вашия файл и щракнете върху отворено бутон, за да го качите в eSigner. След като бъде качен и готов за подписване, щракнете върху Цифрово подпишете и завършете раздела.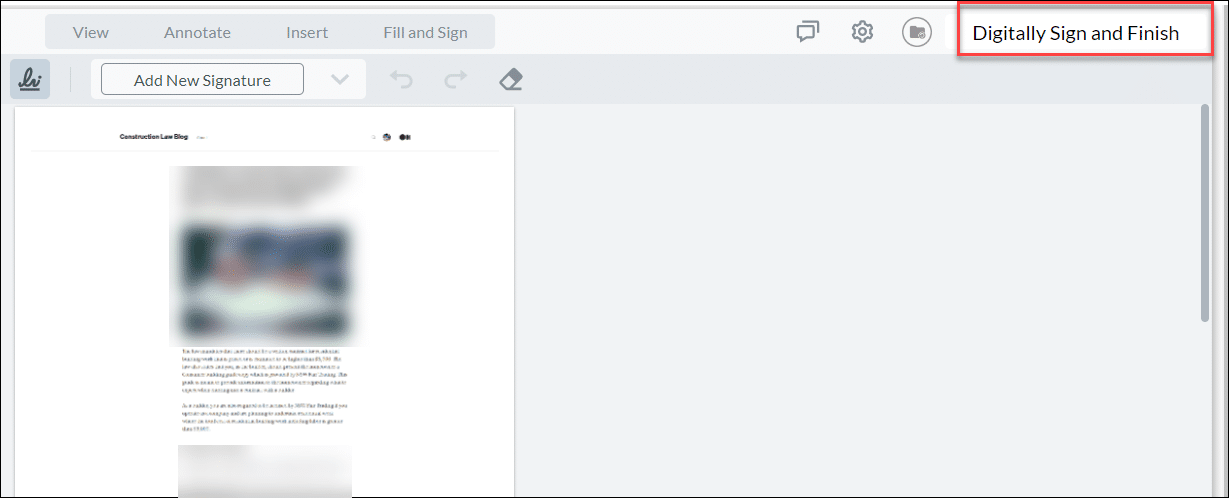 4. кликване Подпишете и излезте. След това ще бъдете подканени да въведете 6-цифрения код за потвърждение, изпратен или до приложение Authenticator на телефона ви, или директно до входящата SMS кутия на телефона ви, в зависимост от опцията, която сте избрали, когато сте регистрирали сертификата си за подписване на документ в eSigner.
4. кликване Подпишете и излезте. След това ще бъдете подканени да въведете 6-цифрения код за потвърждение, изпратен или до приложение Authenticator на телефона ви, или директно до входящата SMS кутия на телефона ви, в зависимост от опцията, която сте избрали, когато сте регистрирали сертификата си за подписване на документ в eSigner.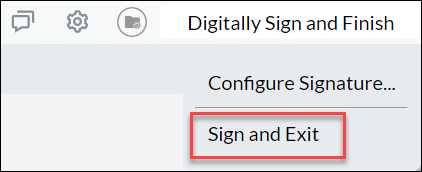
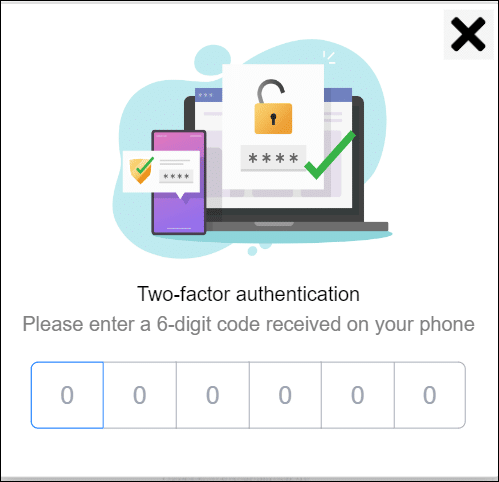 5. Ще се появи съобщение, показващо, че eSigner Express успешно е подписал вашия PDF документ. Щракнете върху Изтеглете PDF файл бутон за преглед на цифровия подпис на файла.
5. Ще се появи съобщение, показващо, че eSigner Express успешно е подписал вашия PDF документ. Щракнете върху Изтеглете PDF файл бутон за преглед на цифровия подпис на файла.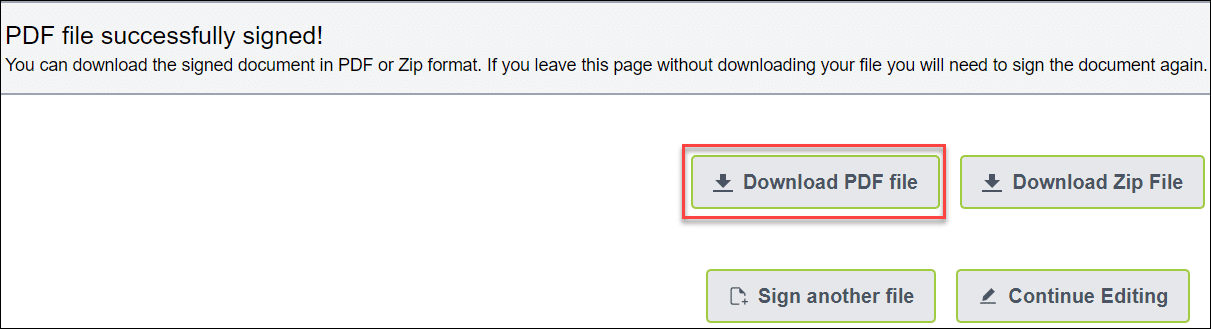 6. При отваряне на цифрово подписания PDF файл Adobe ще покаже съобщението „Поне един подпис има проблеми”, за да покаже, че тестовият сертификат все още не е надежден. Ще има и символ с удивителен знак, който допълнително да показва, че не е надежден.
6. При отваряне на цифрово подписания PDF файл Adobe ще покаже съобщението „Поне един подпис има проблеми”, за да покаже, че тестовият сертификат все още не е надежден. Ще има и символ с удивителен знак, който допълнително да показва, че не е надежден.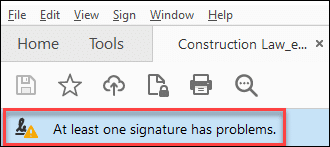 7. Щракнете върху Панел за подписи бутон.
7. Щракнете върху Панел за подписи бутон.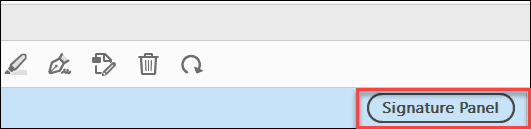
8. Щракнете с левия бутон върху конкретния цифров подпис, който искате да потвърдите.
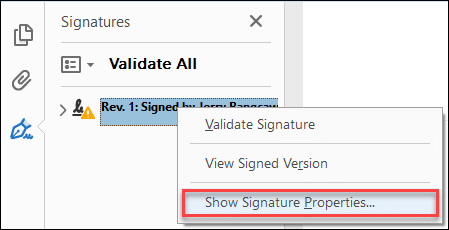 10. кликване Свойства на подписа
10. кликване Свойства на подписа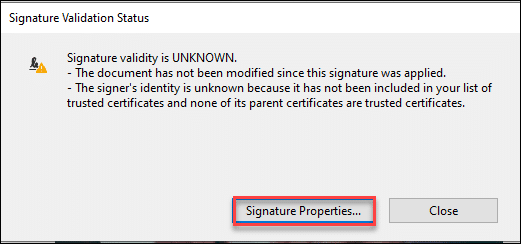
11. Adobe ще покаже двете съобщения:
a) Валидността на подписа е НЕИЗВЕСТНА.
b) Самоличността на подписващия е неизвестна, защото не е включена във вашия списък с надеждни сертификати и нито един от родителските му сертификати не е надежден сертификат.
Кликнете Показване на сертификата на подписващия за валидиране на подписа и самоличността на подписващия.
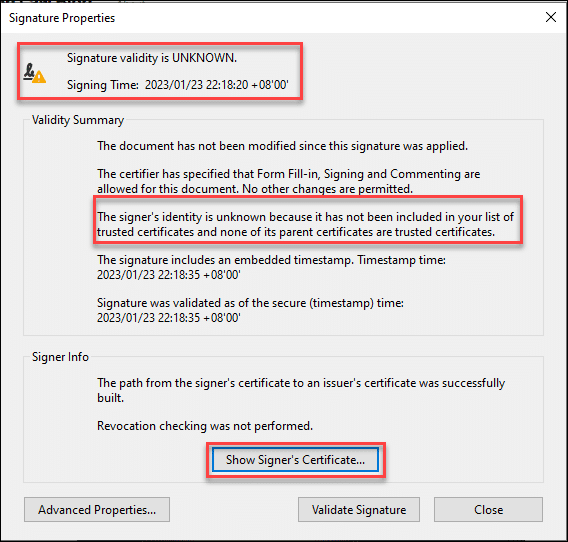
Сертификати за подписване на документи на SSL.com се ползват с доверие в цял свят за цифрово подписване и сертифициране на Adobe PDF документи със защитени цифрови подписи.
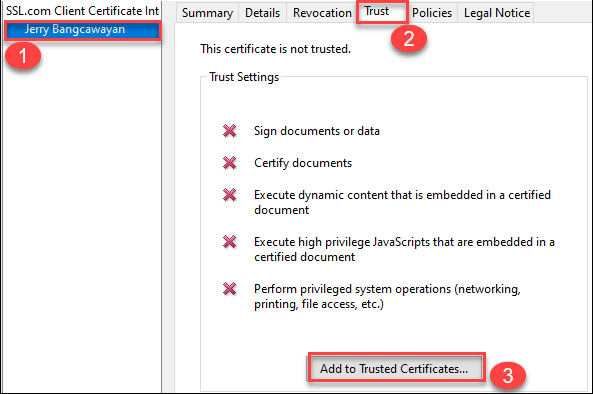 13. Ще се появи диалогов прозорец с молба да потвърдите дали искате да се доверите на сертификата. Щракнете върху OK бутон.
13. Ще се появи диалогов прозорец с молба да потвърдите дали искате да се доверите на сертификата. Щракнете върху OK бутон.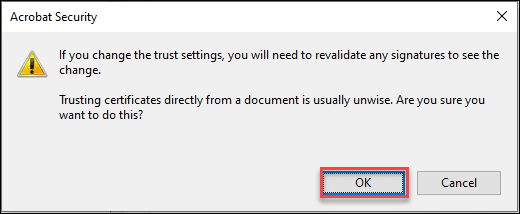
14. Ще се появи друг диалогов прозорец, който ви предоставя опции за това в кои случаи искате тестовият сертификат да бъде надежден:
a) Използвайте този сертификат като доверен корен: Трябва да има отметка в квадратчето за тази опция. Това ще позволи на вашия тестов сертификат да се довери директно от Adobe.
b) Подписани документи или данни: Adobe задава отметка по подразбиране за тази опция.
c) Заверени документи: Тази функция не е задължителна и позволява тестовият сертификат да бъде надежден за динамично съдържание, вграден JavaScript с висока привилегия и привилегировани системни операции (мрежа, печат, достъп до файлове и т.н.). Можете да оставите тази функция без отметка, ако не се нуждаете от някоя или от всички тези три функции.
След като направите своя избор, щракнете върху OK бутон.
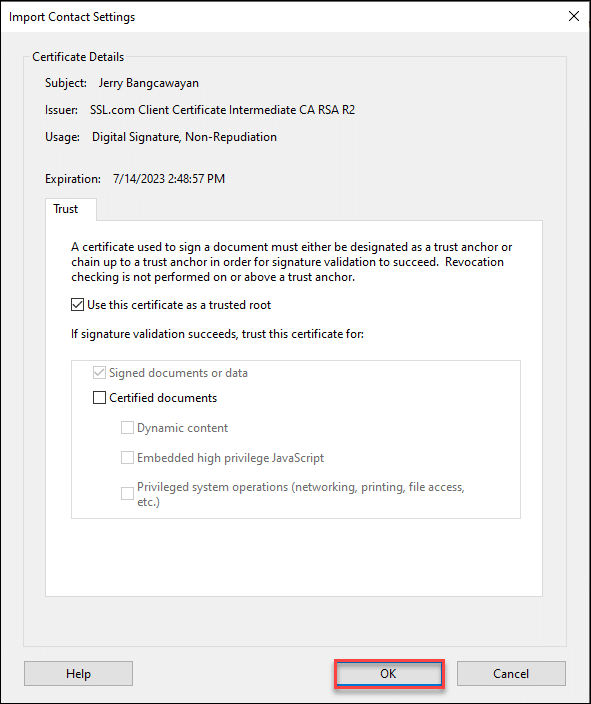
15. Сертификатът за тест вече е надежден! Затворете PDF файла, отворете го отново и след това трябва да можете да видите цифровия подпис, показан от Adobe Acrobat като валиден. Ще видите също, че символът на удивителния знак вече е заменен от отметка в зелен кръг, което показва, че подписът наистина е валиден.
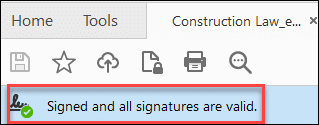 16. Щракнете върху Панел за подписи отново, за да видите подробностите за доверения подпис.
16. Щракнете върху Панел за подписи отново, за да видите подробностите за доверения подпис.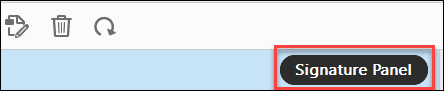 17. Маркирайте подписа, щракнете с десния бутон върху него и изберете Показване на свойствата на подписа опция.
17. Маркирайте подписа, щракнете с десния бутон върху него и изберете Показване на свойствата на подписа опция.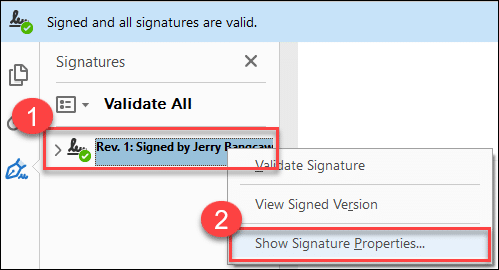
18. След това ще видите, че Adobe вече показва подписа и самоличността на подписващия като валидни. Щракнете върху Показване на сертификата на подписващия... бутон отново, за да видите допълнителни подробности за тестовия сертификат, който сега е надежден.
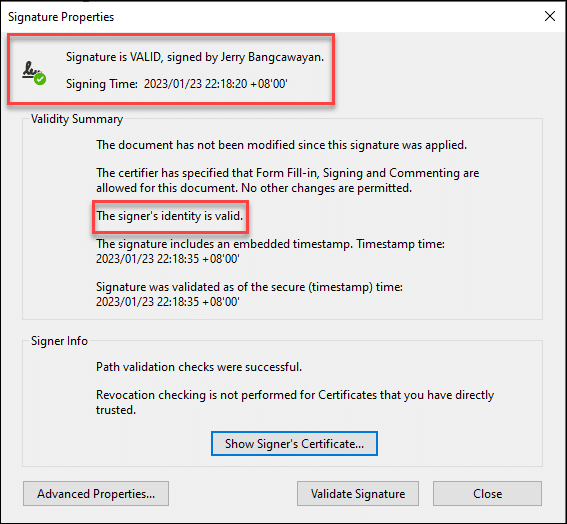 19. Маркирайте името на тестовия сертификат. Щракнете върху Доверие раздел. Adobe поставя зелена отметка за конкретната задача, която сертификатът е разрешен да изпълнява. В този случай тестовият сертификат е активиран да се доверява на всички налични опции, предоставени от Adobe Acrobat.
19. Маркирайте името на тестовия сертификат. Щракнете върху Доверие раздел. Adobe поставя зелена отметка за конкретната задача, която сертификатът е разрешен да изпълнява. В този случай тестовият сертификат е активиран да се доверява на всички налични опции, предоставени от Adobe Acrobat.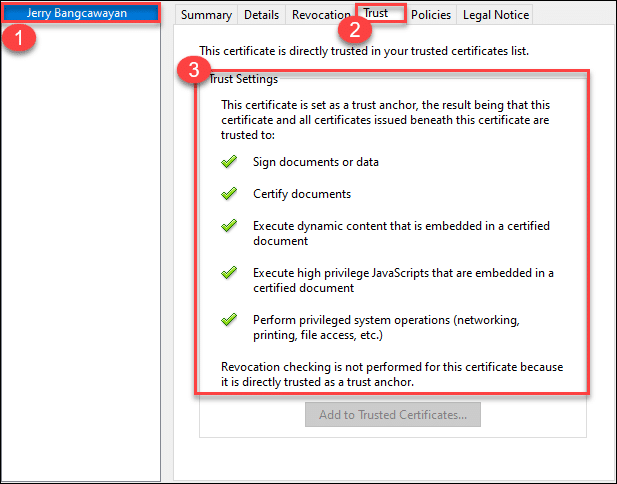 20. Ако искате да видите доверителния списък, към който вашият тестов сертификат е добавен от Adobe, щракнете върху редактирам раздел в горното меню и след това Предпочитания... или можете също да въведете Ctrl + K за да ви отведе директно до Предпочитания прозорец. След като сте там, изберете Подписи категория и щракнете върху Повече... бутон за Самоличности и доверени сертификати.
20. Ако искате да видите доверителния списък, към който вашият тестов сертификат е добавен от Adobe, щракнете върху редактирам раздел в горното меню и след това Предпочитания... или можете също да въведете Ctrl + K за да ви отведе директно до Предпочитания прозорец. След като сте там, изберете Подписи категория и щракнете върху Повече... бутон за Самоличности и доверени сертификати.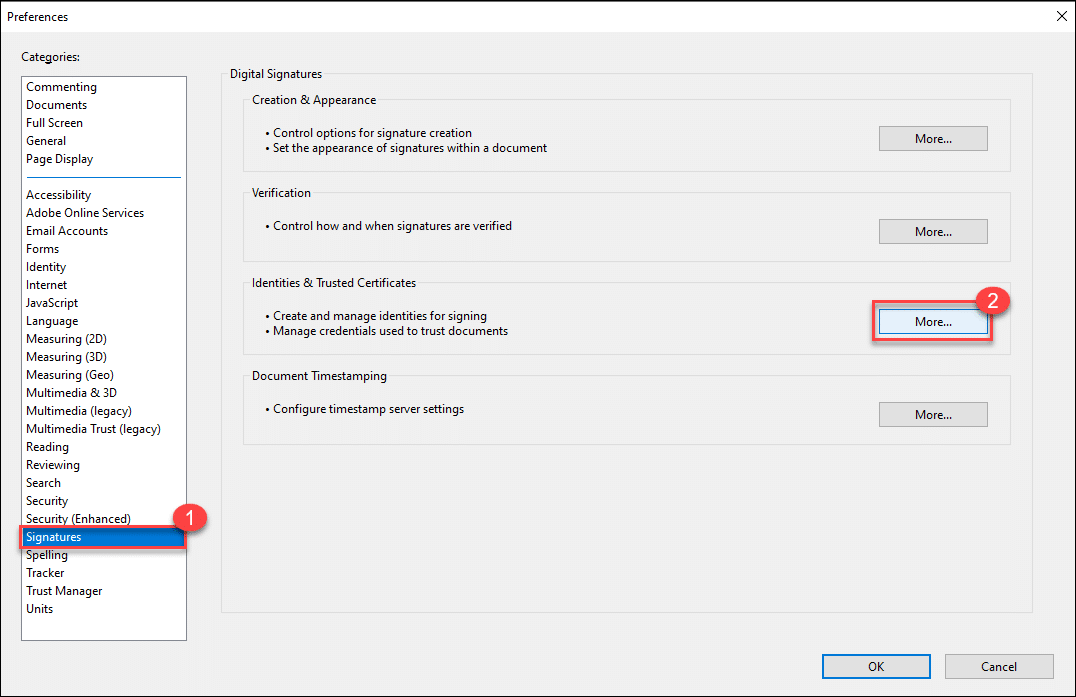 21. кликване Надеждни сертификати и превъртете надолу в списъка, за да видите името на вашия тестов сертификат. След като бъде избран, ще видите, че Adobe разпознава неговия период на валидност и използването му за цифрово подписване.
21. кликване Надеждни сертификати и превъртете надолу в списъка, за да видите името на вашия тестов сертификат. След като бъде избран, ще видите, че Adobe разпознава неговия период на валидност и използването му за цифрово подписване.