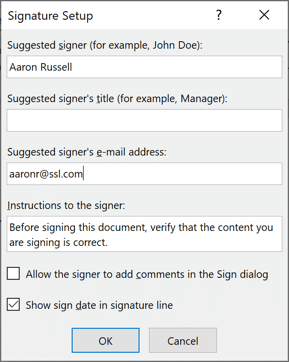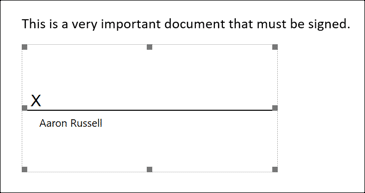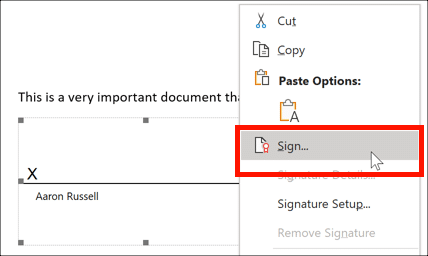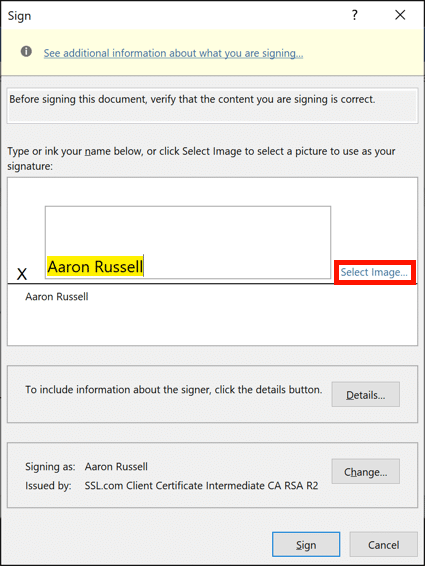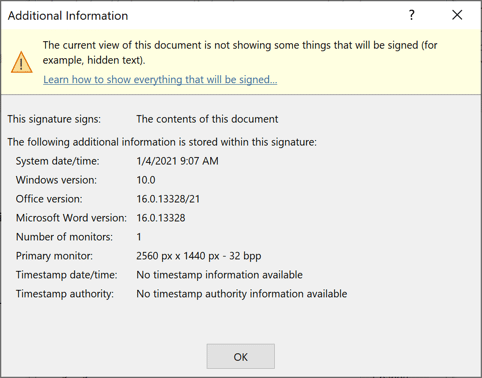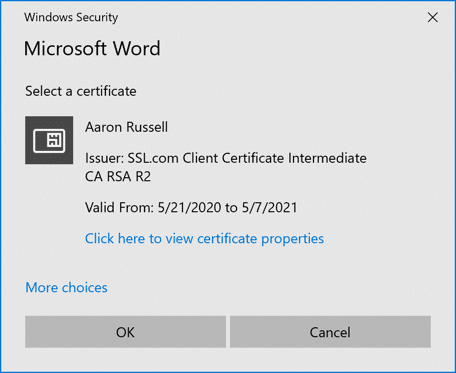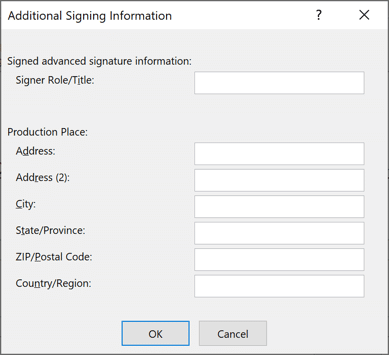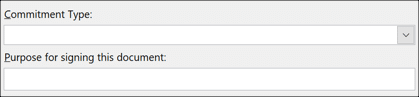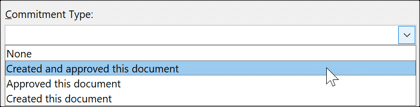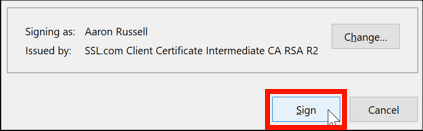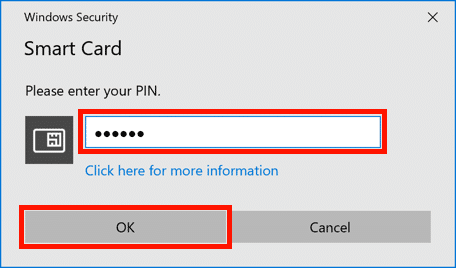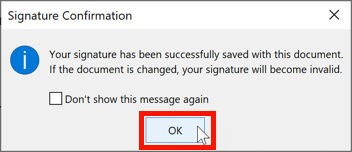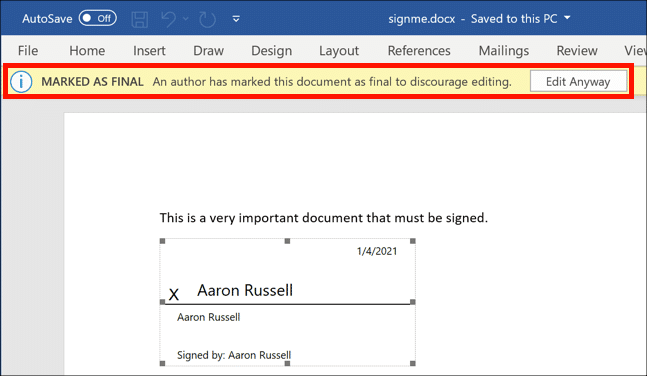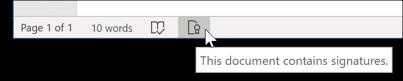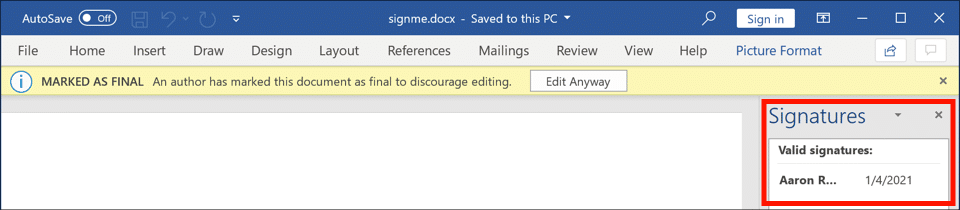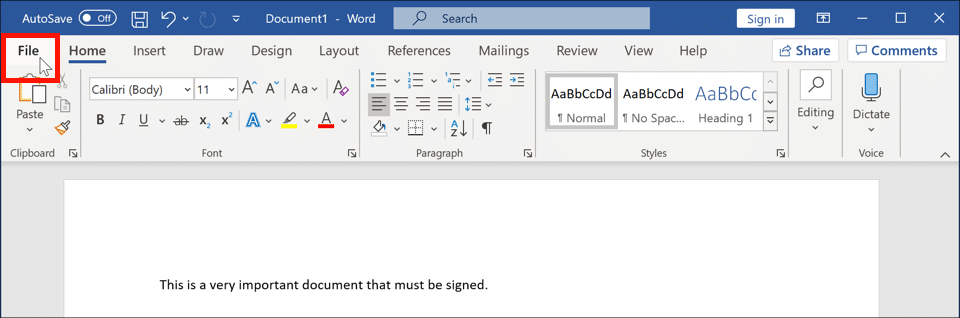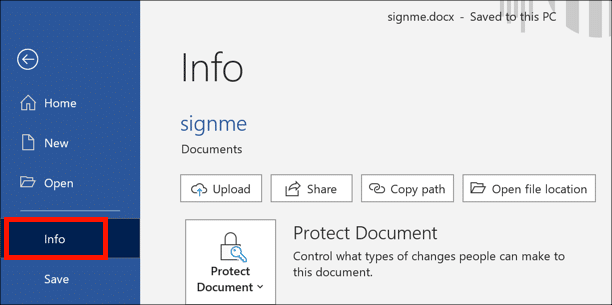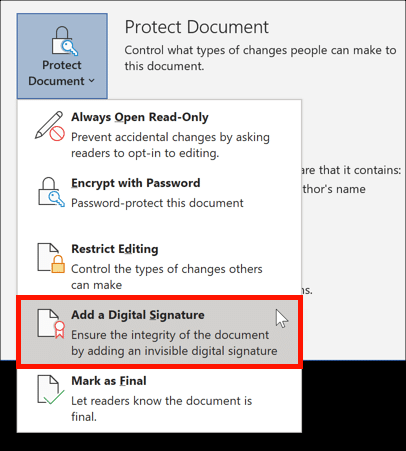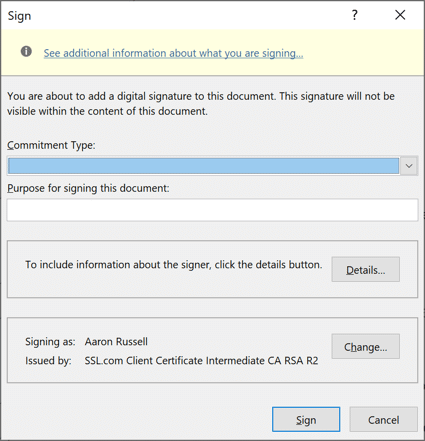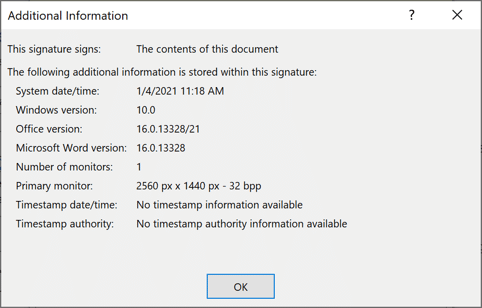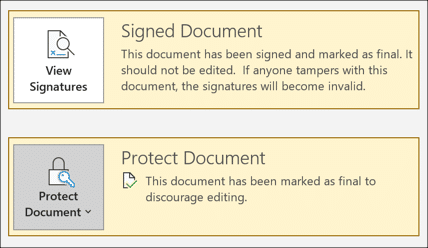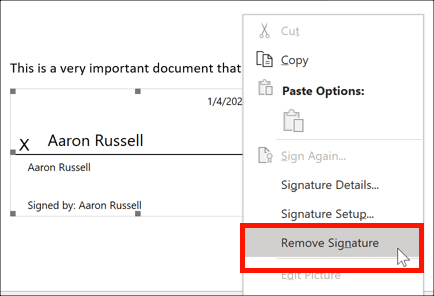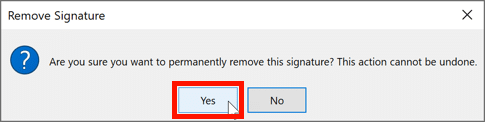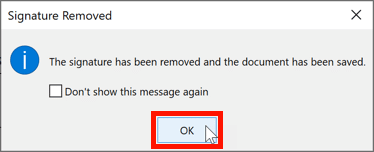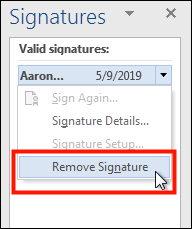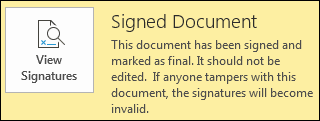
- Вие сте автентичният подписвач на документа.
- Съдържанието на документа не е променяно от подписването му.
Подписите на документите в Microsoft Office могат да бъдат както двете видим в документа или невидим. Word и Excel поддържат видими подписи. Word, Excel и PowerPoint поддържат невидими подписи. Щракнете върху връзките по-долу, за да видите инструкции за инсталиране на вашия сертификат, създаване на видими и невидими подписи и изтриване на подписи.
Забележка: Функциите, описани в това ръководство, са налични само във версията на Windows на Office 365. Office 365 за macOS понастоящем не поддържа подписване на документи.
Добавяне на видима линия за подпис към документ на Microsoft Word или работна книга на Excel:
Забележка: Снимките на екрана в този раздел са от Word, но процедурата в Excel е идентична.
- Понастоящем подписването на документ на Office изисква вашият сертификат за подписване на документи да бъде инсталиран на YubiKey FIPS USB токен. Уверете се, че YubiKey е поставен във вашия компютър.
- Поставете курсора там, където искате да се появи подписът. След това щракнете върху Добавете линия за подпис падащото меню, намиращо се в Текст група на Поставете лента с инструменти и изберете Линия за подпис на Microsoft Office.
- - Подписване на настройките ще се появи диалогов прозорец. Тук можете да посочите името, заглавието и / или имейл адреса на предложения подписвач и да добавите инструкции към подписалия го. Двете квадратчета за отметка под текстовото поле могат да се използват, за да позволят на подписалия да добави коментари при подписване и да покаже датата на подписване в реда за подпис. Щракнете OK когато сте въвели цялата информация за реда за подпис.
- Новият ред за подпис ще се появи във файла с всяко име и / или информация за заглавието, въведени в предишната стъпка под него.
- За да подпишете документа, щракнете с десния бутон на мишката върху реда за подпис и изберете Знак от менюто.
- - Знак ще се появи диалогов прозорец. За печатен подпис просто напишете името си отдясно на X както е показано по-долу, или нарисувайте подпис с посочващото устройство или сензорния екран. Ако имате изображение на ръкописния си подпис, можете да го използвате вместо това, като щракнете върху Изберете изображение ... връзка и навигиране към файла с изображение.
- Щракването върху Вижте допълнителна информация за това, което подписвате ... връзката в горната част на диалоговия прозорец ще отвори диалогов прозорец, показващ метаданни, които ще бъдат включени в подписа.
- Сертификатът, който ще се използва за подписване на файла, се показва в долната част на диалоговия прозорец. Щракване върху промяна бутон ще отвори диалогов прозорец за избор от наличните сертификати. В този случай е инсталиран само един сертификат за подписване на документи, така че е показан само един избор.
- Щракването върху Детайли бутон ще отвори диалогов прозорец, който може да се използва за добавяне на информация за заглавие и адрес.
- Ако сте проверили Позволете на подписалия да добавя коментари в диалоговия прозорец Подписване при настройване на реда за подпис ще присъстват две допълнителни полета:
- Когато цялата ви информация за подписване е въведена и правилна, щракнете върху Знак бутон.
- Въведете своя ПИН за YubiKey и щракнете върху OK бутон.
- Ще се появи диалогов прозорец, потвърждаващ, че документът е подписан. Щракнете върху OK за да го затворите.
- В горната част на екрана ще се появи съобщение, което показва, че документът е маркиран като окончателен, а редът за подписване ще бъде означен като подписан в долната част. Ако сте избрали да покажете датата с подписа, тя ще се покаже горе вдясно на реда за подпис.
Важно: редактирането на документ, след като е подписан, ще премахне всички съществуващи подписи от него. - - Подписи бутон също ще се появи в долната част на прозореца на документа. Щракването върху него ще отвори панел с подробни подписи на документи от дясната страна на екрана.
- Когато подписаният документ се отвори в Word, потребителите ще бъдат предупредени, че документът е подписан.
Добавяне на невидими подписи в Word, Excel или PowerPoint
Забележка: Снимките на екрана в този раздел са от Word, но процедурата в Excel и PowerPoint е идентична.
- SSL.com изпраща сертификати за подписване на документи на YubiKey FIPS USB маркери. Уверете се, че YubiKey е поставен във вашия компютър.
- Щракнете върху досие раздела.
- Изберете Информация.
- Кликнете Защитете документа (Дума), Защитете работна книга (Excel) или Защита на презентацията (PowerPoint), след което изберете Добавете цифров подпис от менюто.
- - Знак ще се появи диалогов прозорец.
- Кликвайки Вижте допълнителна информация за това, което подписвате ще отвори диалогов прозорец, показващ метаданни, които ще бъдат включени в подписа.
- - Тип ангажимент падащото меню ви позволява да посочите дали сте създали и / или одобрили документа.
- - Цел за подписване на този документ текстовото поле ви позволява да посочите изрично целта за подписване.
- Сертификатът, който ще се използва за подписване на файла, се показва в долната част на диалоговия прозорец. Щракване върху промяна бутон ще отвори диалогов прозорец за избор от наличните сертификати. В този случай е инсталиран само един сертификат за подписване на документи, така че е показан само един избор.
- Щракването върху Детайли бутон ще отвори диалогов прозорец, който може да се използва за добавяне на информация за заглавие и адрес.
- Когато цялата ви информация за подписване е въведена и правилна, щракнете върху Знак бутон.
- Въведете своя ПИН за YubiKey и щракнете върху OK бутон.
- Ще се появи диалогов прозорец, потвърждаващ, че документът е подписан. Щракнете върху OK за да го затворите.
- Появяват се съобщения, че документът е подписан и означен като окончателен.
Важно: редактирането на документ, след като е подписан, ще премахне всички съществуващи подписи от него. - - Подписи бутон също ще се появи в долната част на прозореца на документа. Щракването върху него ще отвори панел с подробни подписи на документи от дясната страна на екрана.
- Когато подписаният документ се отвори в Word, потребителите ще бъдат предупредени, че документът е подписан.
Премахване на подписи
Премахване на видим подпис
- Щракнете с десния бутон върху реда за подпис и изберете Премахнете подписа от менюто.
- Ще се появи диалогов прозорец. Щракнете върху Да , за да потвърдите, че искате да премахнете подписа.
- Ще се появи диалогов прозорец, потвърждаващ, че подписът е премахнат. Щракнете върху OK, за да затворите полето.
Премахване на невидим подпис
- Щракнете върху Подписи бутон в долната част на прозореца.
- В дясната страна на прозореца ще се появи панел, показващ подписите на документа.
- Щракнете върху черния триъгълник отдясно на сертификата, който искате да премахнете, изберете Премахнете подписа от менюто, след което потвърдете, че искате да го премахнете.
- Ще се появи диалогов прозорец. Щракнете върху Да , за да потвърдите, че искате да премахнете подписа.
- Ще се появи диалогов прозорец, потвърждаващ, че подписът е премахнат. Щракнете върху OK, за да затворите полето.
SSL.com Сертификати за подписване на документи предлагат надеждни цифрови подписи за документи на Adobe PDF и Microsoft Office и PKIудостоверяване на клиент на базата, всичко за толкова ниски цени $ 215.28 на година.