Настройте eSigner CKA
Изтеглете eSigner CKA от SSL.com и инсталирайте приложението.
За пълно ръководство как да инсталирате eSigner CKA и да го използвате, за да заредите своя сертификат за подписване на EV код на Магазин за потребителски сертификати, преминете към това ръководство: Как да автоматизирате подписването на EV код със Signtool.exe или Certutil.exe с помощта на eSigner CKA (адаптер за облачен ключ).
Следващите подраздели са важни откъси от ръководството.
Изберете Автоматично подписване на код
Избирането на автоматично подписване на код по време на инсталационния режим ще попречи на Visual Studio да иска многократно OTP, ако имате няколко файла за подпис. Щракнете върху тази връзка да прочетете раздела от ръководството, обясняващ как да инсталирате eSigner CKA за автоматично подписване на код.
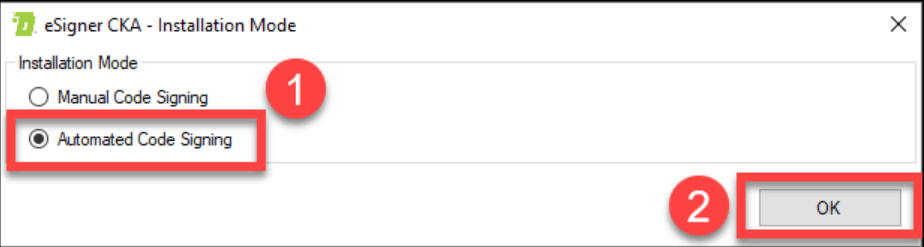
След като инсталирате eSigner CKA, влезте в програмата с идентификационните данни на вашия акаунт в SSL.com.

Поставете своята базирана на време еднократна парола (TOTP)
Можете да намерите вашия TOTP, включен в подробностите за поръчка на сертификат за подписване на EV код във вашия акаунт в SSL.com. Въведете 4-цифрения ПИН, който сте задали преди, когато сте регистрирали поръчката си за eSigner и след това щракнете върху Показване на QR код бутон, за да разкриете TOTP.
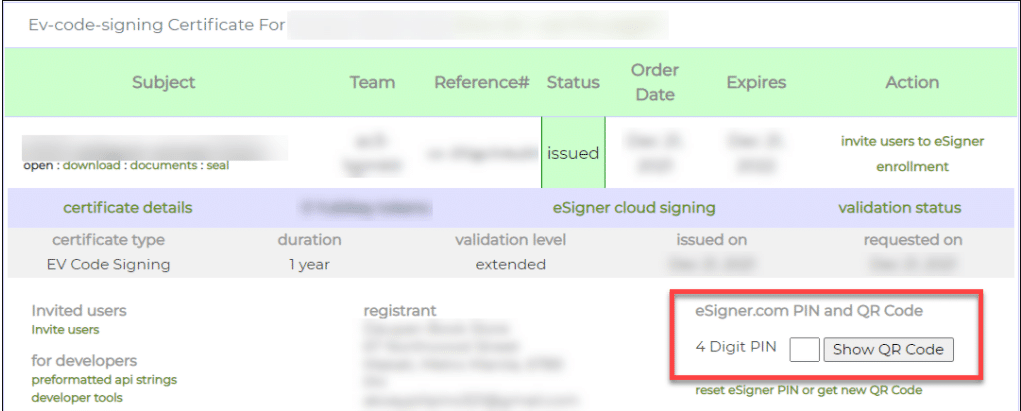
Вашият TOTP ще бъде показан в поле с етикет таен код. Копирайте TOTP, поставете го върху TOTP Secret поле на прозореца на eSigner CKA и след това щракнете върху OK за да го запазите.
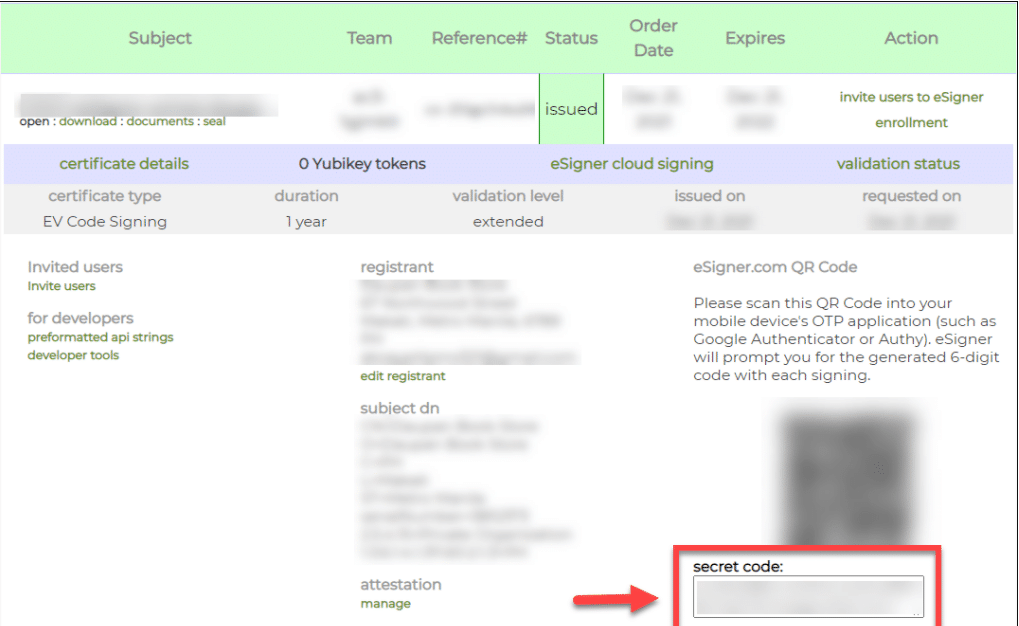
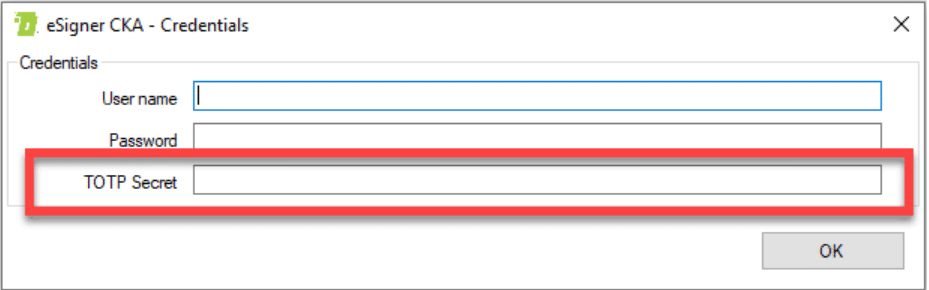
След като въведете идентификационните данни на акаунта си в SSL.com и TOTP, ще можете да видите подробностите за вашия сертификат за подписване на EV код. В случай, че решите да актуализирате своя TOTP, поставете новия TOTP в определеното поле и след това щракнете Save.
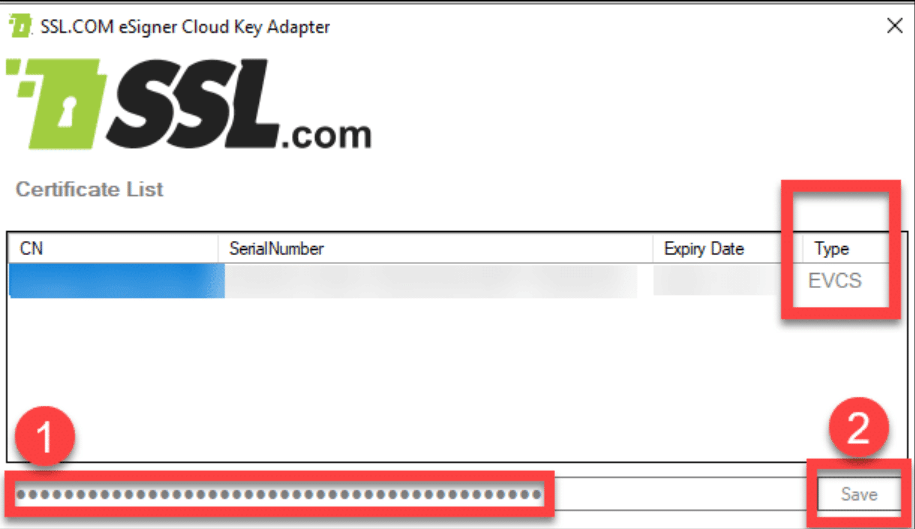
Проверете вашия сертификат за подписване на EV код в Магазин за потребителски сертификати
При инсталиране на eSigner CKA и добавяне на вашия EV сертификат за подписване на код към Магазин за потребителски сертификати, ще можете да проверите своя сертификат за подписване на EV код, като натиснете Windows клавиша + R и след това въведете certmgr.msc за достъп до магазина за потребителски сертификати. Когато се появи прозорецът на мениджъра на сертификати, щракнете върху Персонален папка в левия панел и след това изберете Сертификати подпапка вдясно, за да намерите вашия EV сертификат за подписване на код.
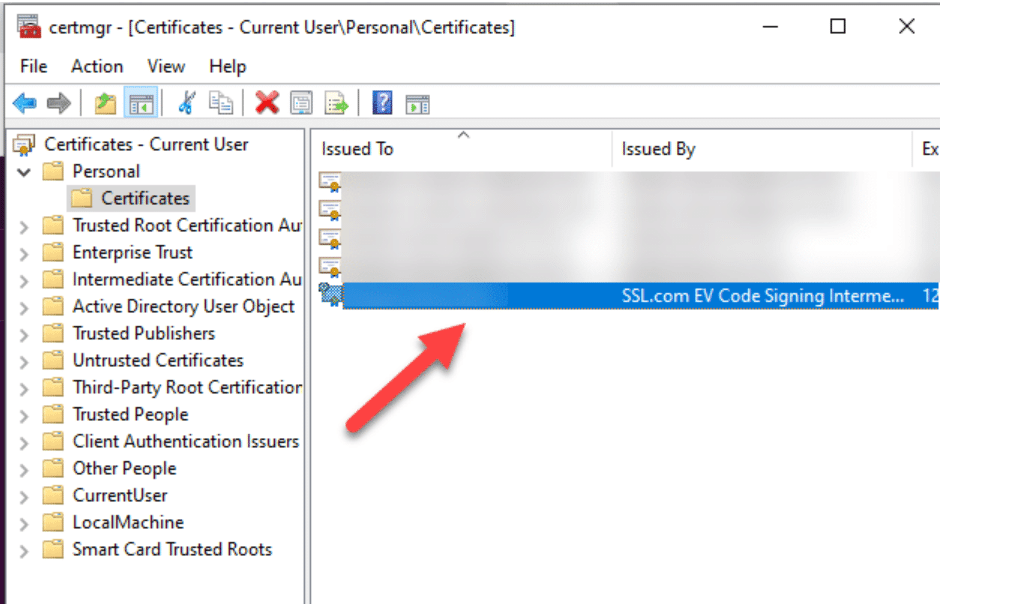
Стартирайте Visual Studio 2022
Отворете проекта си във Visual Studio и задръжте курсора на мишката до прозореца Solution Explorer.
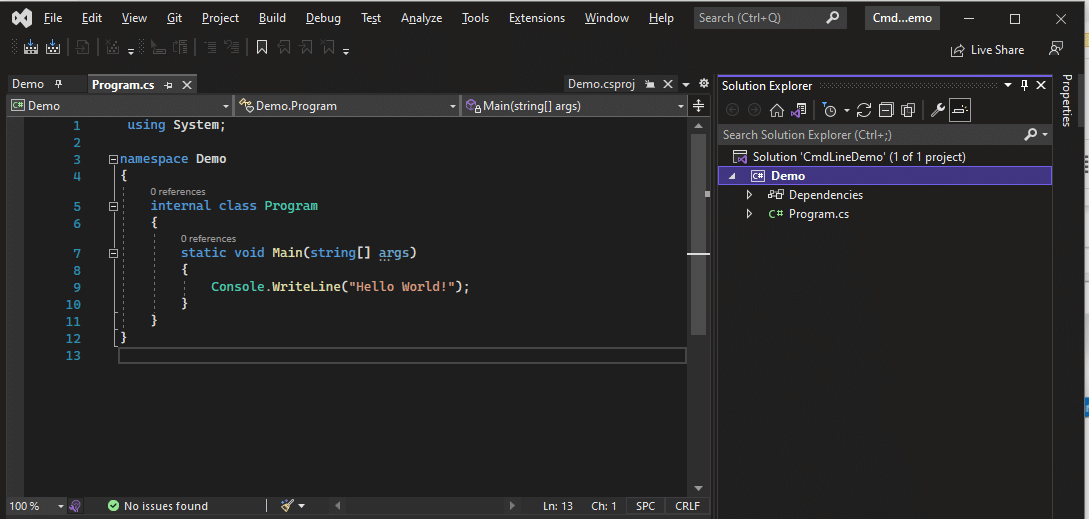
Щракнете върху раздела Демо и изберете опцията Публикуване.
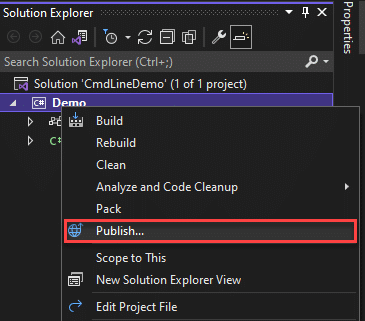
Когато се появи прозорецът за публикуване на местоположения, изберете ClickOnce и след това щракнете върху Next.
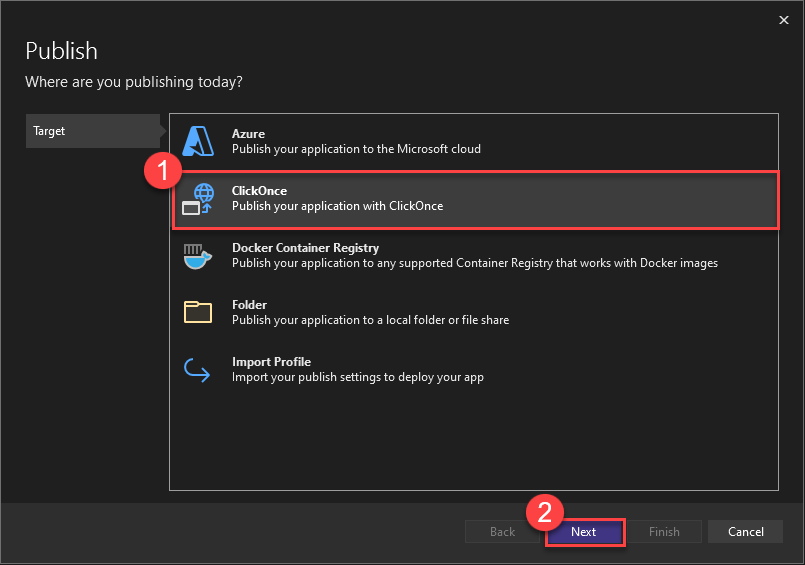
Потвърдете местоположението за публикуване и щракнете Next.
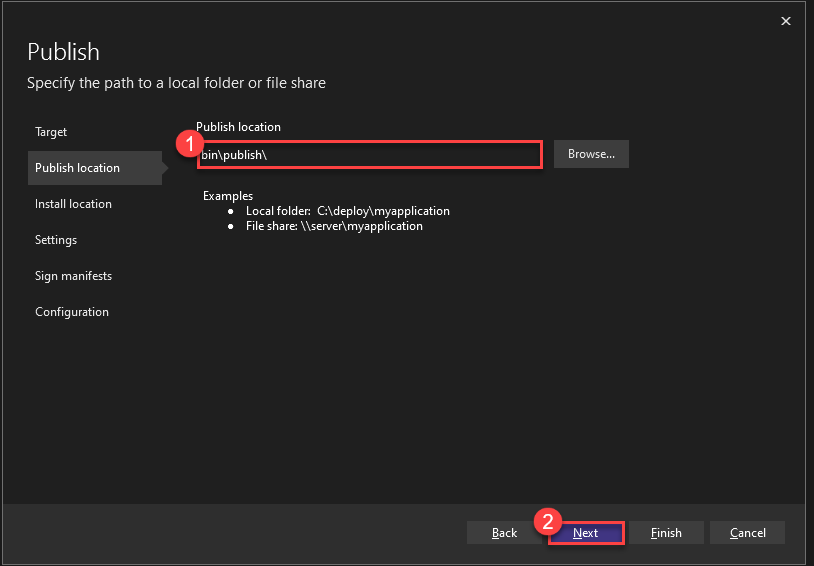
Продължавайте да щраквате Напред за Мястото за инсталиране намлява Настройки
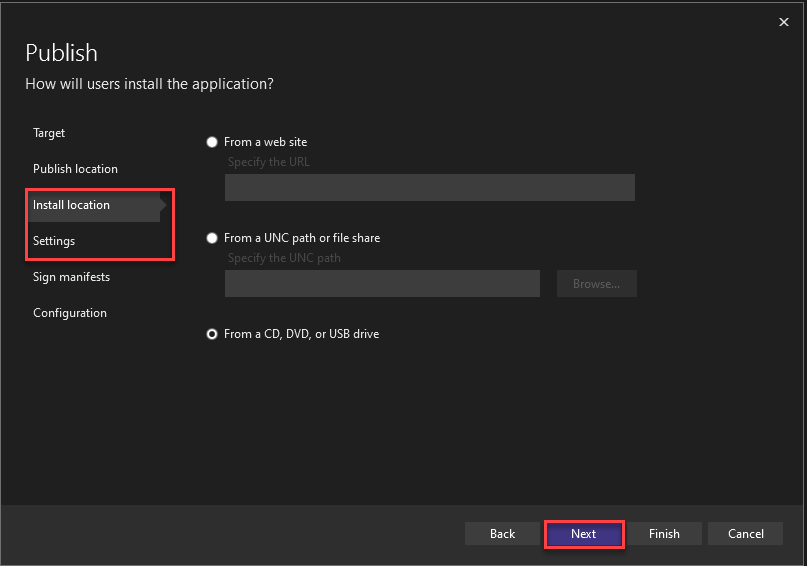
След като стигнете до Знак се проявява етап, щракнете върху квадратчето за отметка за Подпишете манифестите ClickOnce и след това щракнете върху Изберете от магазина.

Изберете правилния сертификат за подписване на EV код, който сте заредили в магазина за потребителски сертификати с помощта на eSigner CKA.
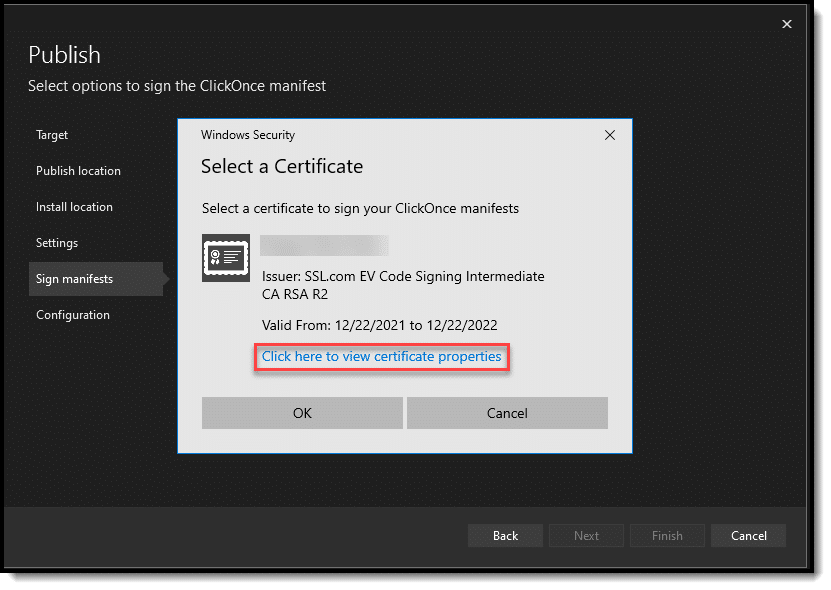
Можете също да проверите дали серийният номер на сертификата съвпада с този на eSigner CKA, като щракнете върху свойствата на сертификата и Детайли раздела.
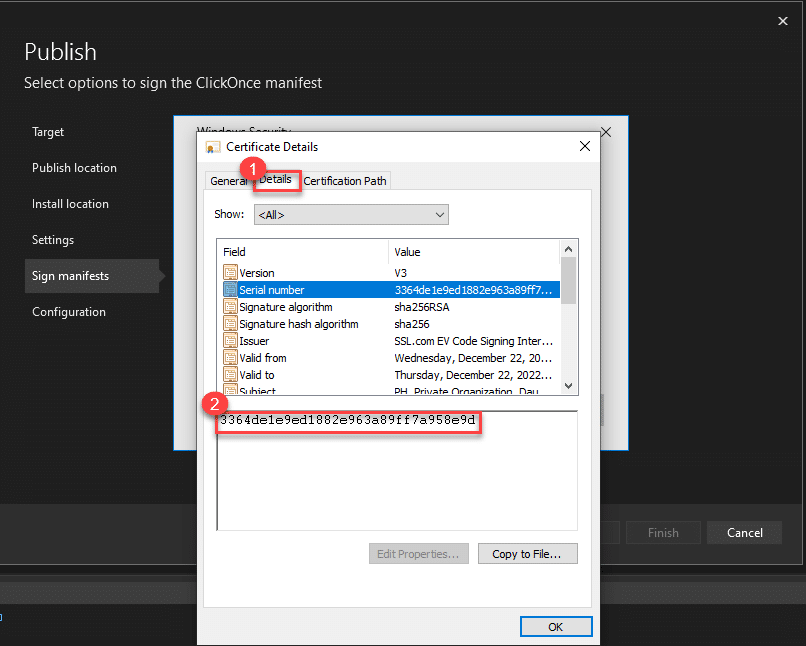
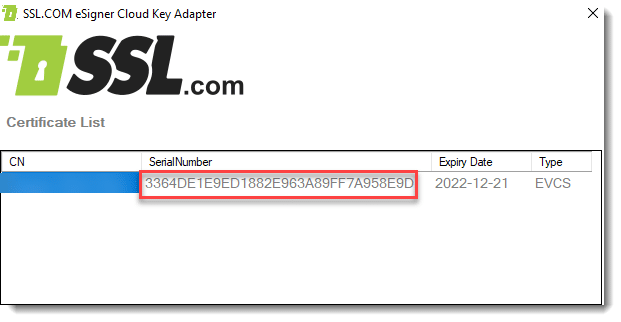
Кликнете върху Завършване
След като се уверите, че сте избрали правилния сертификат, щракнете Напред и тогава, завършеност.
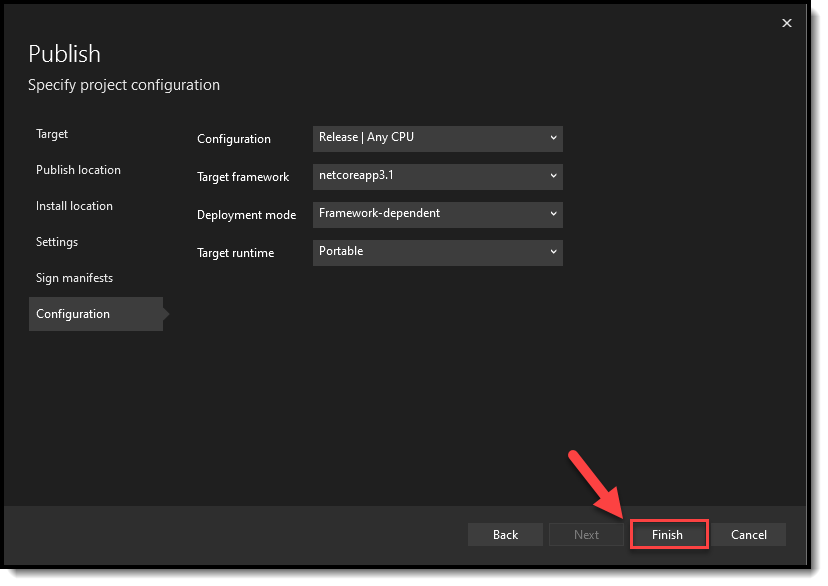
Готов за публикуване
След това Visual Studio ще ви уведоми, че файлът е готов за публикуване в ClickOnce. Щракнете върху Публикувам бутон.
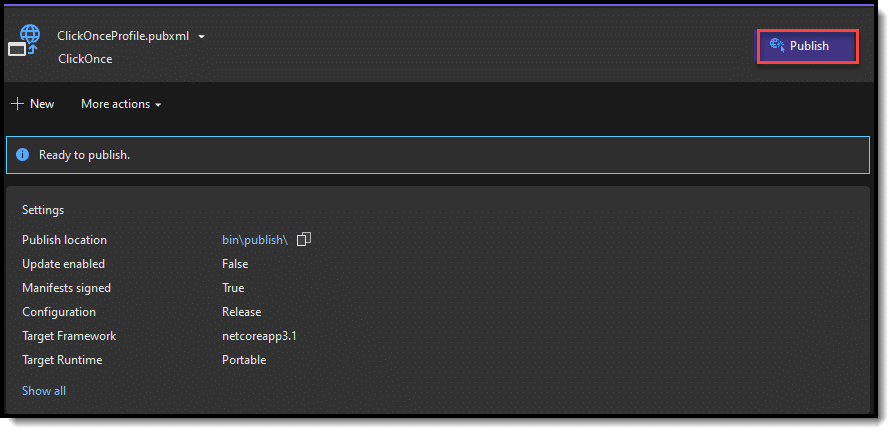
Публикувано успешно
Няколко секунди след щракване върху Публикувам бутона, Visual Studio 2022 ще ви уведоми, ако файловете са били успешно кодирани и публикувани.
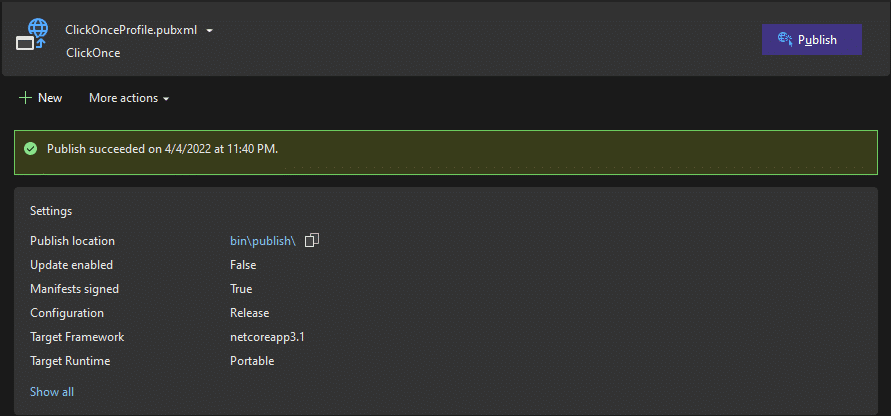
Проверете цифровите подписи на подписаните файлове
След това можете да продължите към местоположението на файловете, които са били кодирани, и да проверите за подробностите за техните цифрови подписи.
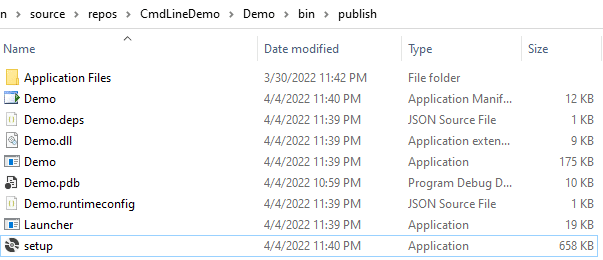
Щракнете с десния бутон върху всеки файл. Щракнете върху Имоти, Кликнете на Цифрови подписи раздел. И след това щракнете върху Детайли бутон, за да видите подробностите за сертификата за подписване на EV код.
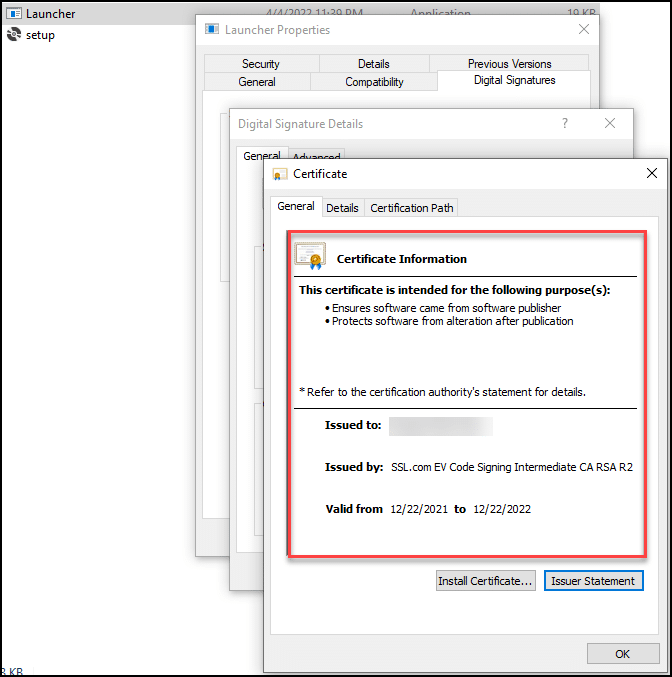
бележки
- Този урок е за интеграция на ClickOnce eSigner CKA с Visual Studio 2022
- eSigner CKA няма да работи на Visual Studio 2013 поради CSP (доставчици на криптографски услуги)
- eSigner CKA ще работи на Visual Studio 2019, но ще има леки вариации на някои стъпки въз основа на неговия интерфейс.
- Датата и часът на вашия компютър трябва да бъдат синхронизирани с мястото, където подписвате в момента. Ако това не е така, Visual Studio 2022 няма да успее да публикува вашите файлове.
- В кода, който подписва вашите файлове с eSigner CKA и Visual Studio 2022, можете да използвате както издаден сертификат, така и тестов сертификат в пясъчната среда на SSL.com. Ръководството за eSigner CKA ви учи как да конфигурирате приложението за подписване на живо или тест.


