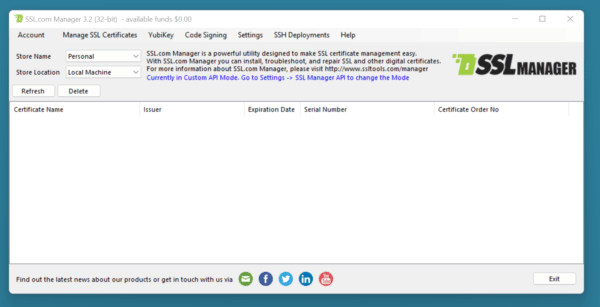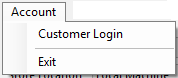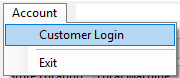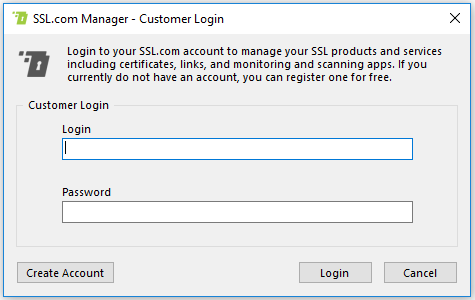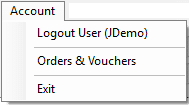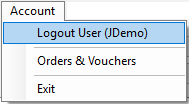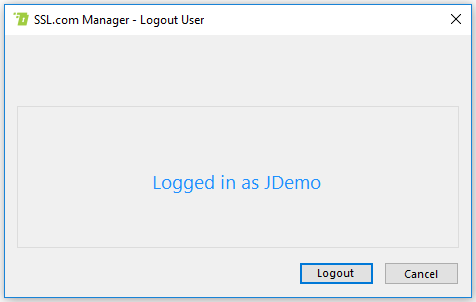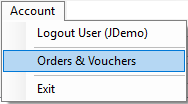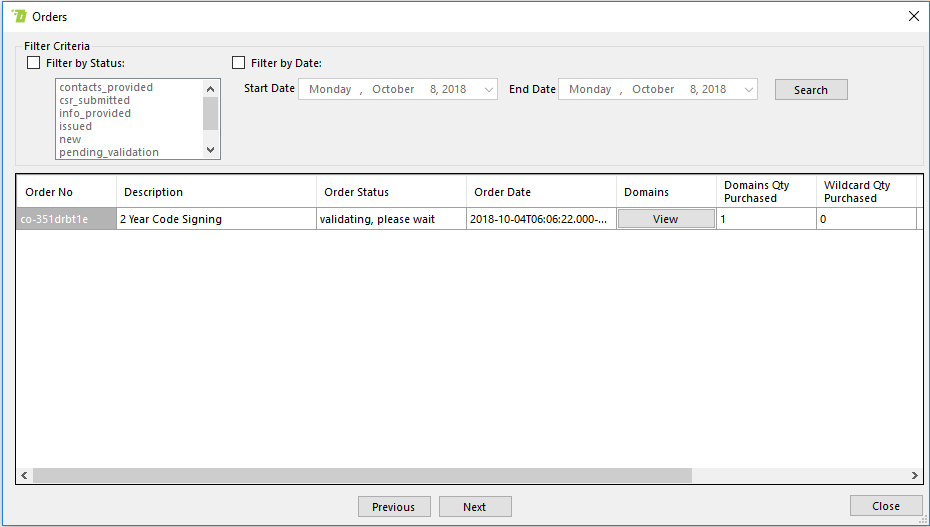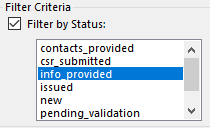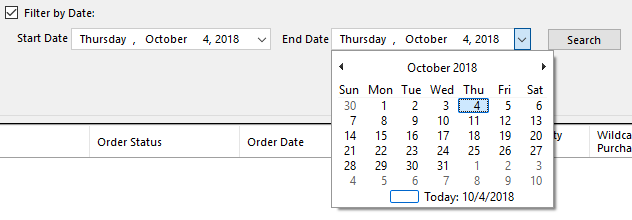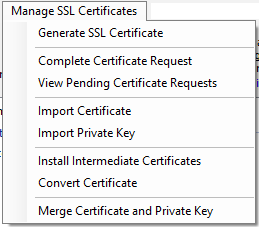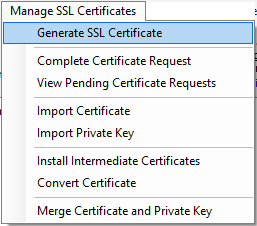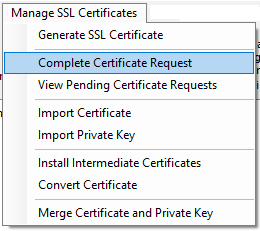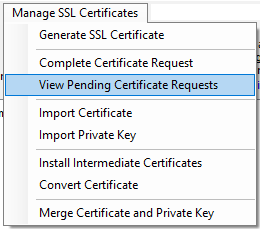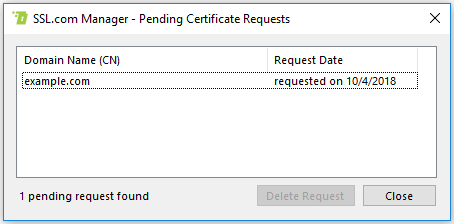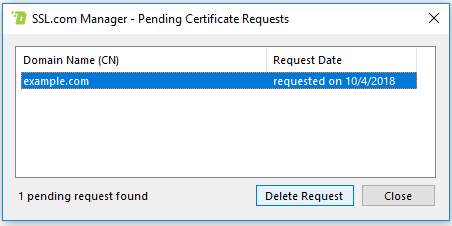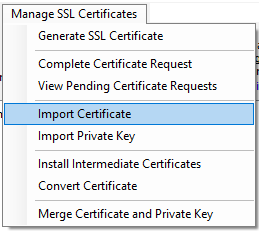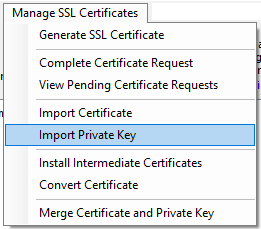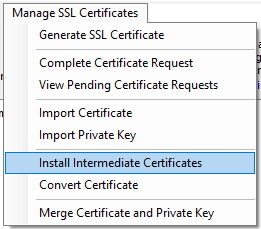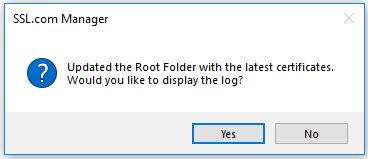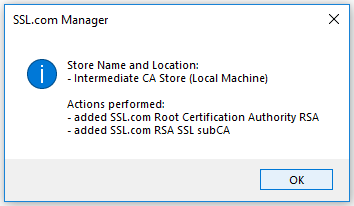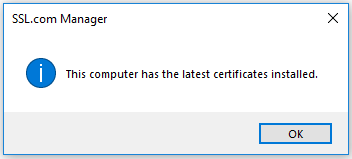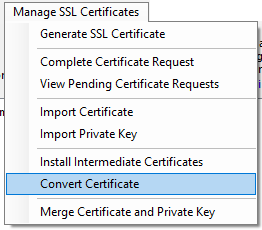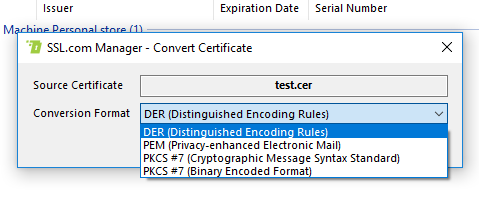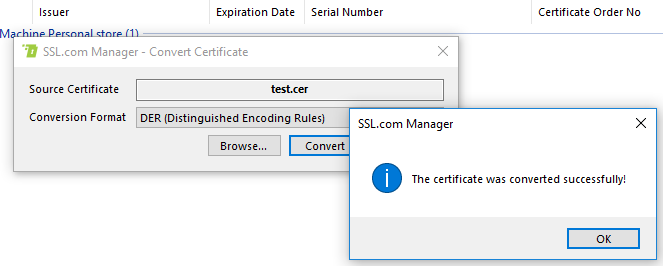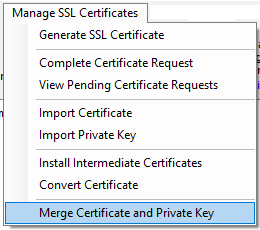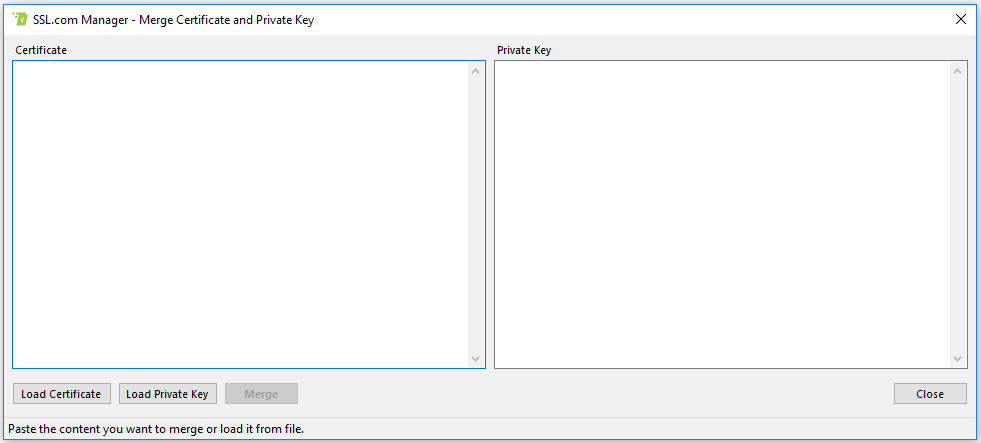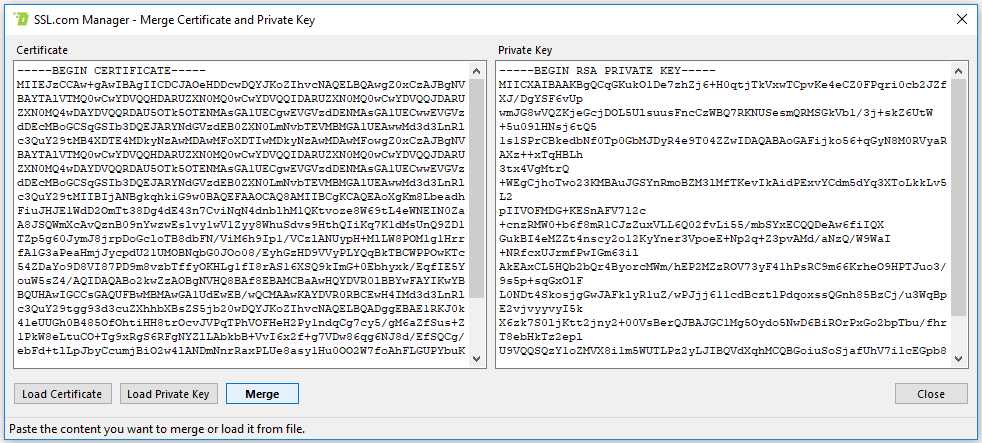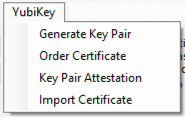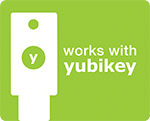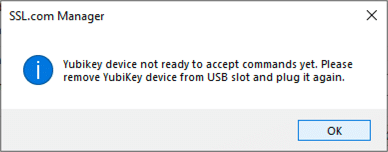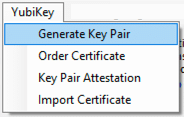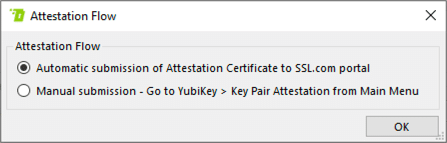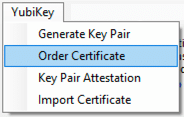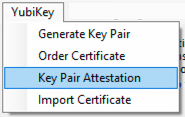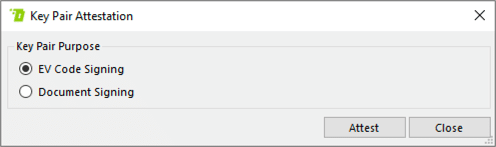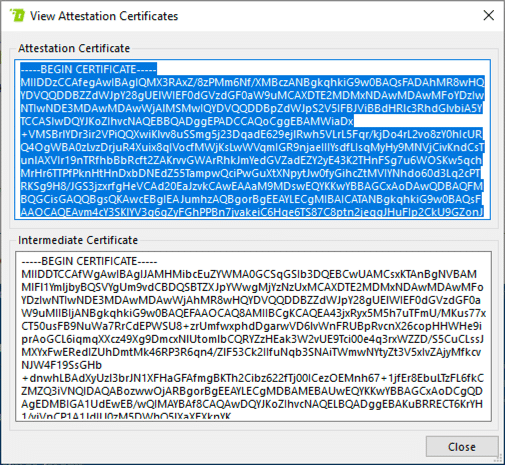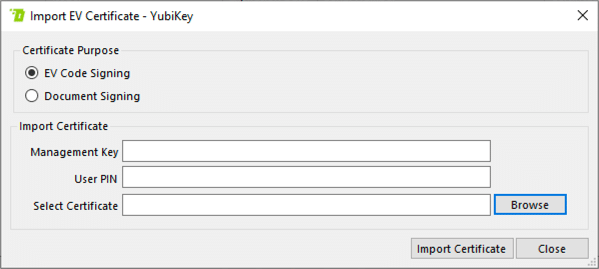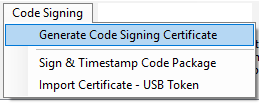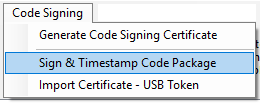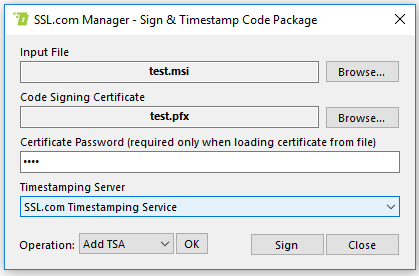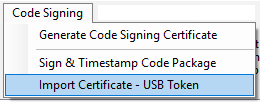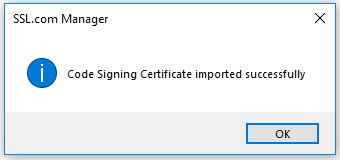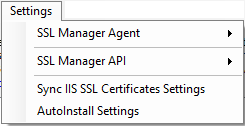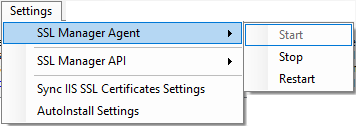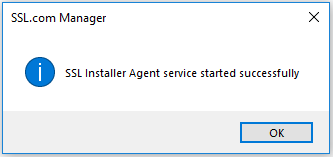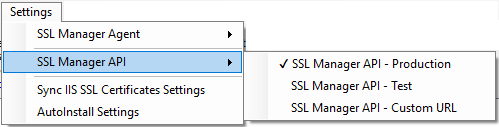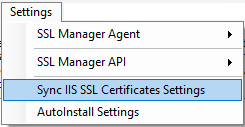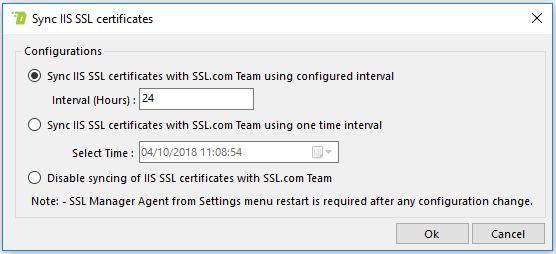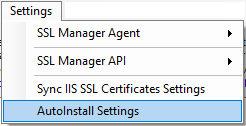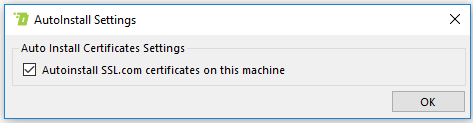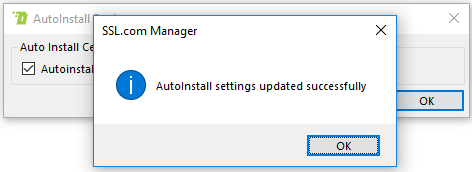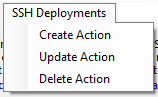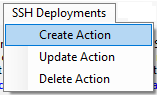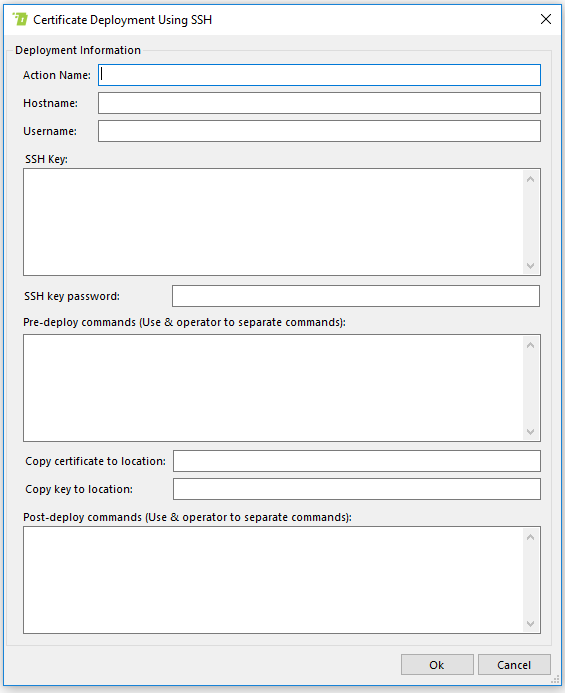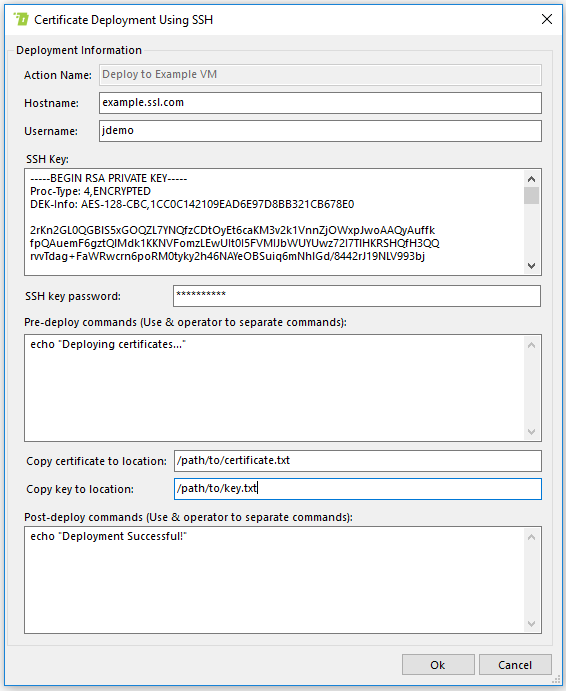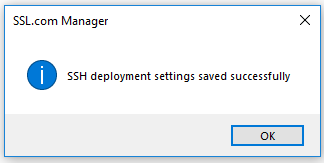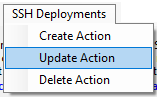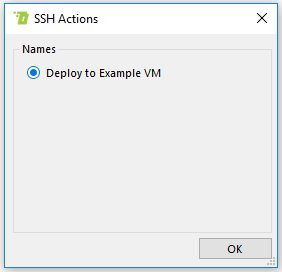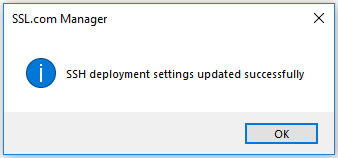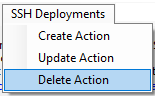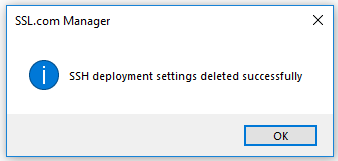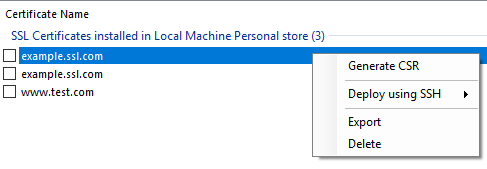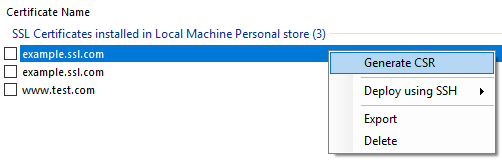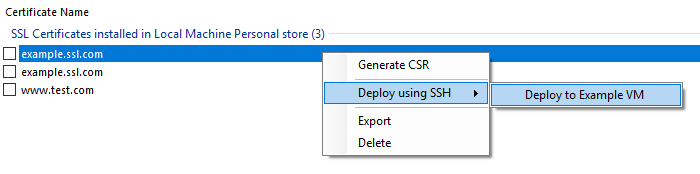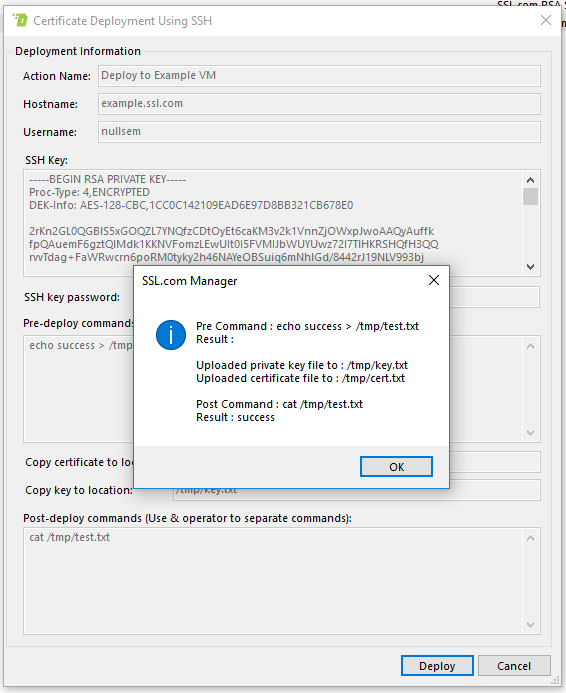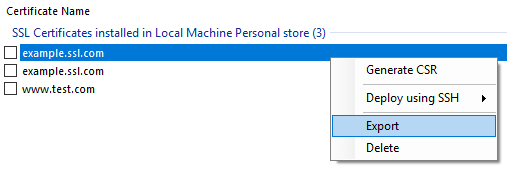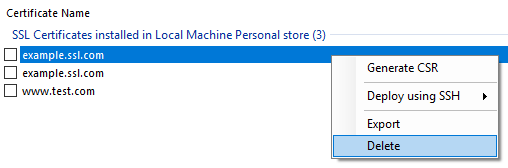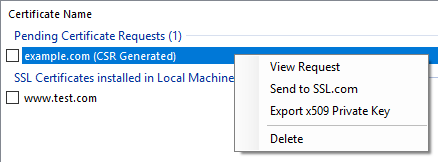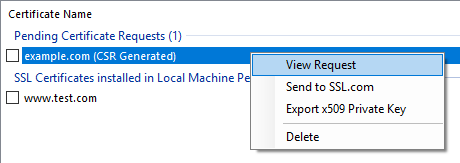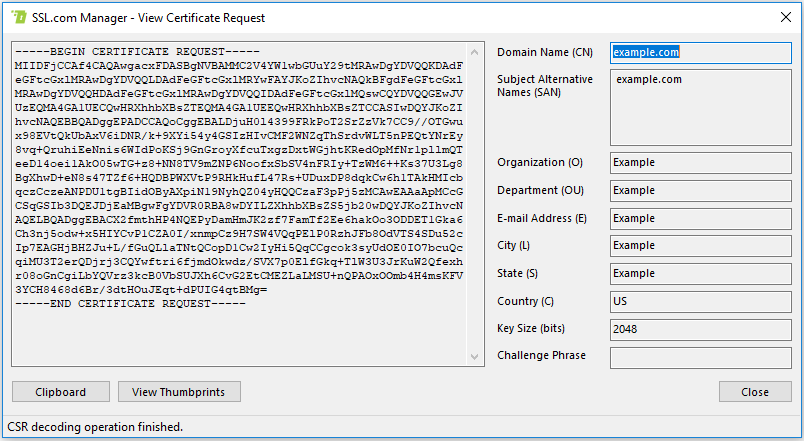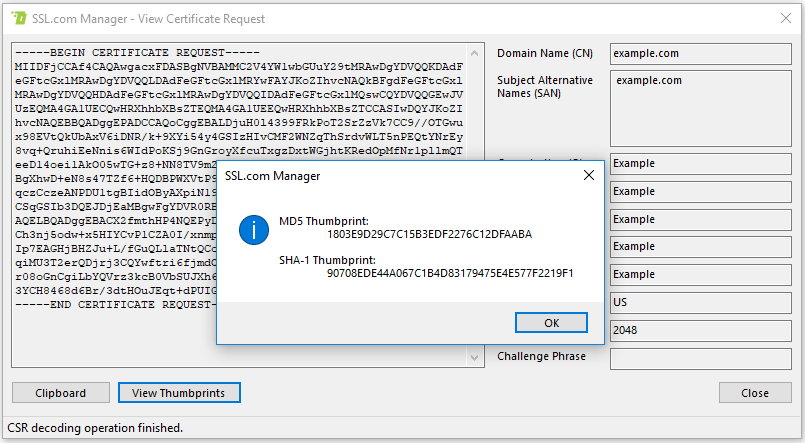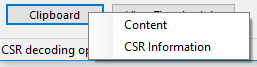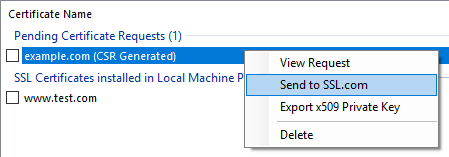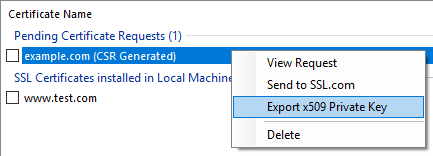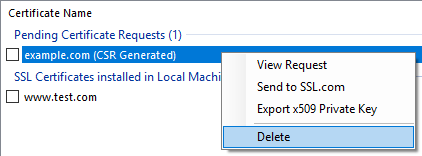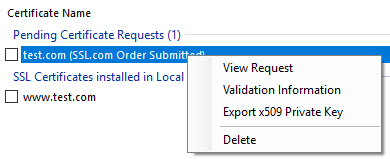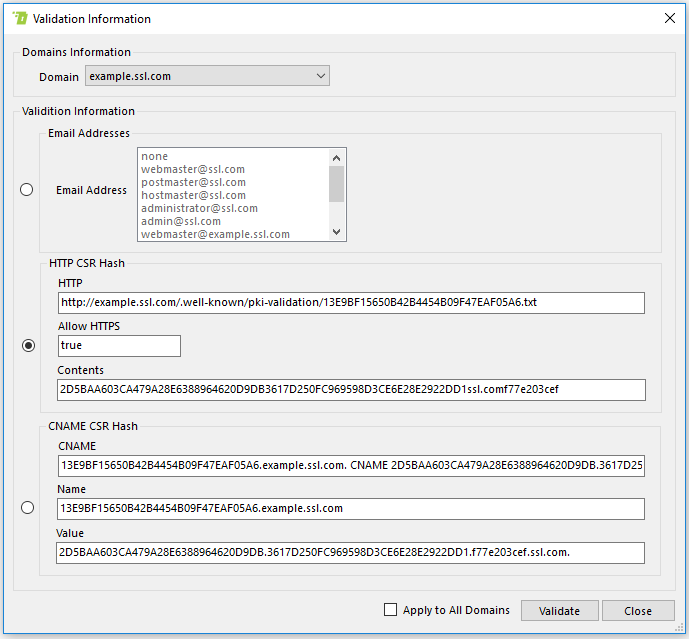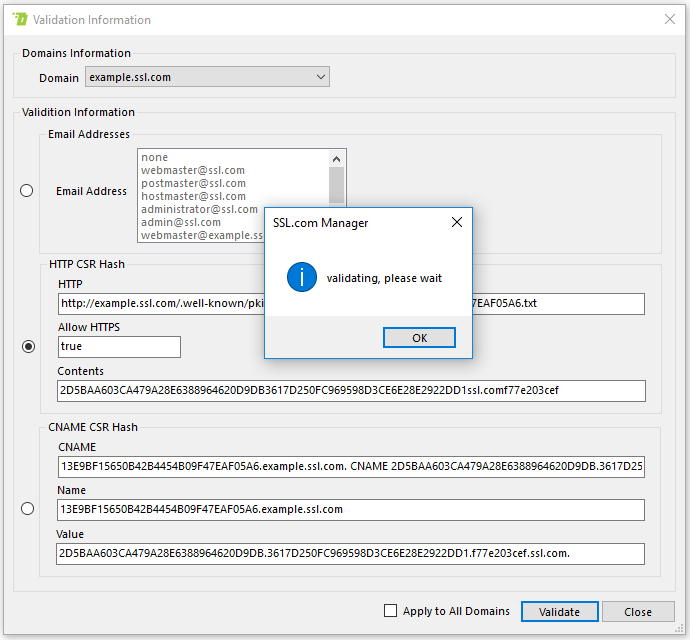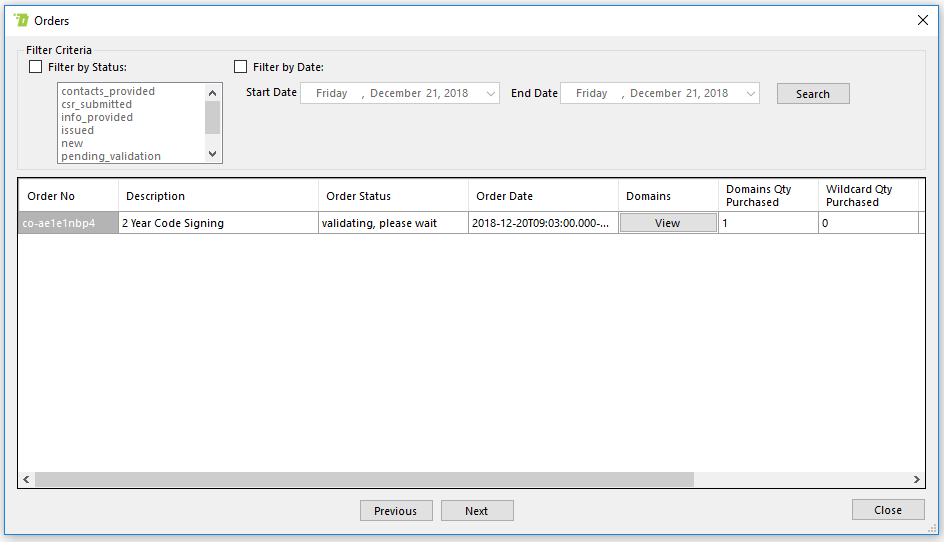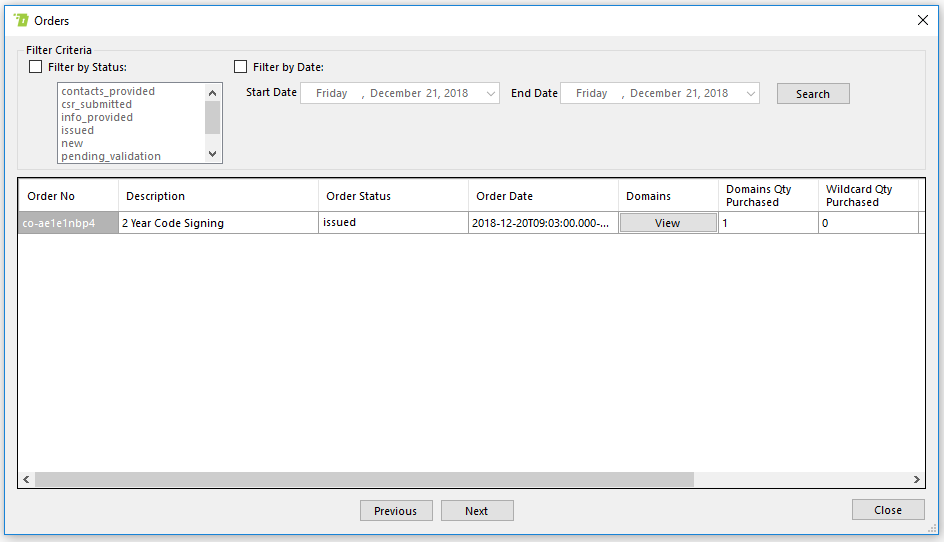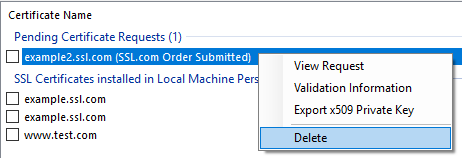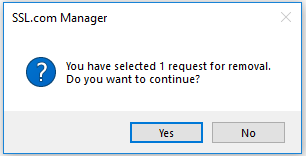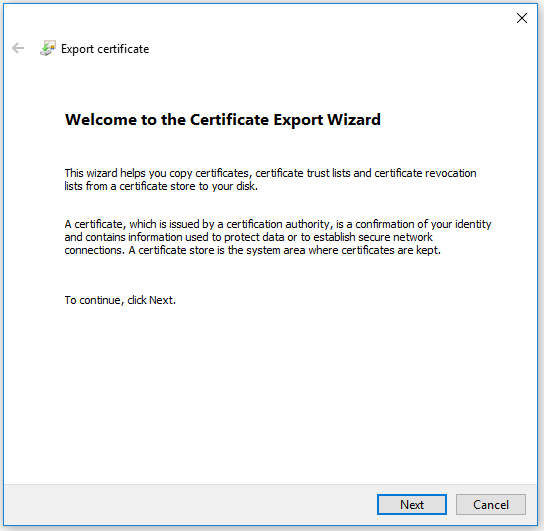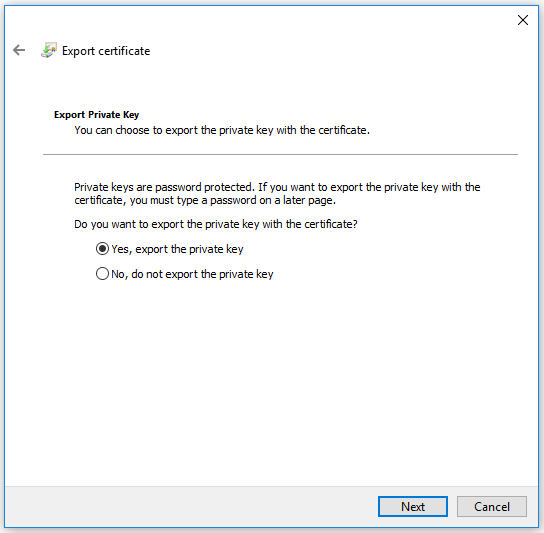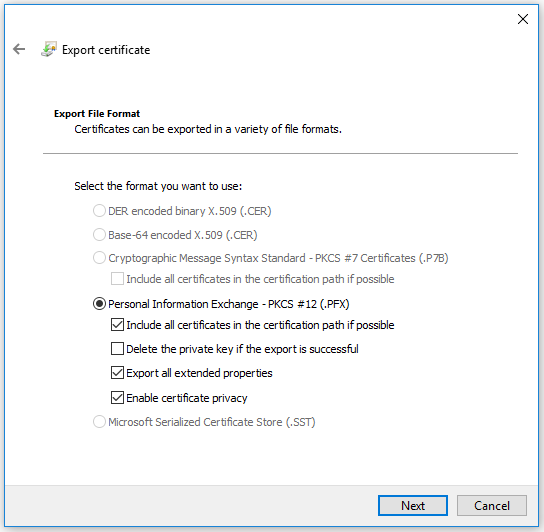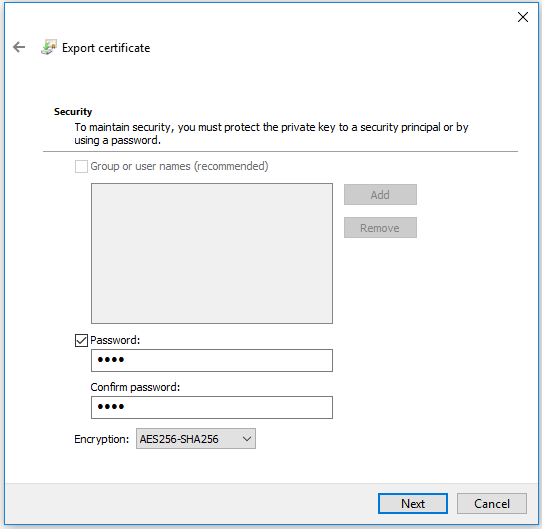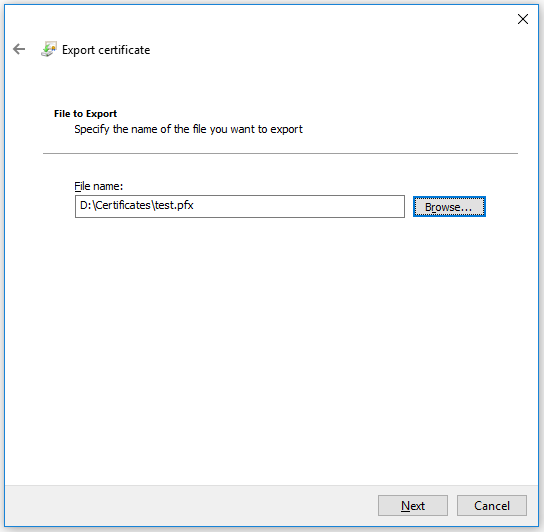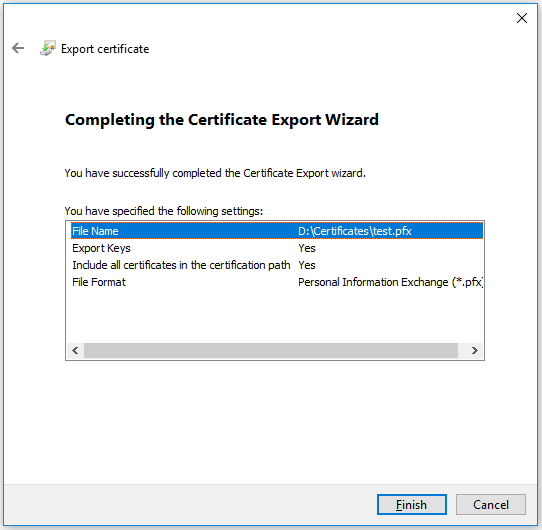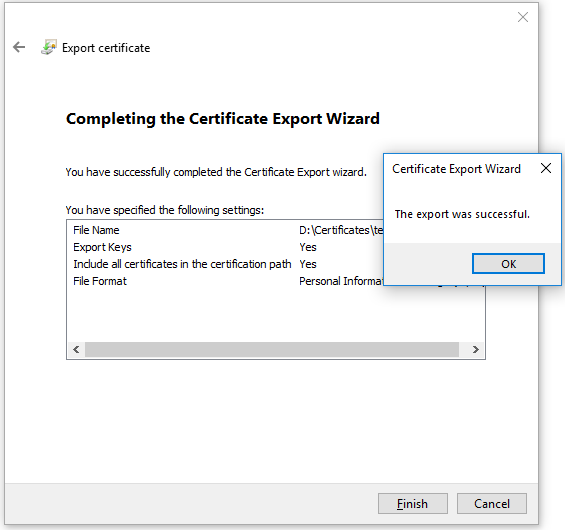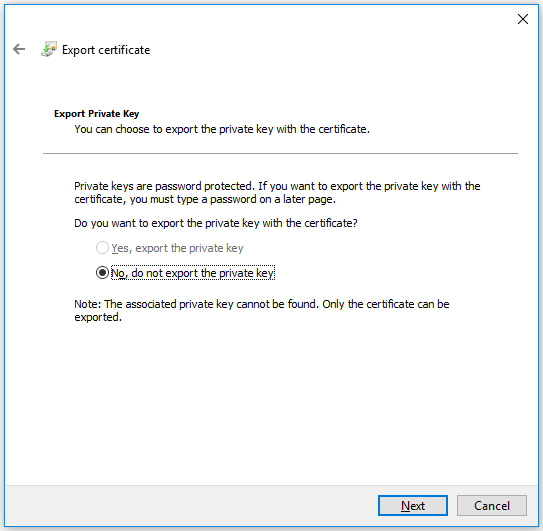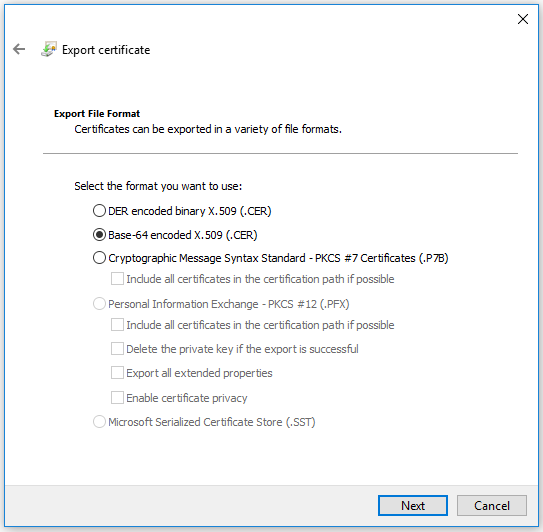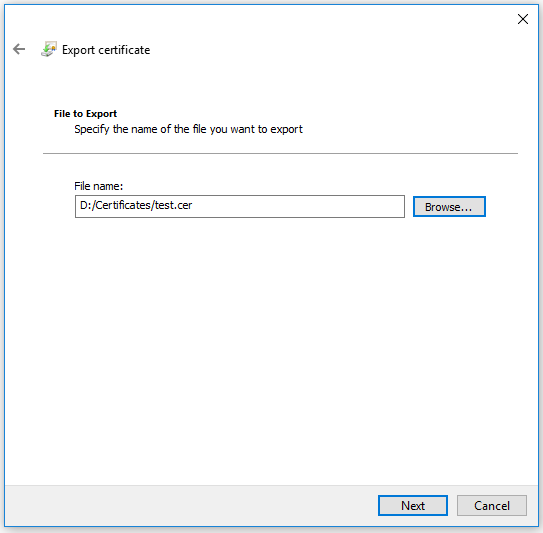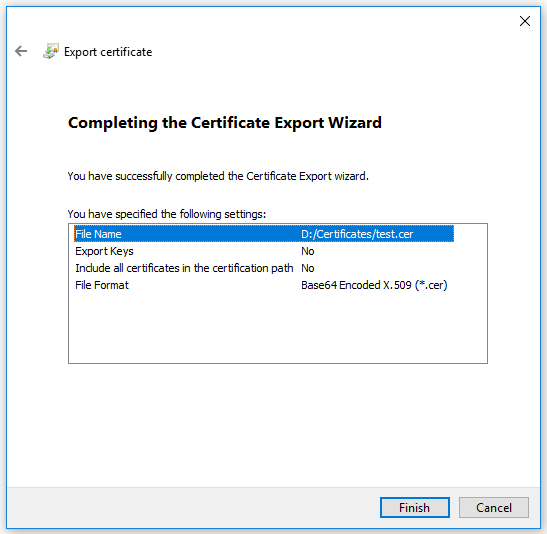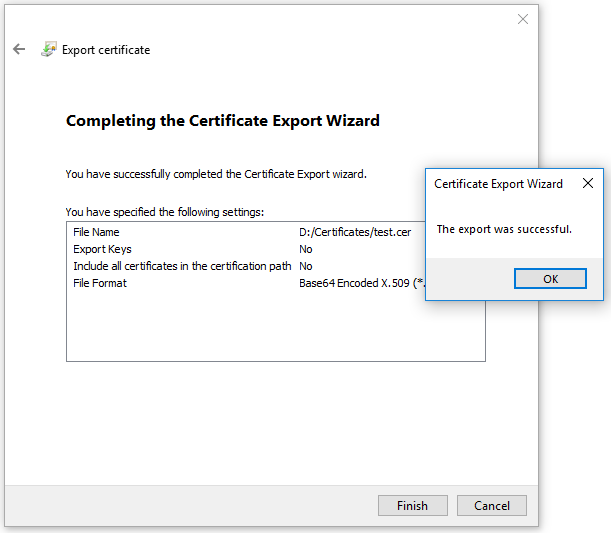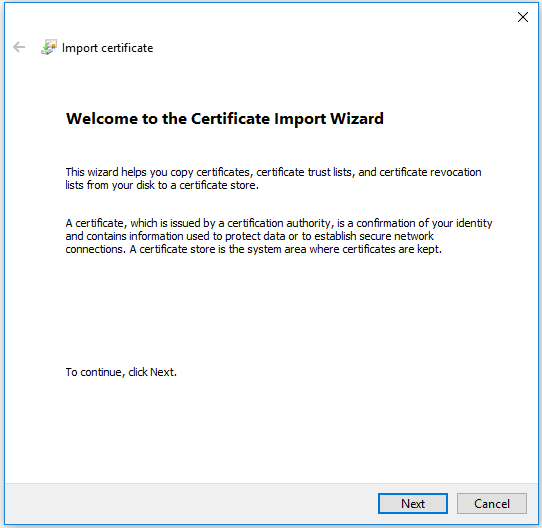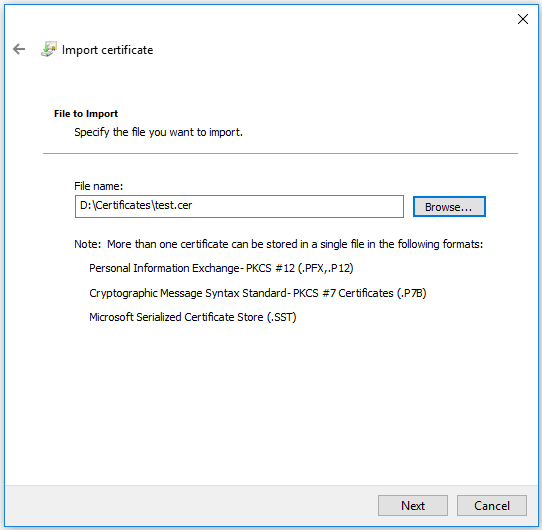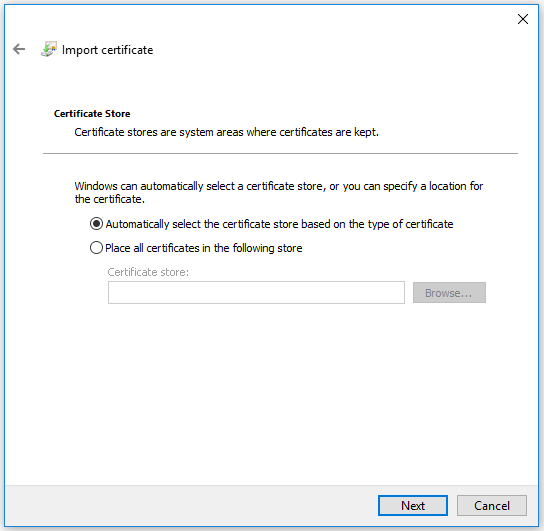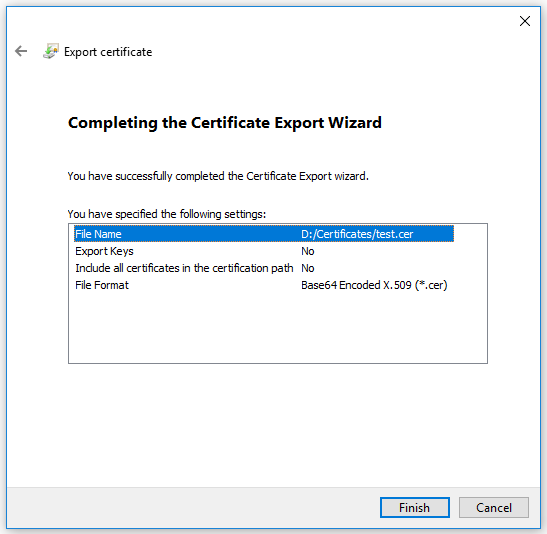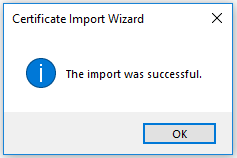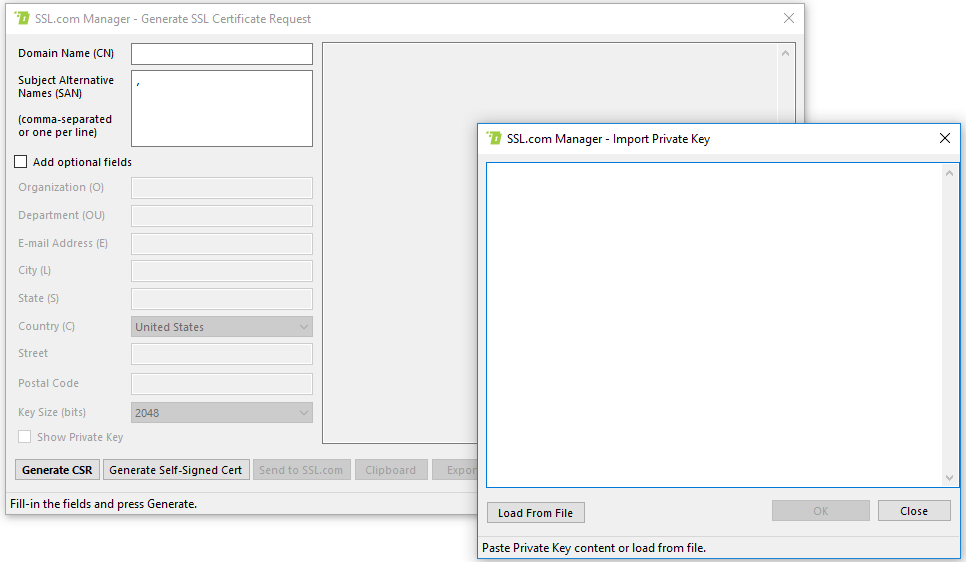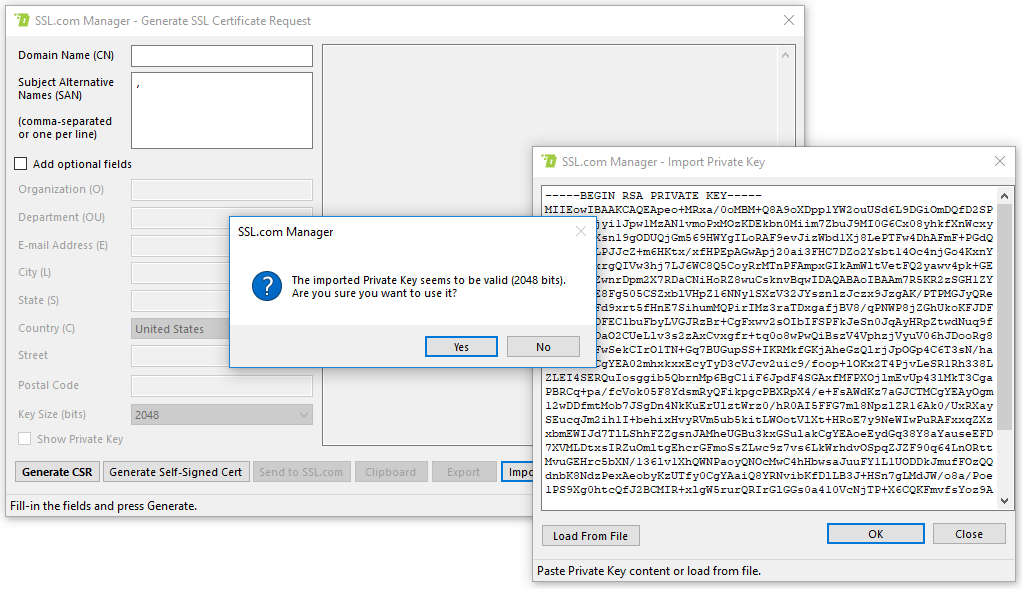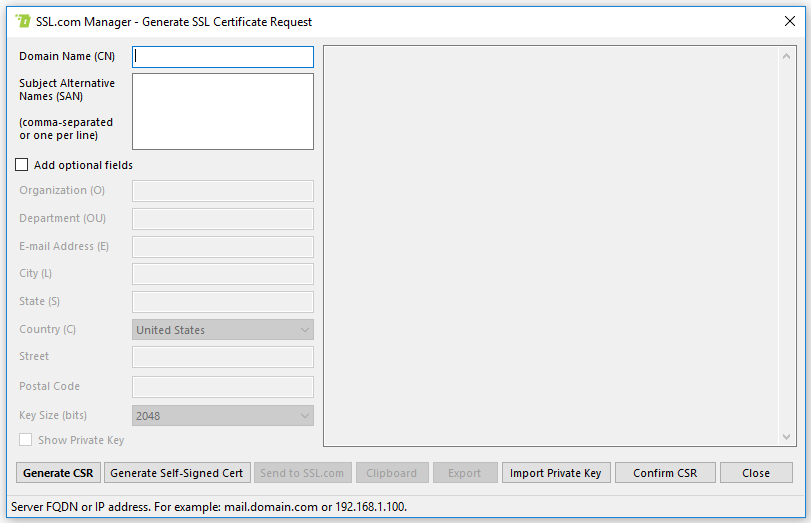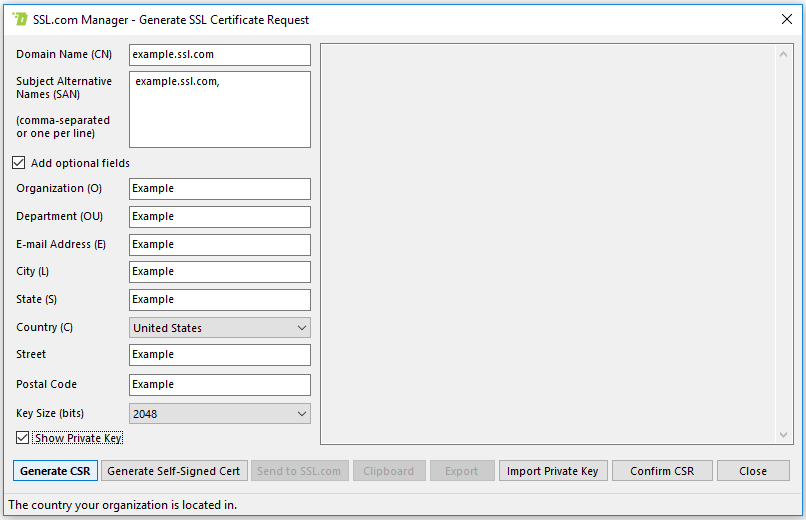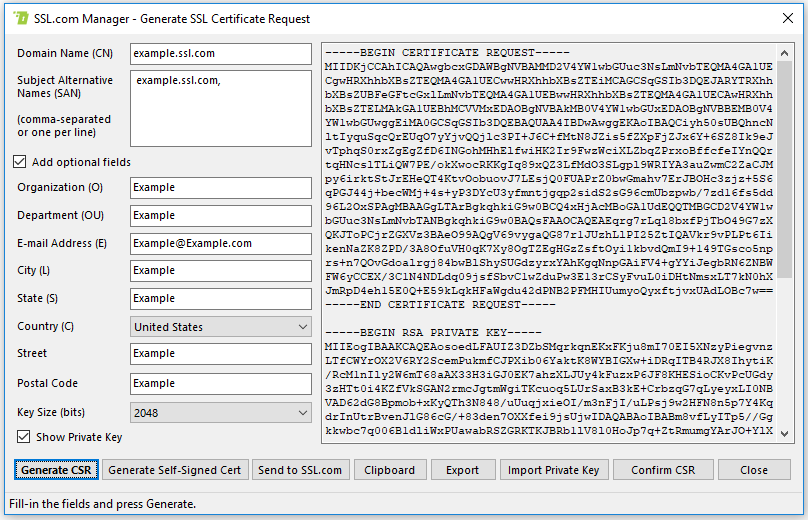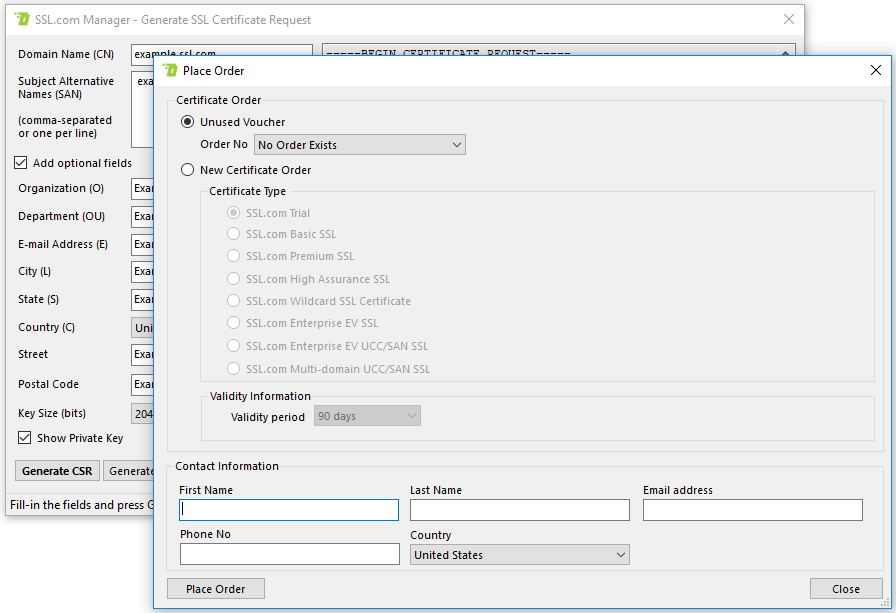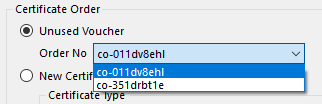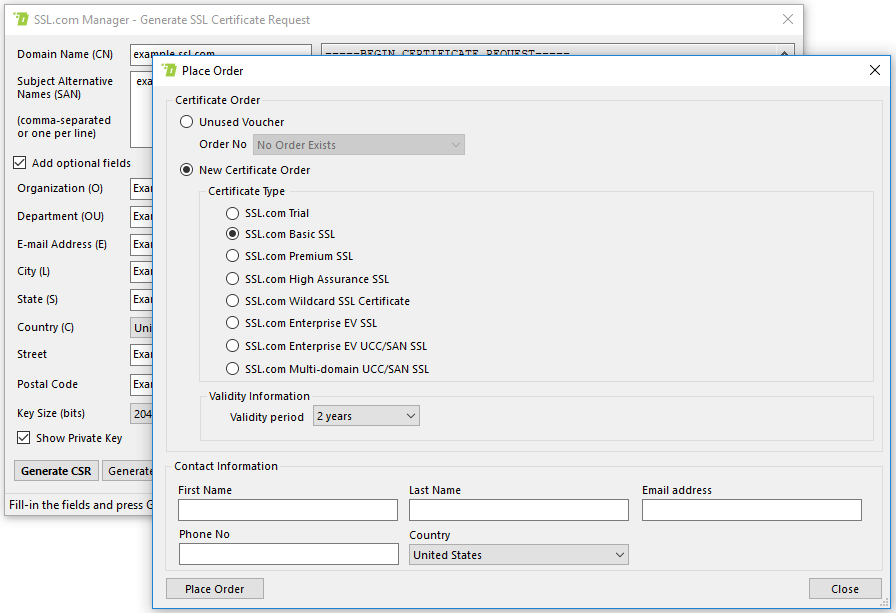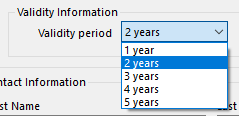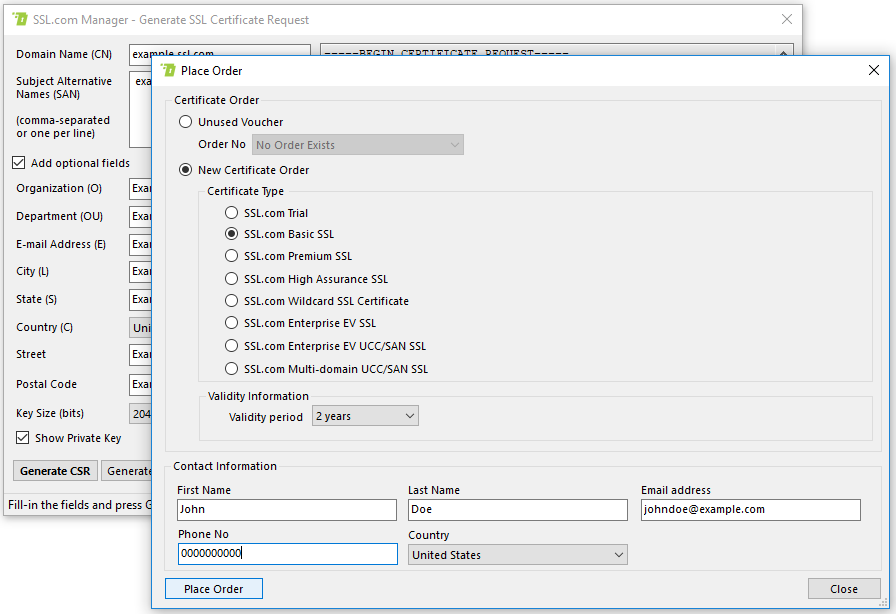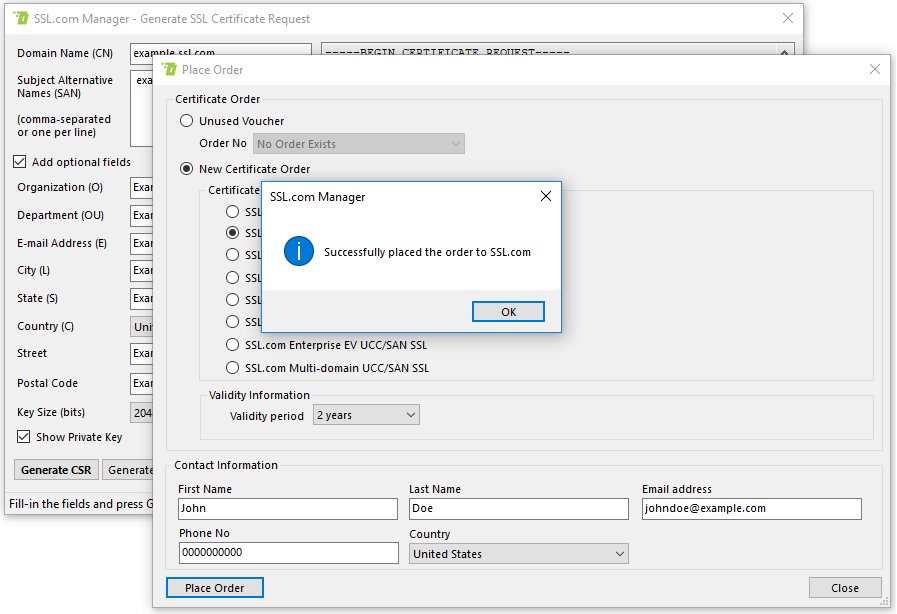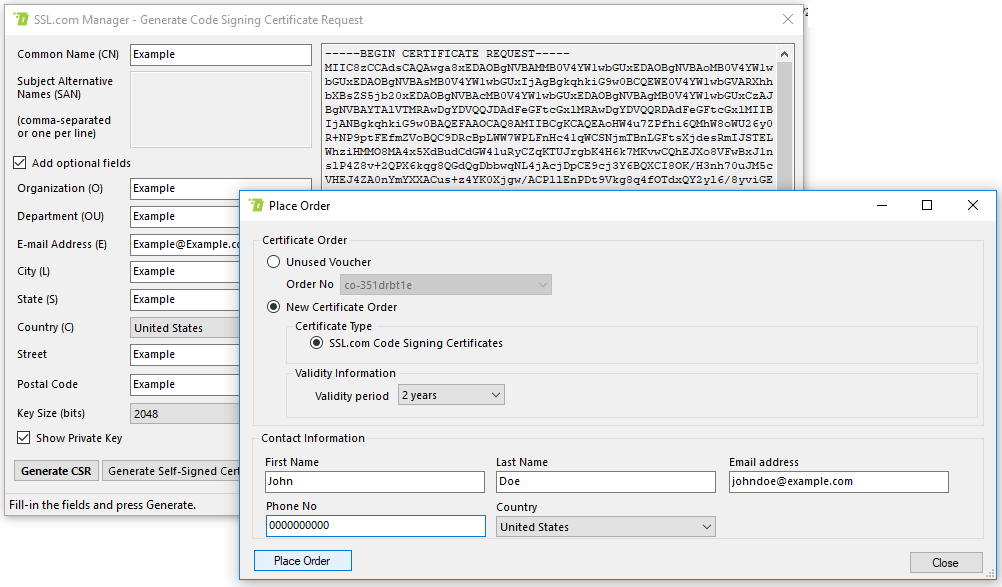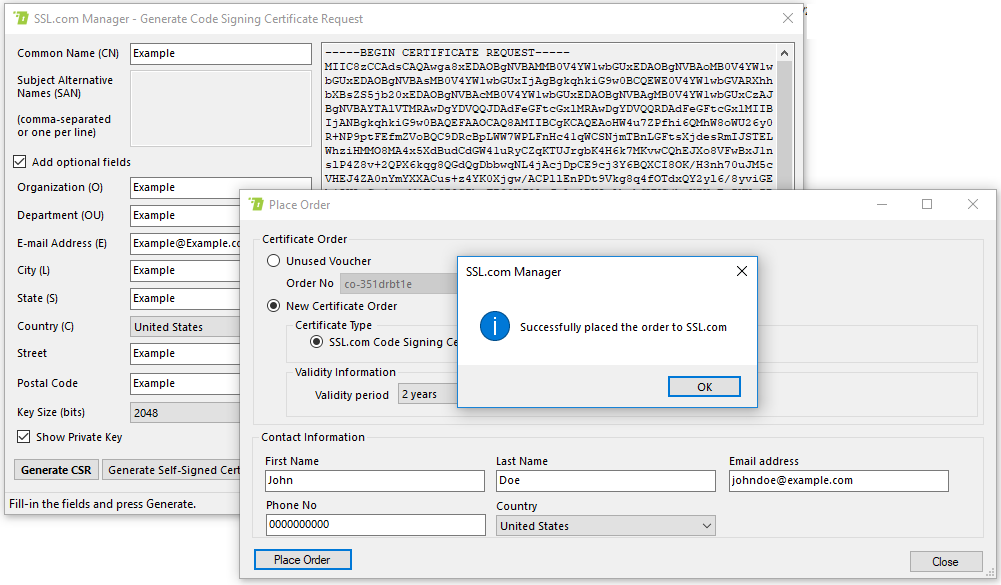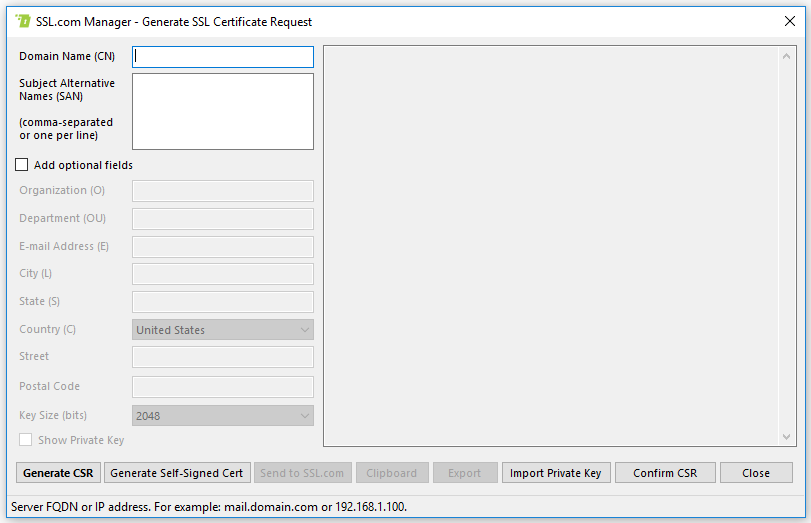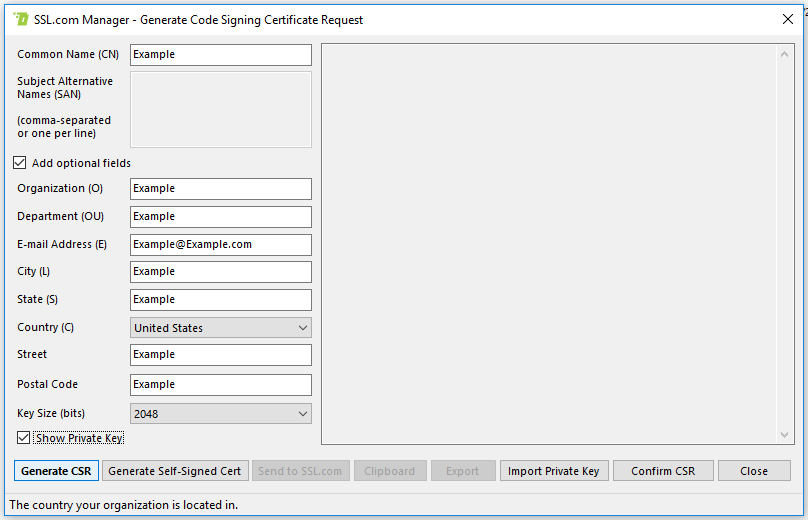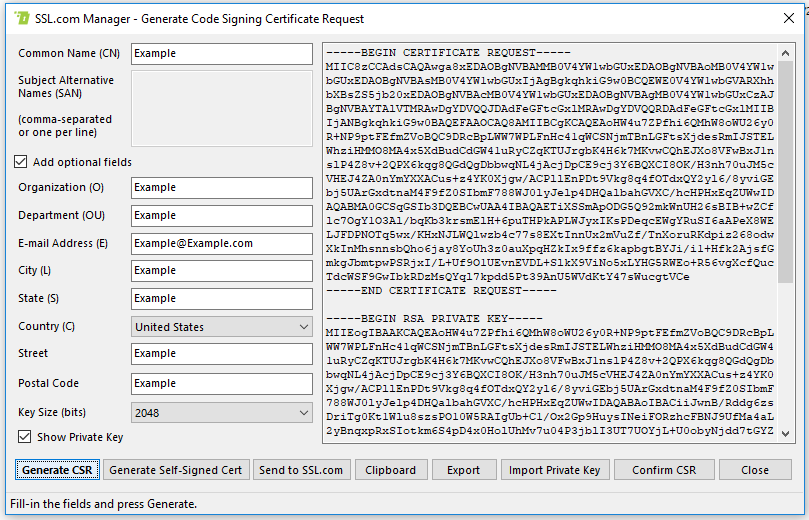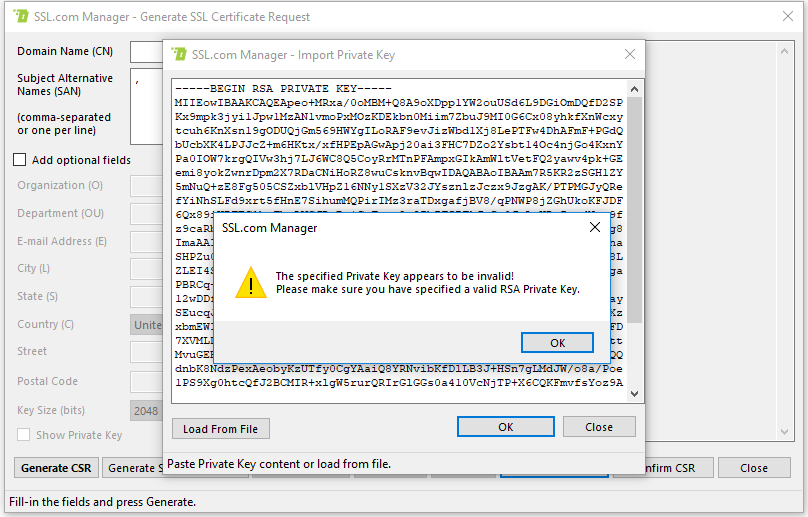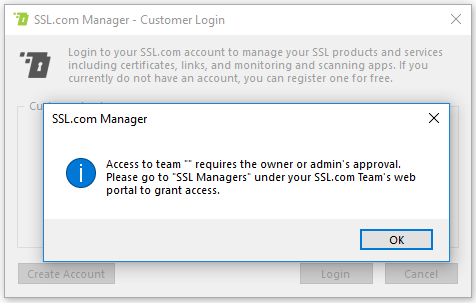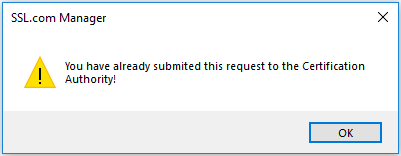Добре дошли в SSL Managerофициална документация и справочен документ за интерфейса. Ако не сте инсталирали SSL Manager все пак, моля, обърнете се към нашия ръководство за инсталиране.
Когато SSL Manager приложението се изпълнява, то представя един прозорец. За да си взаимодействат SSL Manager, можете да използвате интерфейса на падащото меню или да щракнете с десния бутон върху прозореца, за да изведете контекстно меню.
Съдържанието съдържа по-долу връзки към раздели, които обхващат SSL Managerпетте падащи менюта, контекстно меню и съветници, плюс приложение, обхващащо често срещани грешки и информация за отстраняване на неизправности:
1. Меню за акаунт
Менюто за акаунти позволява на потребителите да влизат, да управляват и да излизат от тях SSL.com клиентска сметка. Ако все още нямате клиентски акаунт, можете да го създадете, като следвате тези прости инструкции.
1.1 Меню за изход от акаунта
Когато не сте влезли в акаунта си в SSL.com SSL Manager, менюто на акаунта ви позволява само да влезете или да излезете от приложението.
1.1.1 Вход за клиенти
Това меню позволява на потребителите да въвеждат идентификационните данни на клиентския си акаунт и да получат достъп до SSL Managerпълен набор от функции.
Когато щракнете върху Вход за клиенти бутон, ще бъдете подканени с кутия за съобщения.
Въведете своите идентификационни данни в полетата за въвеждане и щракнете върху Влезте бутон. Ако всичко е било успешно, ще ви информира съобщение.
В противен случай, SSL Manager ще покаже съобщение за грешка За информация за отстраняване на проблеми, моля, вижте апендикс.
1.2 Меню за вход в акаунта
Когато влезете във вашия акаунт в SSL.com, Акаунт менюто предлага различни опции, както е показано на следното изображение.
1.2.1 Изход от потребителя
Кликвайки върху Изход бутон ще регистрирате вашия SSL Manager екземпляр от вашия акаунт на клиент на SSL.com. Преди да излезете, SSL Manager ще ви подкани да потвърдите.
1.2.2 Поръчки и ваучери
Този елемент от менюто показва постоянните поръчки за сертификати, които сте подали на SSL.com, заедно със състоянието на всяка такава поръчка.
Формулярът ви позволява да филтрирате поръчки въз основа на два критерия, а именно Статус намлява Дата.
За да филтрирате по състояние, можете да изберете елемент от Статус списък и щракнете върху Търсене бутон.
Друга възможност е да използвате Избор на дата за филтриране на поръчки, издадени само в определен период от време.
Моля, имайте предвид, че можете да използвате и двата филтъра едновременно.
Можете да използвате навигационни стрелки ( намлява ), за да преминете към други страници, ако не можете да намерите поръчката си в първата.
2. Меню за управление на SSL сертификати
Това меню предоставя повечето от основните функции, които SSL Manager е в състояние на. Както подсказва името му, това меню позволява на потребителите да генерират и управляват своите цифрови сертификати. В допълнение, това меню може да се използва за импортиране или експортиране на сертификати, заедно с инсталиране на междинни сертификати.
Всеки елемент от менюто има свой собствен раздел:
- Генерирайте SSL сертификат
- Попълнете заявка за сертификат
- Вижте чакащи заявки за сертификат
- Сертификат за внос
- Импортиране на частен ключ
- Инсталирайте междинни сертификати
- Преобразуване на сертификат
- Обединяване на сертификат и частен ключ
2.1 Генериране на SSL сертификат
Този елемент от менюто позволява на потребителите да генерират нови SSL заявки за сертификат.
След това такива заявки трябва да бъдат изпратени до SSL.com за проверка и ако цялата информация бъде намерена за правилна, нашите бекенд сървъри ще издадат и подпишат нов SSL сертификат за вас.
Избиране на Генерирайте SSL сертификат елемент от менюто показва Генерирайте SSL сертификат форма, която може да се използва за изпълнение на тази задача.
2.2 Попълнете заявка за сертификат
Този елемент от менюто ще инсталира вашите сертификати в хранилището за доверие на Windows, за да могат да се използват.
Избиране на Попълнете заявка за сертификат елемент от менюто ще ви подкани да изберете файл със сертификат и да продължите да го инсталирате. В случай на грешки, SSL Manager ще покаже поле за съобщения с подходяща информация.
2.3 Преглед на чакащи заявки за сертификат
Този елемент от менюто показва CSR заявки, които сте генерирали, но все още не са потвърдени от SSL.com. След валидиране сертификатите ще бъдат издадени и подписани.
Щракването върху този елемент от менюто показва следния прозорец.
Можете да премахнете заявка, като я изберете от списъка и щракнете върху Изтрий бутон. Това също ще го премахне от главния прозорец на дисплея.
2.4 Сертификат за внос
Този елемент от менюто позволява на потребителя да инсталира сертификат в който и да е магазин за сертификати (включително магазина за прозорци като в Попълнете заявка за сертификат). За повече подробности, моля вижте Съветник за импортиране на сертификати.
2.5 Импортиране на частен ключ
Този елемент от менюто позволява на потребителя да импортира частен ключ, който да използва при генериране на нов сертификат. За повече информация, моля, вижте Съветник за импортиране на частни ключове.
2.6 Инсталирайте междинни сертификати
Този елемент от менюто ще се свърже SSL.comи търсете най-новия междинен продукт CA сертификати. Ако намери по-нова версия от тази, която е инсталирана, ще я изтегли и инсталира във вашата локална система, произвеждаща следния изход.
Щракването върху „Да“ в този прозорец на съобщението ще покаже повече подробности за пакетите сертификати SSL Manager току-що изтеглена. Примерен дневник е показан на следващото изображение.
В случай че вече имате инсталирани най-новите сертификати, щракването върху този бутон ще доведе до полето за съобщения, показано по-долу.
2.7 Преобразуване на сертификат
SSL Manager може да конвертира всеки съществуващ сертификатен файл в няколко други сертификатни формата. Щракването върху този елемент от менюто показва следния формуляр за въвеждане.
Трябва да посочите пътя на файла с изходен сертификат, който ще бъде преобразуван, и да изберете някой от наличните формати на изходен сертификат от списъка.
Кликвайки Превръщам ще ви подкани местоположението на изходния файл на сертификата и ще продължи да генерира нов файл със сертификат в избрания формат.
И накрая, трябва да се появи поле за съобщение за успех и трябва да можете да намерите новия си файл със сертификат на избраното от вас място.
2.8 Сливане на сертификат и частен ключ
Този елемент от менюто позволява на потребителя да обедини файл със сертификат и частния ключ, съответстващ на публичния ключ, съдържащ се в сертификата, в един PKCS # 12 файл.
Щракването върху елемента от менюто ще отвори модален прозорец, съдържащ две големи текстови полета. Както е показано на следващото изображение, най-левият прозорец ще покаже сертификата, а най-десният ще покаже частния ключ.
Можете или да копирате и поставите съдържанието на сертификата и личния ключ във всяко поле, или щракнете върху Заредете сертификат or Заредете частен ключ бутони, за да ги търсите.
След като и двата файла бъдат заредени и сте сигурни, че зареденият частен ключ съответства на избрания сертификат, можете да щракнете върху Обединяване бутон, за да завършите процеса. Ще се покаже прозорец на Explorer, който ще ви позволи да изберете дестинацията и името на изходния пакет.
Ако не се появят грешки, можете да намерите пакета от сертификати и ключове на посоченото от вас място.
3. Меню YubiKey
- YubiKey менюто позволява на потребителите да генерират ключови двойки и да инсталират подписване на документ намлява Подписване на EV код сертификати за USB маркери на YubiKey FIPS. За подробни инструкции за работа с вашия YubiKey и SSL Manager, моля, вижте това как да.
3.1 Генериране на ключова двойка
- Генериране на ключова двойка Елементът от менюто се използва за генериране на криптографски двойки ключове на YubiKey на потребителя.
Избирането на този елемент от менюто отваря Генериране на ключова двойка диалогов прозорец. Тук потребителят може да избере целта за двойката ключове (Подписване на EV код or Подписване на документ), който определя слота в YubiKey, където ще се генерира и съхранява двойката ключове. След като потребителят влезе в YubiKey's Ключ за управление и кликва върху Генериране на ключова двойка бутон, ще се генерира 2408-битова RSA двойка ключове на YubiKey.
След генериране на двойката ключове, потребителят ще бъде представен с Атестационен поток диалогов прозорец. Изборът Автоматично подаване ще води потребителя през поредица от диалогови прозорци за подреждане и удостоверяване на сертификати. Моля, вижте това как да за пълни подробности за процеса на поръчка и инсталиране.
3.2 Сертификат за поръчка
- Сертификат за поръчка Елементът от менюто се използва за създаване на поръчки за сертификати, като се използват двойки ключове, които преди това са били генерирани на YubiKey.
Избирането на този елемент от менюто ще доведе потребителя през поредица от диалогови прозорци за поръчка на сертификати и атестация. Моля, обърнете се към това как да за пълни подробности за процеса на поръчка и инсталиране.
3.3 Атестация на ключови двойки
- Атестация на ключови двойки елементът от менюто генерира сертификати за атестация, които могат да се използват, за да се докаже, че двойките ключове са били генерирани по сигурен начин и съхранени в маркера FIPS YubiKey FIPS. Тези сертификати могат да се използват в SSL.com потребителски портал за да поръчате сертификати да бъдат инсталирани на YubiKey.
Избирането на този елемент от менюто ще отвори Атестация на ключови двойки диалогов прозорец. Тук потребителят може да избере двойката ключове, за да генерира сертификат за атестация за (Подписване на EV код or Подписване на документ).
След като кликнете върху удостоверявам бутон, Преглед на сертификати за удостоверяване ще се отвори прозорец, показващ Удостоверение за атестация намлява Междинен сертификат. Те могат да бъдат изрязани и поставени от потребителя в текстов файл или директно в поръчка на сертификат в потребителския портал SSL.com.
3.4 Сертификат за внос
- Сертификат за внос Елементът от менюто позволява на потребителите да импортират файлове със сертификати в своя YubiKey, например в случаите, когато двойка ключове е генерирана в маркера, но поръчката на сертификат е създадена в SSL.com потребителски портал.
Избирането на този елемент от менюто ще отвори Импортиране на EV сертификат диалогов прозорец. Тук потребителят може да избере Цел на сертификата (Подписване на EV код or Подписване на документ), въведете техните Ключ за управление намлява PIN, изберете сертификатен файл чрез паса , след което кликнете върху Сертификат за внос бутон за инсталиране на сертификата в YubiKey.
4. Меню за подписване на код
- Подписване на код менюто позволява на потребителите да създават и импортират сертификати за подписване. В допълнение, той осигурява лесен интерфейс за подписване на изпълними файлове.
4.1 Генериране на сертификат за подписване на код
Този елемент от менюто позволява на потребителите да поискат нов SSL сертификат, който може да се използва за подписване на код.
След това такива искания трябва да бъдат изпратени до SSL.com за проверка и ако цялата информация бъде намерена вярна, нашите бекенд сървъри ще издадат и подпишат нов SSL сертификат за вас.
Избиране на Генериране на сертификат за подписване на код елементът показва Генериране на сертификат за подписване на код форма, която може да се използва за изпълнение на тази задача.
4.2 Пакет с кодове за подпис и времеви клей
Този елемент от менюто показва формуляр за въвеждане, който изисква от потребителя необходимата информация за подписване на кодов пакет или изпълним файл.
В тази форма потребителят може да избере местоположението на изпълнимия файл, заедно с файла на сертификата и паролата на сертификата (ако има такъв).
И накрая, потребителят може да избере да вмъкне клеймо в резултантния подписан двоичен файл, като избере сървър за клеймо от падащото меню. За по-голяма стабилност във вашите приложения препоръчваме да използвате SSL.comвътрешна услуга за клеймо.
Поддържаните изпълними файлови формати са:
- MSI
- EXE
- DLL
- OCX
- система
- CAT
- CAB
- XTL
- XAP
И накрая, операция параметър се отнася до това дали тази операция ще добави нов клеймо или ще редактира вече съществуващ (включително опцията за изтриване).
Кликвайки върху Знак бутон ще подкани за местоположението на изходния подписан изпълним файл. SSL Manager след това ще продължи да подписва файла и ще покаже съобщение за състоянието на операцията.
В случай на грешки, моля обърнете се към апендикс за информация за отстраняване на проблеми
4.3 Сертификат за внос - USB токен
Този елемент от менюто ще инсталира сертификат за подписване на EV код в USB устройство. Моля, обърнете внимание, че това изисква SAFENET клиент, който ще бъде инсталиран във вашата система. Забележка: за работа с подписване на EV код и сертификати за подписване на документи в маркери на YubiKey FIPS, моля използвайте YubiKey меню.
За да използвате тази функционалност, първо трябва да поставите своя USB токен в USB порта на вашия компютър и да продължите да избирате Сертификат за внос - USB токен от Подписване на код меню.
Кликването върху този бутон ще ви подкани да изберете сертификат за подписване на код от локално хранилище на файлове и да го инсталирате в устройството. SSL Manager ще покаже поле за съобщение с резултата от процедурата.
5. Меню за настройки
- Настройки менюто позволява на потребителите да конфигурират SSL Manager агент опции.
5.1 SSL Manager Агент
Това меню позволява на потребителя да контролира изпълнението на SSL Manager агент.
Това меню може Начало, Спиране или Restart агентската услуга. След щракване върху един от тези бутони ще се покаже поле със съобщение със състоянието на операцията.
5.2 SSL Manager API
Това меню позволява на потребителите да определят кой бекенд SSL Manager ще използва за издаване, подписване и проверка на сертификати. По подразбиране той използва производствената бекенда на SSL.com за всички операции, свързани със сертификати, което е същото, което използват всички наши клиенти.
Потребителят може също да избере да използва нашата инфраструктура за тестване, която е не може да се плати, така че те да могат да експериментират със своята конфигурация или различни видове сертификати, преди да използват продуктовия бекенд. Имайте предвид обаче, че сертификатите, издадени с тестовия бекенд, ще са не да бъдат разпознати от браузърите или друг клиентски софтуер по подразбиране.
И накрая, клиентите на SSL.com може да се наложат по поръчка PKI решение точно да отговори на техните нужди. SSL Manager позволява на потребителите да посочват персонализирани PKI Bakends по URL. За повече информация за частните PKI backends, пуснете ни имейл на support@ssl.com.
5.3 Настройки за синхронизиране на IIS SSL сертификати
Този елемент на менюто позволява на потребителя да контролира колко често се синхронизират IIS SSL сертификатите Екип на SSL.com, Кликването върху този артикул ще покаже следния прозорец.
След конфигуриране на интервалите за синхронизация, трябва да щракнете върху OK бутон за SSL Manager за да приложите настройките.
5.4 Настройки за автоматично инсталиране
Този бутон от менюто позволява на потребителите да избират дали SSL Manager ще инсталира коренните и междинните CA сертификати на SSL.com в локалната машина. По подразбиране, SSL Manager ще инсталира всички необходими сертификати, но нуждите на потребителите може да изискват различни пакети сертификати. Кликването върху този бутон ще отвори следния модален прозорец.
Щракнете върху квадратчето, за да превключите AutoInstall и след това щракнете върху OK бутон, за да запазите предпочитанията си. При успех се показва поле за съобщения.
6. Меню за разгръщане на SSH
SSL Manager може да разгърне вашите сертификати на вашия сървър, използвайки SSH. Това меню ви позволява да създавате и управлявате мерки. Всяко действие е конфигурация за внедряване, състояща се от IP адреса и идентификационните данни, необходими за влизане в отдалечения SSH сървър, местоположенията в отдалечения сървър за внедрените сертификати и ключове и по желание два набора от команди, предварително разгръщане и след команди за разполагане, които да се изпълняват съответно преди и след процедурата за разполагане.
Ако търсите инструкции как действително да изпълните действие за внедряване, моля, проверете нашето раздел от контекстното меню.
Моля, разгледайте следващите раздели за повече подробности в това меню.
6.1 Създаване на действие
Този елемент от менюто ви позволява да създадете нова конфигурация за внедряване, наречена an действие in SSL Managerе жаргон. Кликването върху този бутон ще отвори следния формуляр.
Помислете да въведете ясно и сбито Име на действието което най-добре описва функцията на новото действие, което създавате. Когато се опитате да изпълните това действие, ще трябва да го изберете от списъка с действия, с това име.
В следващото поле, Потребител, трябва да въведете потребителското име на потребителя в отдалечения SSH сървър, с който ще се свържете. SSH изисква публичен ключ да бъде инсталиран на отдалечения сървър, който съответства на частен ключ, който притежава оторизиран SSH клиент. Всеки път, когато клиентът иска да влезе на отдалечения сървър, той използва личния ключ, за да информира сървъра. SSL Manager работи по същия начин и трябва да копирате и поставите личния си ключ в SSH ключ поле.
Обикновено SSH ключовете изискват парола, за да работят. Това функционира като допълнителен защитен слой, който изисква от нападателя да притежава ключа и знанията за вашата тайна парола, за да използва ключа. Моля, въведете паролата на ключа си в SSH ключ парола поле.
След пълномощията е Предварително разгръщане на команди област. В това текстово поле можете да въведете нормални Bash команди. SSL Manager ще вземе тези команди и ще ги изпълни на отдалечения сървър (през SSH връзка) преди започва процедурата за внедряване. По същия начин Команди след разгръщане поле приема Bash команди, които ще бъдат изпълнени след сертификатите са разположени. Функцията за команди преди и след разгръщане ви позволява да имате пълен контрол върху процеса на разгръщане.
И накрая, трябва да посочите пътищата в отдалечения сървър, където сертификатът и неговият ключ ще бъдат разположени. След като попълните формуляра за действие, можете да щракнете върху OK бутон за създаване и съхраняване на действието.
След като действието е създадено, ще бъдете информирани за състоянието от SSL Manager.
6.2 Актуализиране на действието
Този елемент от менюто ви позволява да редактирате SSH действие за внедряване. Избирането на този елемент ще покаже списъка с действия, което ще ви позволи да определите кое действие искате да редактирате.
Щракнете върху полето за опции до действието, което искате да редактирате, за да го активирате, и щракнете върху OK за да отворите формуляра за редактиране на действия.
Тази форма е същата като в Създайте действие меню по-горе. Моля, консултирайте се с предишния раздел за повече подробности относно полетата за въвеждане на текст. След като завършите промените в този формуляр, можете да щракнете OK за да съхраните промените или щракнете Отказ по всяко време да ги изхвърли.
След успешна актуализация ще ви се покаже поле за съобщение със състоянието на операцията.
6.3 Изтриване на действие
Този елемент от менюто ви позволява да постоянно изтрийте SSH действие за внедряване. Избирането на този елемент ще отвори списъка с действия, където можете да изберете действието, което искате да изтриете.
Активирайте полето за опции до действието, което искате да изтриете и щракнете OK да го изтриете. SSL Manager ще продължи да изтрива действието и ще покаже поле за съобщение, информиращо ви за състоянието на операцията.
Ако по всяко време искате да напуснете този формуляр и да не изтриете действие, можете да кликнете върху X в заглавната лента на списъка.
7. Меню за помощ
- Помогне менюто съдържа обща информация за SSL Manager
7.1 За мениджъра на SSL.com
Щракването върху този бутон ще покаже модален прозорец, съдържащ основна информация за този случай SSL Manager.
8. Контекстни менюта
В Windows контекстните менюта са падащи менюта, които се появяват чрез щракване с десен бутон върху елемент в прозорец. Частта „контекст“ се отнася до факта, че съдържанието им се променя в зависимост от това, което сте щракнали с десния бутон.
SSL Manager предоставя контекстните менюта като алтернативен интерфейс, така че потребителят да може по-интуитивно да изпълнява общи задачи. Следващите раздели предоставят по-задълбочени подробности за всяко отделно контекстно меню.
8.1 Щракнете с десния бутон върху контекстното меню на сертификата
SSL Manager предоставя допълнителна функционалност в лесно достъпно контекстно меню, като щракнете с десния бутон върху сертификат.
8.1.1 Генериране CSR
Генерира a заявка за подписване на сертификат, Вижте раздел 9.4 за повече информация.
8.1.2 Разгърнете с помощта на SSH
Щракнете с десния бутон върху сертификат и изберете Разгърнете с помощта на SSH ще отвори списък с налични (т.е. преди това създадени) действия за внедряване. За да научите повече за действията и как да ги управлявате, моля, разгледайте Раздел на менюто за разгръщане на SSH.
Кликването върху конкретно действие ще отвори действието в режим само за четене. Тоест ще можете да видите всички подробности за действието, но няма да можете да ги редактирате. За това ще трябва да използвате Актуализиране на действие меню.
След като сте сигурни, че това е действието, което искате да изпълните и че всички подробности са верни, можете да щракнете върху Разполагане за да започнете процеса.
Процесът на внедряване може да отнеме известно време, но след това ще бъде показано горното съобщение, съдържащо състоянието на командите за предварително разгръщане и след разгръщане, както и състоянието на самата процедура на внедряване.
8.1.3 Експорт
Щракнете с десния бутон върху сертификат и изберете Износ ще възпита Съветник за експорт на сертификати. Следвайте инструкциите на съветника, за да експортирате сертификата във файл.
8.1.4 Изтриване
Избор Изтрий в контекстното меню ще деинсталирате сертификата от всички магазини на сертификати и ще го изтриете от SSL Manager.
8.2 Кликнете с десния бутон върху генерираното CSR Context Menu
Щракването с десния бутон върху чакаща заявка за подписване на сертификат отваря контекстно меню с допълнителна функционалност, отнасяща се до чакането CSRs, тези CSRs са създадени локално, но все още не са изпратени SSL.comбекенд за проверка.
8.2.1 Преглед на заявка
Този елемент от менюто показва модален прозорец с висящи данни за заявка за сертификат.
- Вижте заявка за сертификат прозорецът също може да покаже криптографските отпечатъци на заявката за сертификат, като щракнете върху Преглед на палец бутон.
И накрая, този прозорец също така позволява на потребителя да копира всяка информация в клипборда.
За да копирате съдържанието на CSRЩракнете върху Клипборда бутон и след това съдържание. Трябва да се появи съобщение, което да ви информира за операцията.
По същия начин, за да копирате информацията, съдържаща се в CSR, щракнете върху „Clipboard“ и след това „CSR Информация".
8.2.2 Изпратете до SSL.com
Този бутон от менюто позволява на потребителя да изпрати генерираното CSR до SSL.com за проверка.
Преди нашата PKI подписва за вас сертификат, ние трябва да проверим дали данните, съдържащи се в заявката, са валидни. След тази стъпка сертификатът се издава и подписва.
Кликването върху този бутон ще покаже модален формуляр, който ще ви позволи да подадете заявката си. Можете да намерите повече информация тук.
8.2.3 Експортиране на x509 Частен ключ
Този елемент от менюто ще експортира частния ключ, генериран за тази заявка за сертификат, към a PKCS # 12 файл. Щракването върху този бутон ще ви подскаже за местоположението на изхода.
8.2.4 Изтриване
Този бутон ще изтрие a CSR от SSL Manager, и го премахнете от чакащия CSR списък в главния прозорец на дисплея.
8.3 Кликнете с десния бутон на мишката върху изпратеното CSR Context Menu
За разлика от менюто, описано в раздел 8.2, това контекстно меню се появява за CSRs които са вече са изпратени да се SSL.comе бекенд.
8.3.1 Преглед на заявка
Същото като 8.2.1.
8.3.2 Информация за валидиране
Този бутон позволява на потребителя да извърши автоматизирана проверка на информацията за сертификат за DV сертификати.
Щракването върху Информация за валидиране бутон показва модален прозорец.
В този прозорец можете да изберете домейна, който ще бъде валидиран, заедно с метода за валидиране. В момента се поддържат три метода:
- Проверка на електронната поща
- домейн CSR Хашиш
- CNAME CSR Хашиш
Ако не сте запознати с методите за валидиране на домейна и как работят, можете да намерите повече информация за тях тук.
Например, за да проверите с помощта на CSR хеш, трябва да изберете HTTP CSR Хашиш метод за валидиране, използвайки съответното поле за опции и използвайте информацията във формата, за да създадете правилния хеш файл на вашия сървър (т.е. /var/www/html/.well-known/pki-validation/<CSR Hash>.txt), която съдържа очакваната информация.
След като сте избрали домейна и метода, щракнете върху ратифицирам бутон за действително изпращане на заповедта за валидиране. SSL Manager ще покаже поле за съобщения, което ви информира за процеса на валидиране и CSR ще промени състоянието в основния прозорец на SSLM на Задейства се проверка на домейна.
Посещение на Поръчки и ваучери прозорецът ще покаже CSR статус на заявката.
Кога SSL.comбекендът завършва вашата заявка, SSL Manager ще актуализира състоянието на поръчката и SSL ManagerАгентът автоматично ще изтегли и инсталира новоиздадения сертификат във вашия локален магазин за доверие на Windows.
За да прегледате или експортирате сертификата, можете да използвате щракнете с десния бутон върху контекстното меню in SSL ManagerОсновният прозорец на дисплея.
8.3.3 Експортиране на x509 Частен ключ
Същото като 8.2.3.
8.3.4 Изтриване
Този бутон от контекстното меню ще изтрие изпратените CSR от SSL Manager и го премахнете от SSL ManagerОсновният прозорец на дисплея.
Щракването върху бутона ще покаже предупреждение, което изисква да потвърдите, че действително искате да изтриете избраното CSRs.
Щракнете върху „Да“, за да изтриете CSRs от SSL Manager.
9. Магьосници
9.1 Съветник за експорт на сертификати
Този съветник позволява на потребителите да експортират всички сертификати, обработвани от SSL Manager в различни формати. Той може също да пакетира частния ключ с експортирания файл.
Използването на съветника е лесно. Когато за първи път щракнете върху Износ бутон, той извежда „Съветник за експортиране на сертификати“, показан на следващото изображение.
Кликването върху „Напред“ ще ви даде възможност да включите частния ключ заедно със сертификата.
Ако трябва да включите частния ключ в експортирания пакет, прочетете нататък. В противен случай можете да преминете към следващ раздел за инструкции как да експортирате сертификат без частен ключ.
9.1.1 Експорт с частен ключ
Когато ви бъде предложен изборът в „Съветник за експортиране на сертификати“, трябва да изберете опцията „Да, експортирайте частния ключ“.
Щракването върху „Напред“ ще ви попита за формата за експортиране. В момента само PKCS # 12 форматът се поддържа за пакети от сертификати, които съдържат частни ключове.
След като сте избрали формата на файла за експортиране, ще бъдете подканени да въведете парола за експортирания файл на сертификат, така че да бъде нечетлив за никого без паролата.
Следващият формуляр ще ви подкани за местоположението, което искате да бъде запазен експортираният пакет.
И накрая, „Съветникът за експортиране на сертификати“ ще покаже кратко резюме на вашите избори, така че да можете да потвърдите, че всичко е правилно, преди да извършите операцията по експортиране.
Кликването върху „Finish“ трябва да създаде пакет от сертификати и да покаже поле за съобщение за успешната операция по експортиране.
9.1.2 Експорт без частен ключ
За да експортирате сертификат без придружаващия го частен ключ, трябва да изберете „Не, не експортирайте частния ключ“ в „Съветник за експортиране на сертификати“, както е показано на следващото изображение.
Щракването върху „Напред“ ще ви подкани да изберете формата на експортирания файл със сертификат и местоположението, което трябва да бъде запазено.
Накрая, съветникът ще покаже кратко резюме на избраните опции до този момент, което ще позволи на потребителя да потвърди, че всичко е както трябва, преди да извърши операцията за експортиране.
Кликването върху „Finish“ трябва да експортира сертификата в избраното място и да покаже поле за съобщение за успешната операция. Това е показано на следващото изображение.
9.2 Съветник за импортиране на сертификати
Този съветник позволява на потребителите да инсталират сертификат в хранилището на сертификати.
За да видите този съветник, можете да използвате Сертификат за внос падащо меню. Това ще покаже следния прозорец на екрана.
Следващите два формуляра ще поискат местоположението на файла на сертификата, който искате да импортирате, заедно с местоположението на магазина за сертификати.
Ако нямате собствено хранилище на сертификати, трябва да позволите на Windows да избере хранилището на сертификати, което най-добре отговаря на вида на сертификата, който сте предоставили.
Щракването върху „Напред“ ще покаже диалогов прозорец за потвърждение.
И накрая, щракването върху „Finish“ ще инсталира сертификата и ще покаже съобщение, което ви информира за успеха на операцията.
9.3 Съветник за импортиране на частни ключове
Този съветник позволява на потребителя да импортира частен ключ за използване при генериране на нов SSL сертификат (подписване на код или по друг начин).
За да покажете този прозорец, можете да използвате Импортиране на частен ключ падащото меню или щракнете върху бутона „Импортиране на частен ключ“ в Генерирайте SSL сертификат прозорец.
Този съветник иска съдържанието на частен ключ. Потребителят може или да копира и постави съдържанието на кодиран ключ base64, или да търси файл с частен ключ, като щракне върху бутона „Зареждане от файл“.
И в двата случая е важно да се разбере, че частният ключ трябва да бъде текстов файл. Независимо дали сте поставили в полето за въвеждане или сте го заредили с помощта на Explorer, съдържанието на файла ще бъде показано в текстовото поле. Това означава, че съдържанието трябва да е текст, а не двоично.
Кликването върху „OK“ ще импортира ключа и той ще бъде използван в следващия CSR поколение.
В случай, че срещнете грешка при импортиране на частни ключове, моля, обърнете се към апендикс за информация за отстраняване на проблеми
9.4 Генериране на формуляр за заявка за SSL сертификат
Този формуляр позволява на потребителите да генерират нов SSL сертификат от всякакъв тип и за всякаква употреба. Това е, с изключение на подписването на код. За сертификати за подписване на код вижте раздела 9.6.
За да видите този прозорец, щракнете върху бутона „Генериране на SSL сертификат“ в Управление на SSL сертификати меню.
Задължителната информация за всеки SSL сертификат е името на домейна (и алтернативни имена на домейни, ако има такива), за което е издадено. Освен това този формуляр позволява на потребителя да въвежда допълнителна информация, като поставя отметка в квадратчето „Добавяне на незадължителни полета“.
След попълване на необходимата информация можете да изберете дали този сертификат ще бъде:
- подписано от SSL.com Орган за сертифициране, или
- самоподписаният чрез частен ключ, който контролирате.
За да създадете самоподписан сертификат, кликнете върху „Генериране на самоподписан“. В противен случай, за да получите сертификат, подписан от сертификата CA на SSL.com, кликнете върху „Генериране CSR".
9.4.1 Генериране на самоподписано удостоверение
Кликването върху „Генериране на самоподписан сертификат“ ще генерира сертификата и ще го инсталира в локалното хранилище за доверие на ОС.
Самоподписаните сертификати се показват в SSL Managerна главния прозорец, в раздела „Сертификати“. Можете да използвате щракнете с десния бутон върху контекстното меню да си взаимодействат с тях.
9.4.2 Генериране CSR
Щракнете върху „Генериране CSRБутонът ще създаде нова заявка за подписване на сертификат, която ще бъде представена в страничния прозорец на прозореца.
Това CSR също ще бъде показано в SSL ManagerОсновният прозорец на дисплея, под „Изчакващи заявки за сертификат“.
CSRs се генерират локално, но те трябва да бъдат изпратени до бекенда на SSL.com, за да бъдат проверени и подписани. За да ги изпратите на SSL.com, можете или да използвате бутона „Изпращане до SSL.com“ в този формуляр, или да използвате щракнете с десния бутон върху контекстното меню.
Можете да намерите повече информация за това как да изпратите CSR тук.
9.4.3 Импортиране на частен ключ
Вижте раздел 9.3 за повече информация.
9.4.4 Потвърдете CSR
„Потвърдете CSRБутонът ще провери целостта на заявката, като провери нейния цифров подпис. Ако CSR е променен или повреден, тази проверка на подписа ще доведе до грешка и SSL Manager ще хвърли предупредително съобщение. Полезно е да потвърдите своето CSRs, тъй като невалидните заявки са отхвърлени от бекенда на SSL.com.
9.5 Изпратете до SSL.com формуляр
Този формуляр позволява на потребителите да подават изчакваща заявка за сертификат до беккенда на SSL.com за проверка и подписване.
Самоподписани сертификати и CSRs се генерират и съхраняват локално. Но за да може SSL.com действително да издаде сертификат, трябва да подадете заявка, използвайки този формуляр.
Този формуляр можете да намерите, като щракнете върху „Изпращане до SSL.com“ в Генерирайте формуляр за заявка за SSL сертификатили през чакащия CSR контекстно меню.
Формата „Поставяне на поръчка“ позволява на потребителя да създаде нов CSR от нулата или повторно използвайте предварително подаден такъв като шаблон.
За да използвате предварително изпратено CSR, проверете бутона „Неизползван ваучер“ и използвайте падащия списък, за да изберете поръчка.
След това можете да редактирате информацията според изискванията и да кликнете върху „Поставяне на поръчка“, за да подадете заявката.
Ако искате да създадете нова заявка за сертификат, поставете отметка в бутона „Нова поръчка на сертификат“ и попълнете формуляра.
Първо трябва да изберете типа на сертификата, който трябва да ни издадем. Можете да намерите повече информация за SSL.comудостоверения на тук или въведение към различните видове сертификати тук.
След това изберете периода от време, в който този сертификат ще бъде валиден, като използвате падащото меню.
Накрая въведете информацията за контакт на лицето, което ще управлява този сертификат.
Кликването върху „Поставяне на поръчка“ ще изпрати CSR до бекенда на SSL.com и покажете съобщение със статуса на операцията.
Всички постоянни поръчки за сертификати могат да бъдат намерени чрез Поръчки и ваучери меню.
9.5.1 Изпратете до формуляр за подписване на код SSL.com
Ако заявката за сертификат се отнася до сертификат за подписване на код, показаната форма е различна от тази, показана в раздел 9.5.
В този случай типовете сертификати не са същите като обикновените SSL сертификати, както е показано на следващото изображение.
Останалите полета са същите като при изпращане на a CSR за нормален SSL сертификат. Моля, вижте раздела 9.5 за повече информация.
9.6 Формирайте формуляр за заявка за подписване на сертификат за код
Тази форма позволява на потребителите да генерират a заявка за подписване на сертификатили алтернативно самоподписан сертификат, който може да се използва за подписване на изпълними файлове и кодови пакети.
Тази процедура е подобна на генериране на нормален SSL сертификат, но изискванията за генериране на сертификат за подписване на код са различни от тези, които се прилагат за нормален SSL сертификат.
За да отворите този формуляр, можете да използвате Генериране на сертификат за подписване на код елемент от менюто.
В този прозорец можете да въведете цялата информация, необходима за генериране на сертификат за подписване на код, и след това да изберете дали този сертификат ще бъде:
- подписано от SSL.comсертифициращ орган, или
- самоподписаният от контролиран от потребителя частен ключ.
За да създадете самоподписан сертификат, кликнете върху „Генериране на самоподписан“. В противен случай, за да получите сертификат, подписан от SSL.comCA сертификат, щракнете върху „Генериране CSR".
9.6.1 Генериране на самоподписано удостоверение
Кликването върху „Генериране на самоподписан сертификат“ ще генерира сертификата и ще го инсталира в локалното хранилище за доверие на ОС.
9.6.2 Генериране CSR
Щракнете върху „Генериране CSRБутонът ще създаде нова заявка за подписване на сертификат и ще я представи в страничния прозорец на прозореца.
Това CSR също ще бъде показано в SSL ManagerОсновният прозорец на дисплея, под „Изчакващи заявки за сертификат“.
Това CSR се генерира и съхранява локално. За да подпише вашия сертификат SSL.com, тази заявка трябва да бъде изпратена до бекенда на SSL.com за проверка и подписване. Можете или да използвате бутона „Изпращане до SSL.com“ в тази форма, или да използвате щракнете с десния бутон върху контекстното меню да направя това.
Можете да намерите повече информация за това как да изпратите CSR тук.
9.6.3 Импортиране на частен ключ
Това ще импортира частен ключ, който да се използва при генерирането на сертификат за подписване на код.
Процесът е идентичен с импортирането на частен ключ за генериране на нормален SSL сертификат, така че, моля, вижте раздела 9.3 за повече информация.
9.6.4 Потвърдете CSR
„Потвърдете CSRБутонът ще провери целостта на заявката, като провери нейния цифров подпис. Ако CSR е променен или повреден, тази проверка на подписа ще доведе до грешка и SSL Manager ще хвърли предупредително съобщение. Полезно е да потвърдите своето CSRs, тъй като невалидните заявки са отхвърлени от бекенда на SSL.com.
Приложение: Отстраняване на неизправности Чести грешки
В това приложение са изброени някои от най-често срещаните грешки, които SSL Manager може да се покаже в опит да обясни първопричините им и да предостави лесни начини за отстраняването или избягването им.
A.1 Посоченият частен ключ изглежда повреден
Тази грешка възниква, когато потребителят се опита да импортира невалиден частен ключ в SSL Manager. Частните ключове се съхраняват в текстово (ascii) представяне, наречено Base 64 кодиране. Ако ключът, който сте копирали (или заредили като файл), е неправилно оформен, повреден или невалиден, анализаторът ще се оплаче с това съобщение за грешка.
Ако поставяте ключа от клипборда, моля, уверете се, че сте копирали всички знаци в текста на ключа. Включително знаците за равенство (=) - ако има такива - в края.
A.2 Необходима грешка при одобрение на администратора по време на влизане на клиента
Всеки нов случай на SSL Manager трябва да бъде потвърдено от администратора на вашия акаунт в екипа на SSL.com. Въпреки че това изглежда неудобно, то пречи на някой да използва екземпляр на SSL manager (и таксуване на вашия акаунт) без вашето пряко разрешение. За да одобрите нова инсталация на SSL Manager, моля, следвайте стъпките в това как да.
След одобрение можете да използвате вашия екземпляр нормално. Ако тази грешка продължава, моля не се колебайте да се свържете с нас на support@ssl.com.
A.3 Вече изпратено CSR грешка
Тази грешка възниква, когато се опитате да изпратите заявка за подписване на сертификат, Че SSL Manager вече е изпратил до бекенда на SSL.com.
За да сте сигурни, че случаят е такъв, можете да видите състоянието на заявката в главния прозорец на дисплея, в раздела „Изчакващи заявки за сертификат“. В противен случай трябва да бъде включен в Поръчки и ваучери.