Nastavte eSigner CKA
Stáhněte si eSigner CKA z SSL.com a nainstalujte aplikaci.
Kompletní průvodce, jak nainstalovat eSigner CKA a použít jej k nahrání certifikátu podpisu kódu EV na Úložiště uživatelských certifikátů, přejděte na tento průvodce: Jak automatizovat podepisování kódu EV pomocí Signtool.exe nebo Certutil.exe pomocí eSigner CKA (Cloud Key Adapter).
Následující podsekce jsou důležité úryvky z průvodce.
Vyberte Automatické podepisování kódu
Volba Automatizovaného podepisování kódu během instalačního režimu zabrání tomu, aby Visual Studio vícekrát požádalo o jednorázové heslo, pokud máte k podpisu více souborů. Klikněte tento odkaz přečtěte si část průvodce, která vysvětluje, jak nainstalovat eSigner CKA pro automatické podepisování kódu.
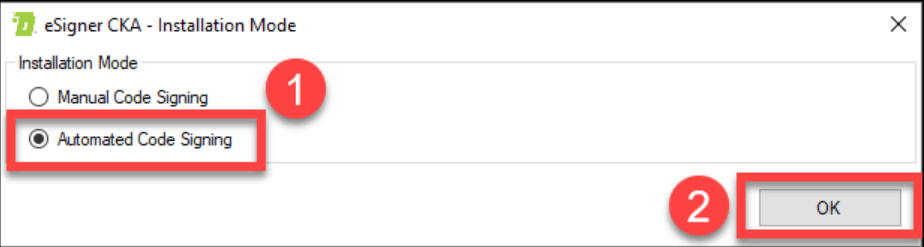
Po instalaci eSigner CKA se přihlaste do programu pomocí přihlašovacích údajů k účtu SSL.com.

Zadejte své časové jednorázové heslo (TOTP)
Svůj TOTP můžete najít v podrobnostech objednávky certifikátu EV Code Signing na vašem účtu SSL.com. Zadejte 4místný kód PIN, který jste dříve nastavili při registraci objednávky pro eSigner, a poté klikněte na Zobrazit QR kód tlačítko pro zobrazení TOTP.
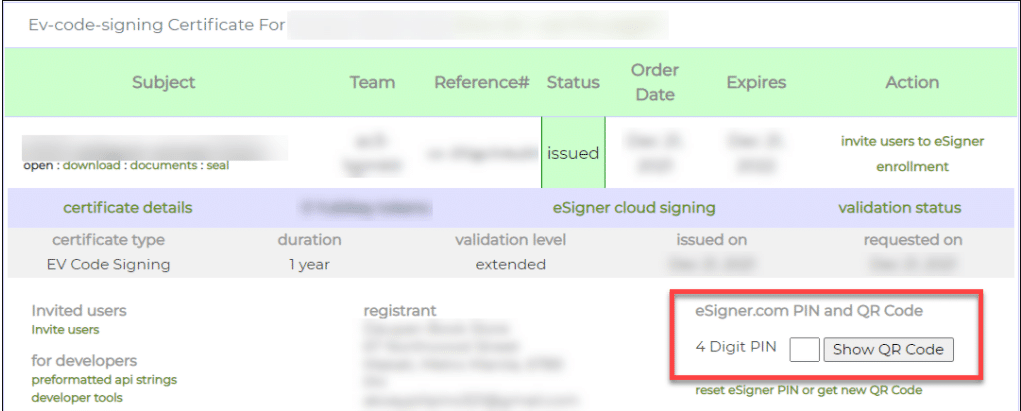
Váš TOTP se zobrazí na poli označeném tajný kód. Zkopírujte TOTP a vložte jej do Tajemství TOTP pole okna eSigner CKA a poté klikněte na OK pro uložení.
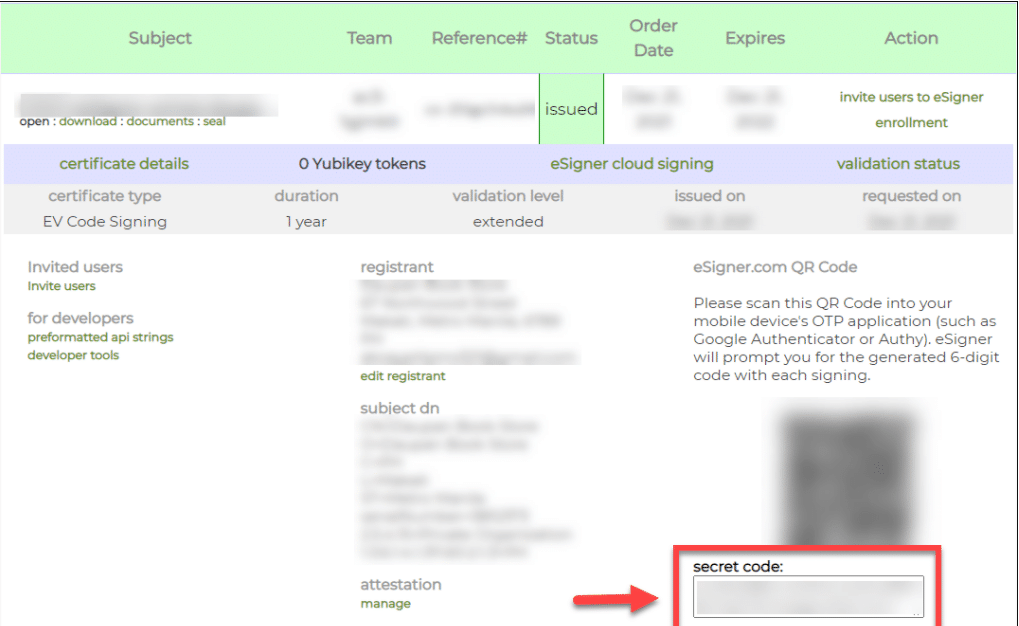
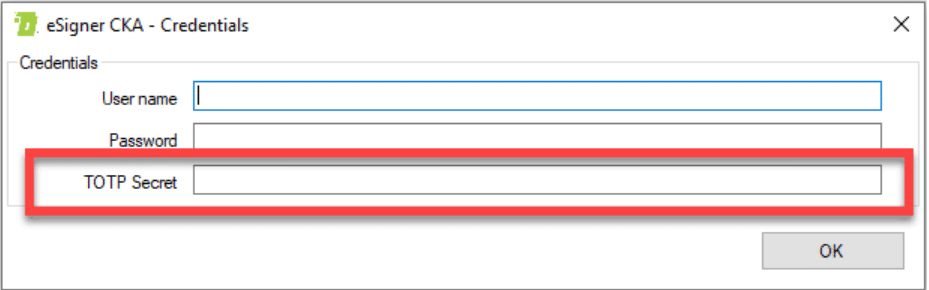
Po zadání přihlašovacích údajů k účtu SSL.com a TOTP budete moci zobrazit podrobnosti o certifikátu EV Code Signing. V případě, že se rozhodnete aktualizovat svůj TOTP, vložte nový TOTP do přiděleného pole a poté klikněte Uložit.
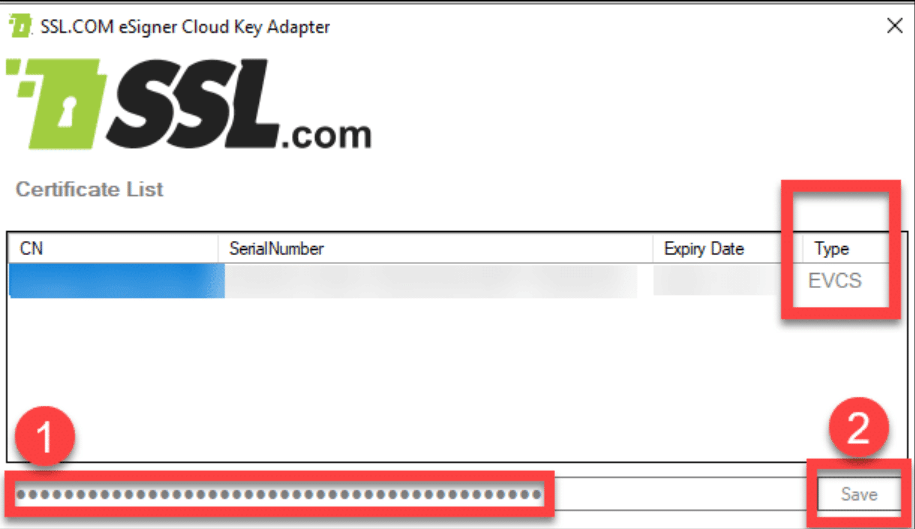
Zkontrolujte svůj podpisový certifikát EV Code Signing Certificate v Úložiště uživatelských certifikátů
Po instalaci eSigner CKA a přidání certifikátu EV Code Signing do Úložiště uživatelských certifikátů, budete moci zkontrolovat svůj certifikát EV Code Signing stisknutím Klávesa Windows + R a poté zadejte certmgr.msc pro přístup k úložišti uživatelských certifikátů. Když se objeví okno správce certifikátů, klikněte na Osobní složku na levém panelu a poté vyberte Certifikáty podsložku napravo, kde najdete svůj certifikát EV Code Signing.
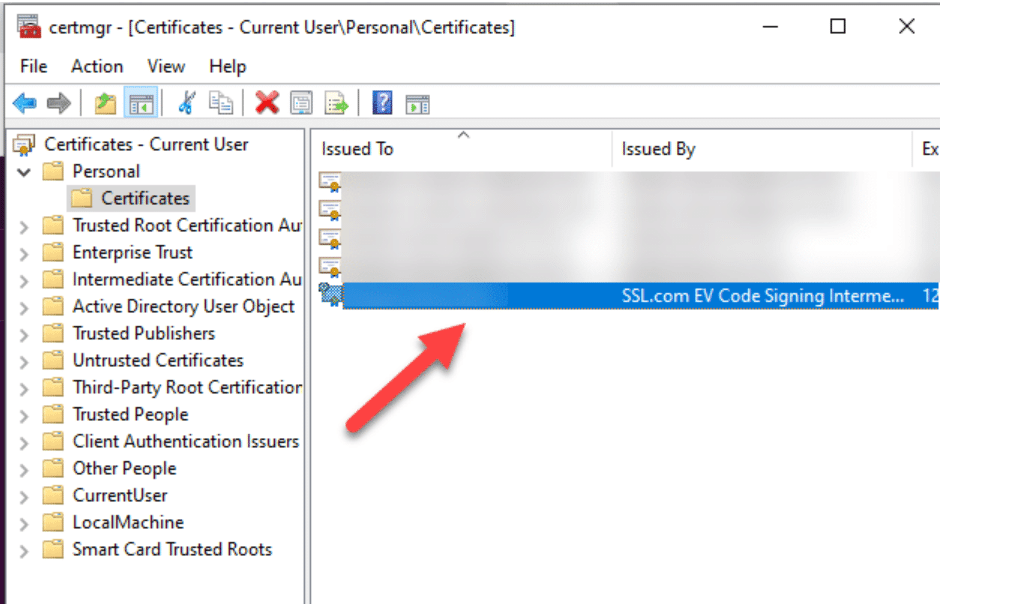
Spusťte Visual Studio 2022
Otevřete projekt v sadě Visual Studio a umístěte ukazatel myši do okna Průzkumník řešení.
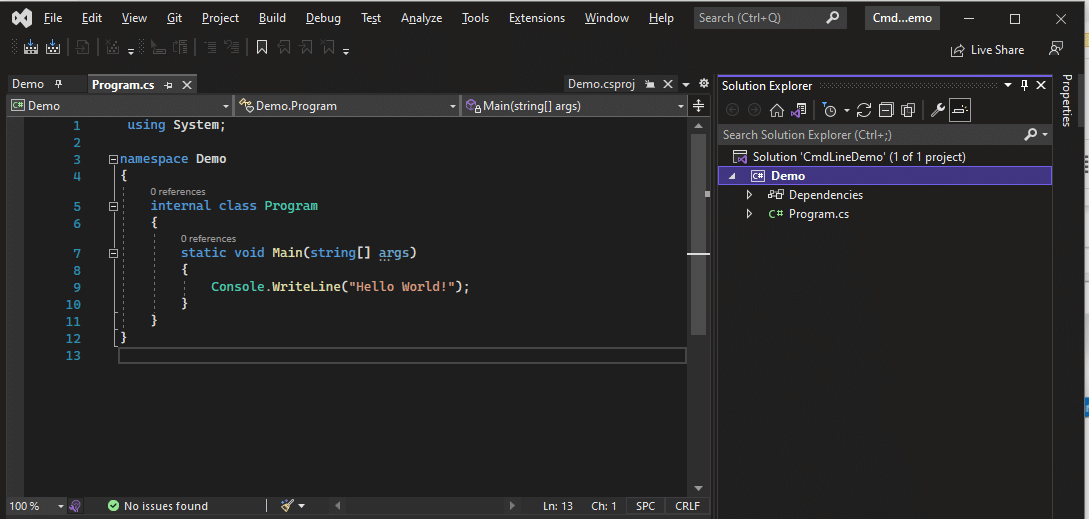
Klepněte na kartu Demo a vyberte možnost Publikovat.
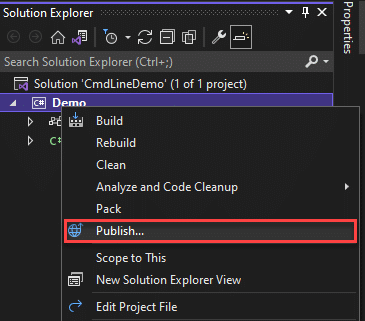
Když se zobrazí okno pro umístění publikování, vyberte ClickOnce a poté klepněte na tlačítko OK Next.
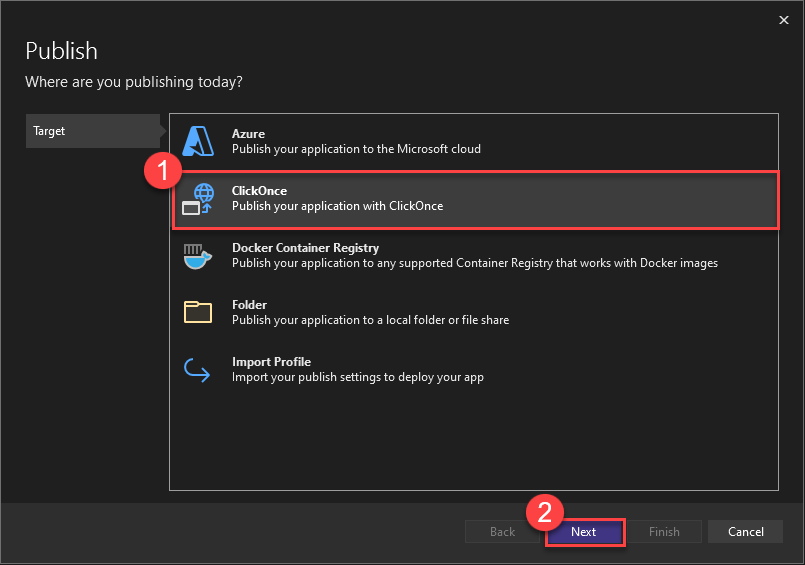
Potvrďte umístění pro publikování a klikněte Next.
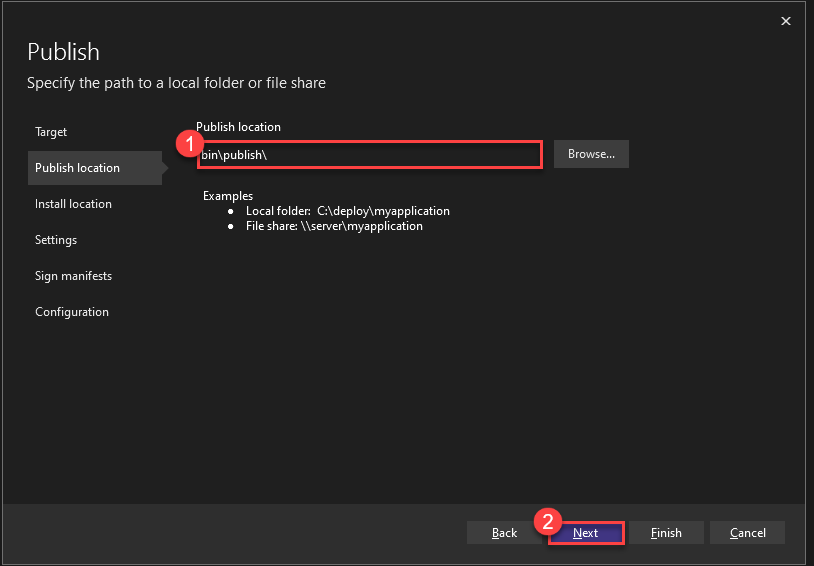
Pokračujte v klikání další for Umístění instalace a Nastavení
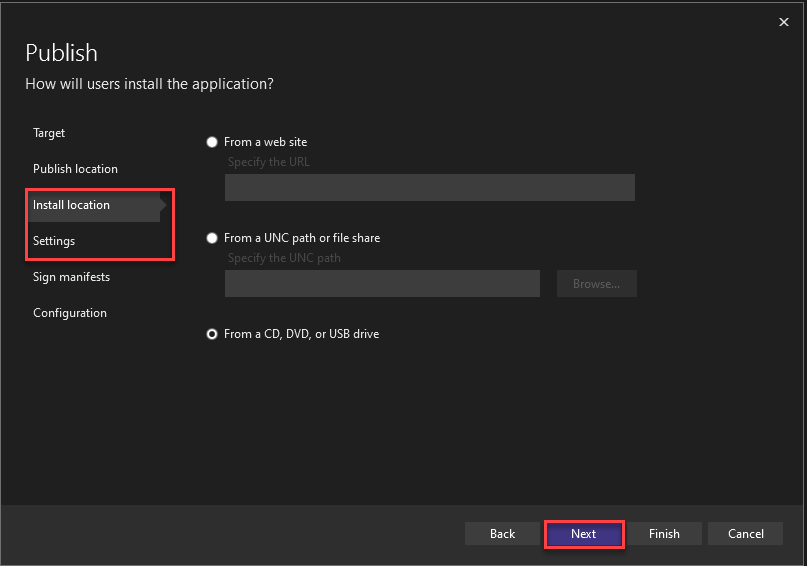
Jakmile se dostanete na Znamení se projevuje fázi, zaškrtněte políčko pro Podepište manifesty ClickOnce a klepněte na tlačítko OK Vyberte z obchodu.

Vyberte správný certifikát pro podpis kódu EV, který jste nahráli do úložiště uživatelských certifikátů pomocí eSigner CKA.
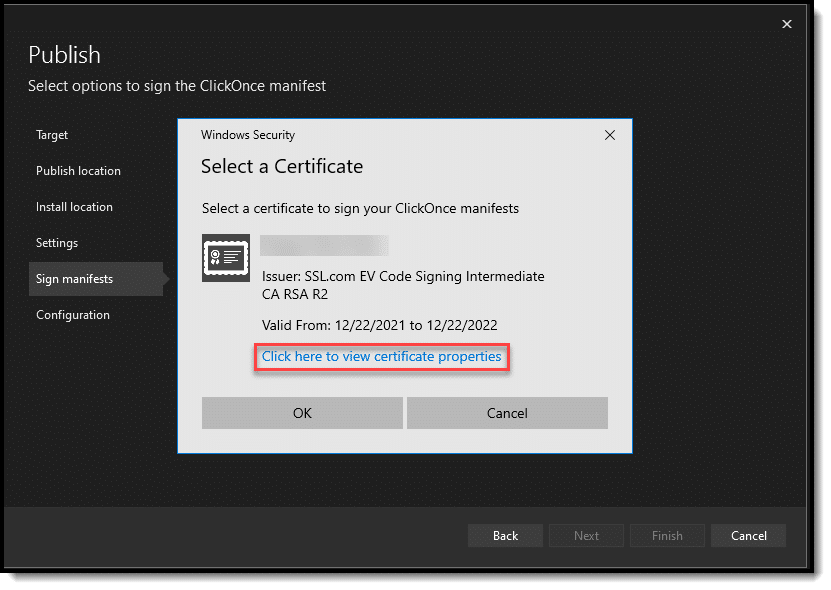
Můžete také zkontrolovat, zda se sériové číslo certifikátu shoduje s číslem na eSigner CKA kliknutím na vlastnosti certifikátu a Detaily Karta.
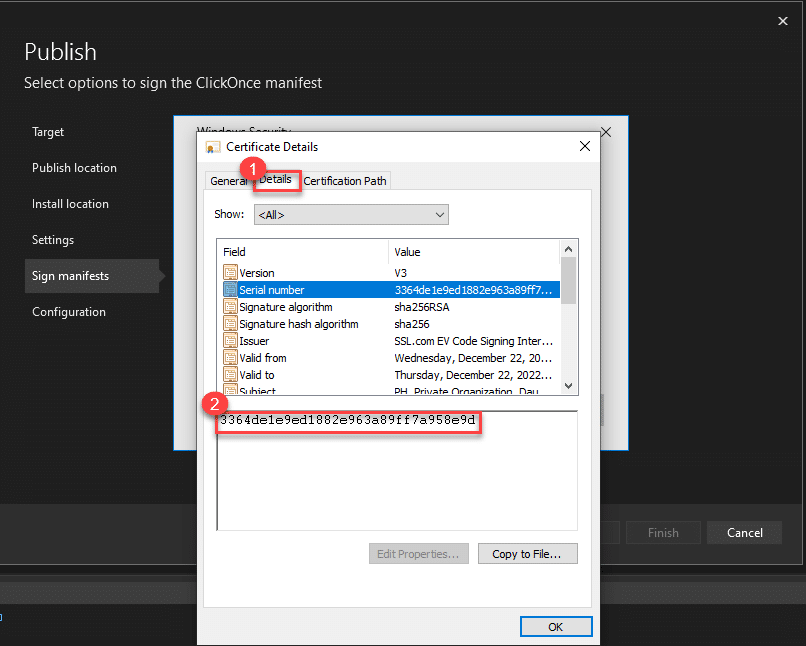
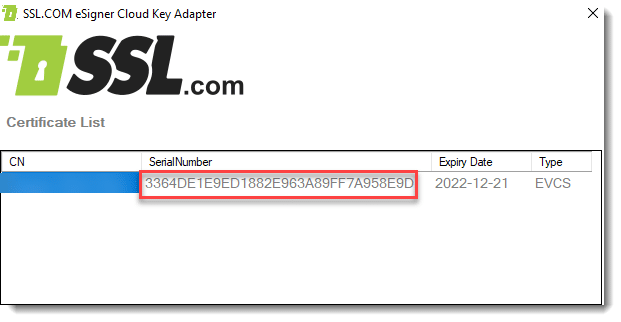
Klepněte na tlačítko Dokončit
Až se ujistíte, že jste vybrali správný certifikát, klikněte na další a pak, úprava.
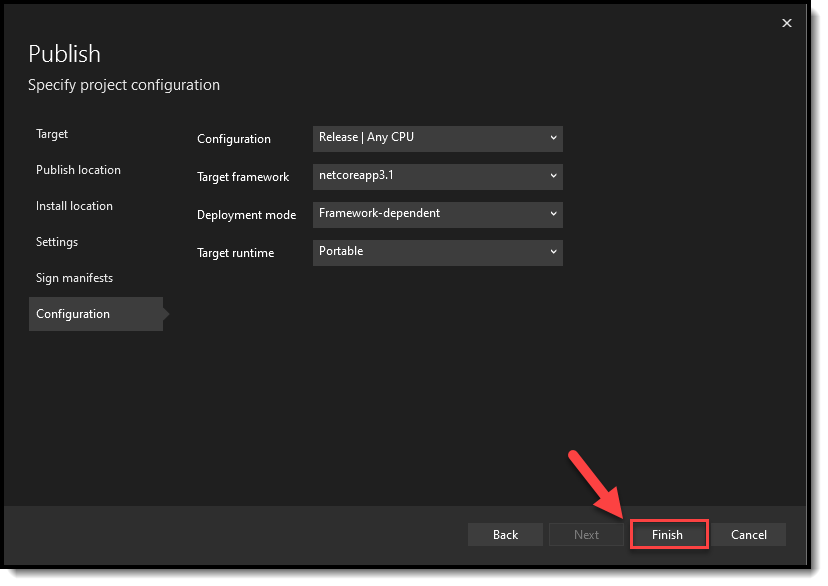
Připraveno k publikování
Visual Studio vás poté upozorní, že soubor je připraven k publikování do ClickOnce. Klikněte na Publikovat .
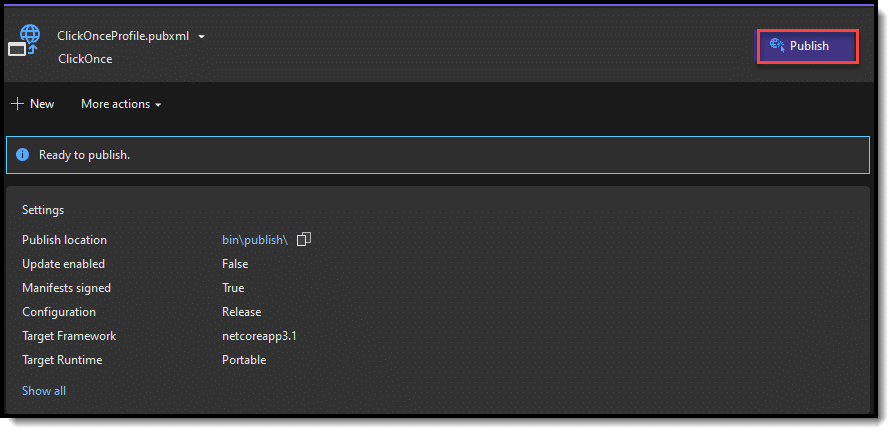
Úspěšně publikováno
Několik sekund po kliknutí na Publikovat Visual Studio 2022 vás upozorní, zda byly soubory úspěšně podepsány a publikovány.
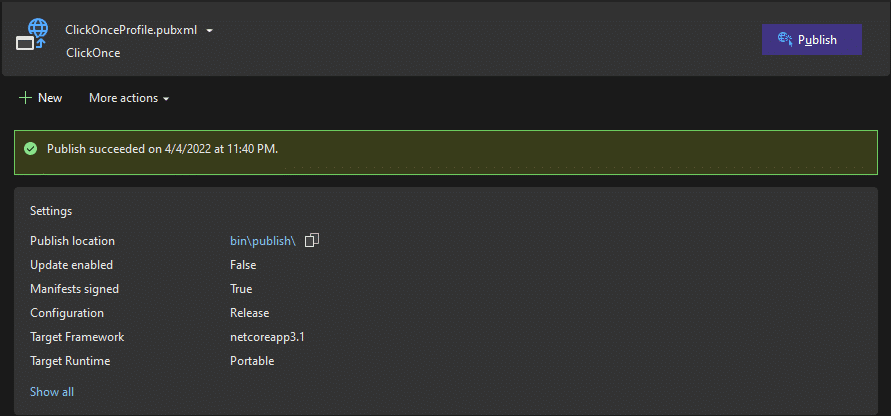
Zkontrolujte digitální podpisy na podepsaných souborech
Poté můžete přejít k umístění souborů, které byly podepsány kódem, a zkontrolovat podrobnosti o jejich digitálních podpisech.
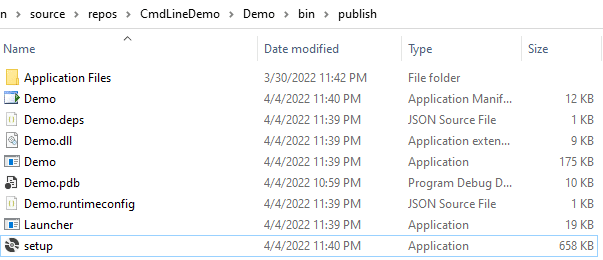
Klepněte pravým tlačítkem myši na každý soubor. Klikněte Nemovitosti, Klepněte na tlačítko Digitální podpisy záložka. A poté klikněte na Detaily tlačítko pro zobrazení podrobností certifikátu podpisu kódu EV.
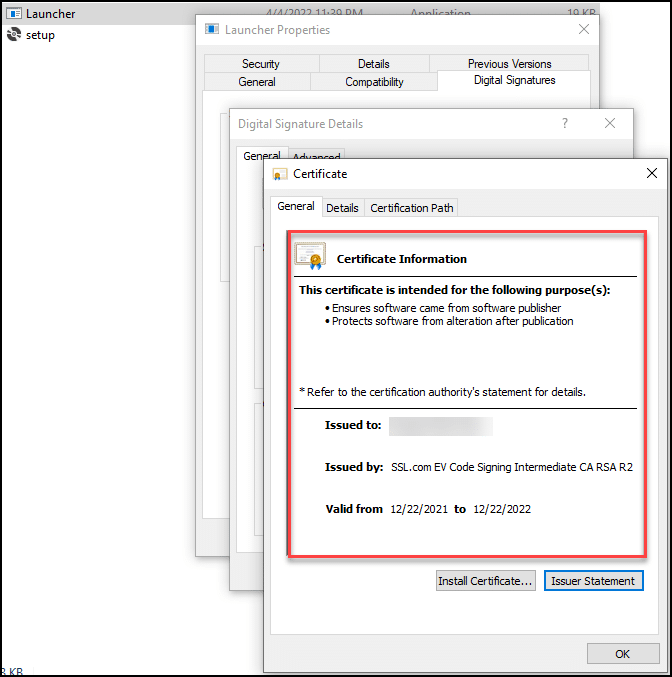
Poznámky
- Tento tutoriál je určen pro integraci ClickOnce eSigner CKA s Visual Studio 2022
- eSigner CKA nebude fungovat na Visual Studio 2013 kvůli CSP (poskytovatelé kryptografických služeb)
- eSigner CKA bude fungovat na Visual Studiu 2019, ale bude mít drobné odchylky v některých krocích na základě jeho rozhraní.
- Datum a čas na vašem počítači by měly být synchronizovány s místem, kde se právě podepisujete. Pokud tomu tak není, Visual Studio 2022 nezdaří publikovat vaše soubory.
- Při kódovém podepisování souborů pomocí eSigner CKA a Visual Studio 2022 můžete použít vydaný certifikát nebo testovací certifikát na sandboxu SSL.com. Průvodce eSigner CKA vás naučí, jak nakonfigurovat aplikaci pro živé nebo testovací podepisování.


