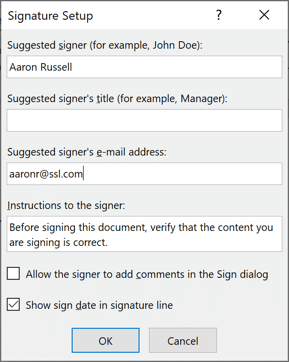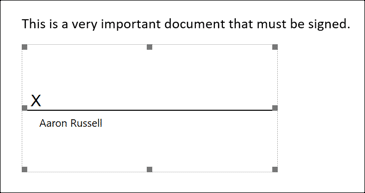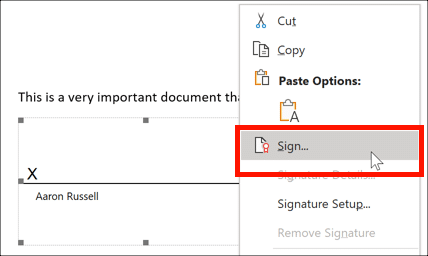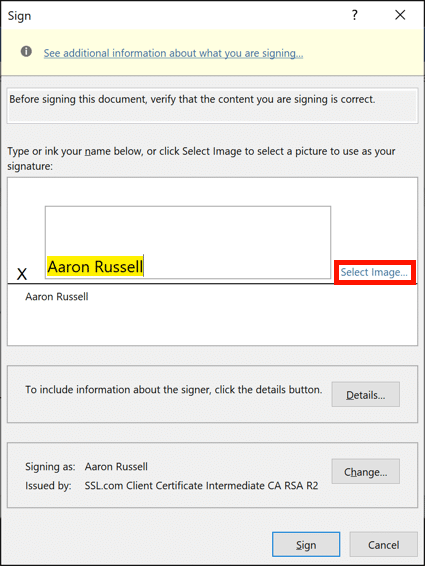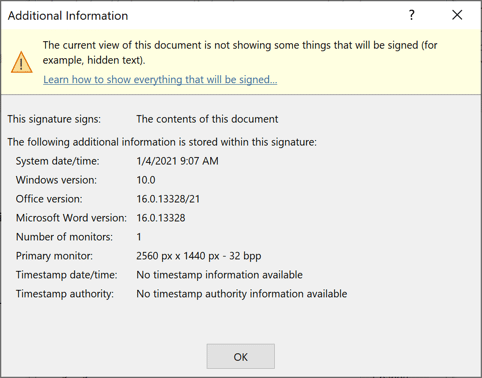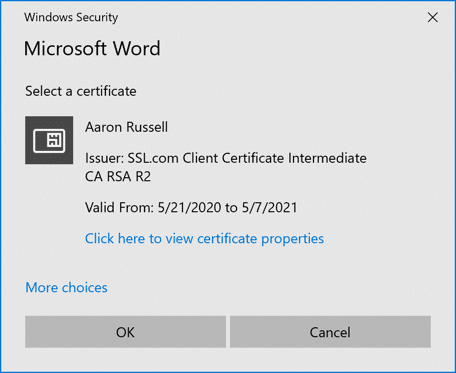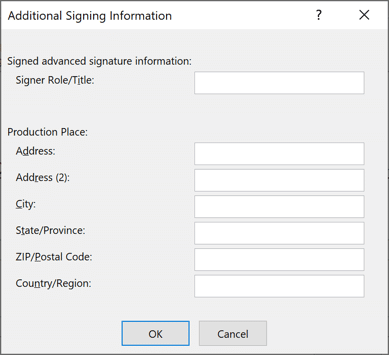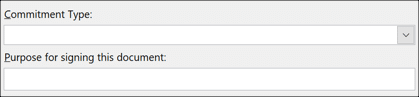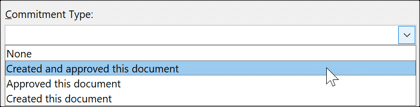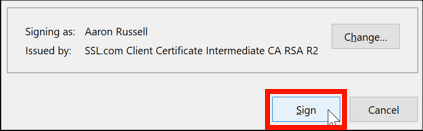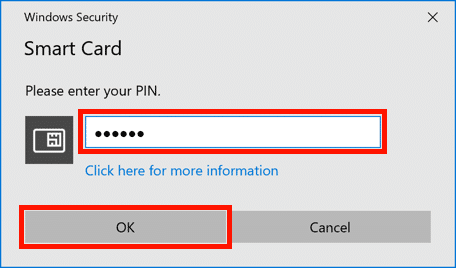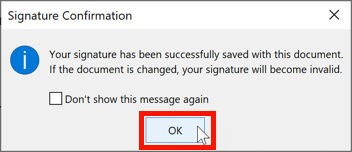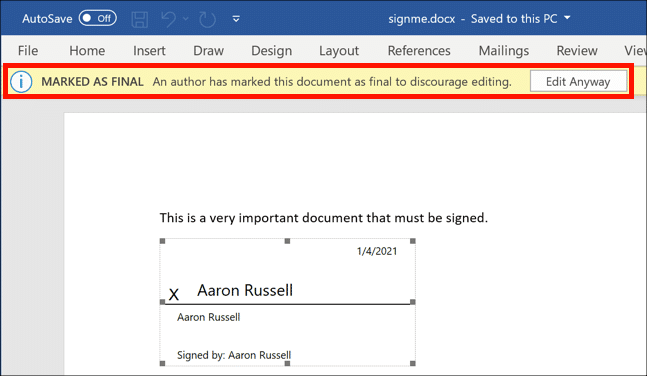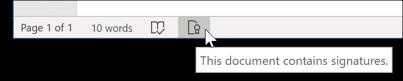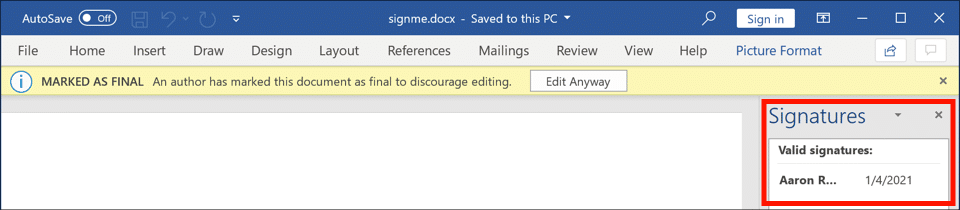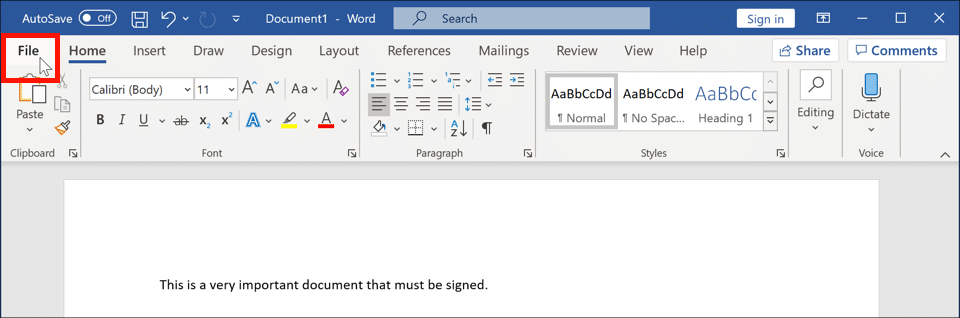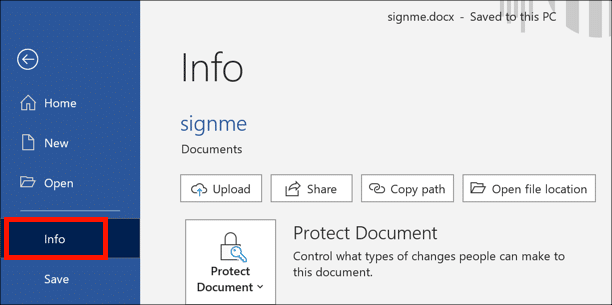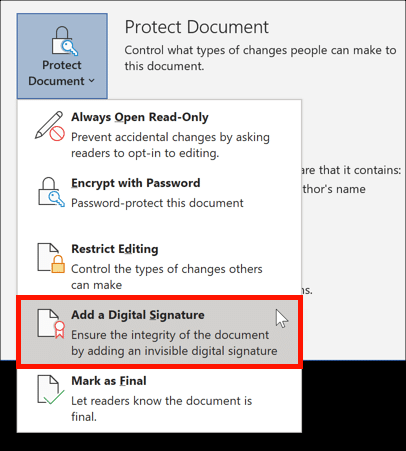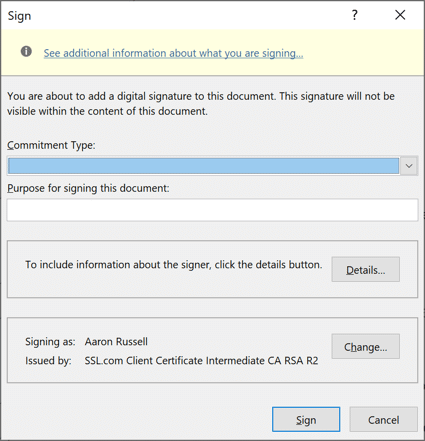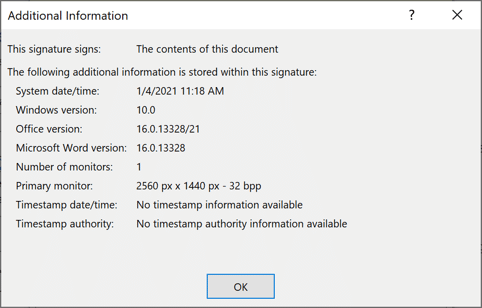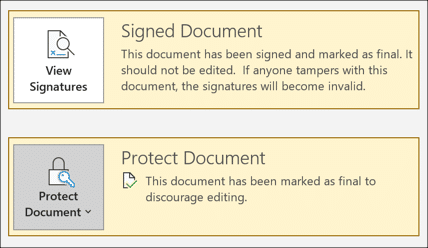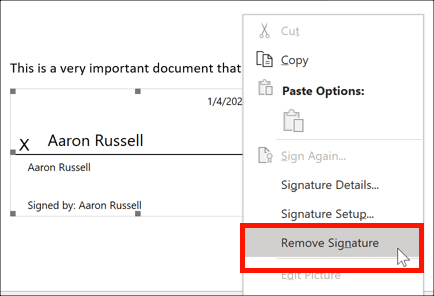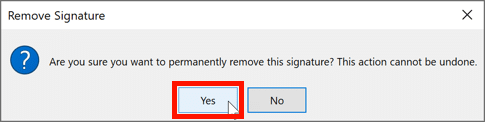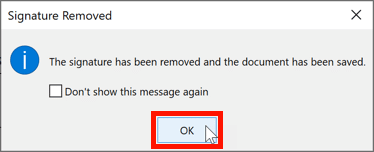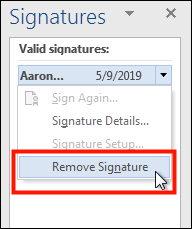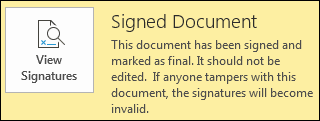
- Jste autentickým podpisovatelem dokumentu.
- Obsah dokumentu se od podpisu nezměnil.
Podpisy dokumentů v Microsoft Office mohou být buď viditelný v dokumentu nebo neviditelný. Word i Excel podporují viditelné podpisy. Word, Excel a PowerPoint podporují neviditelné podpisy. Kliknutím na odkazy níže zobrazíte pokyny k instalaci certifikátu, vytváření viditelných a neviditelných podpisů a mazání podpisů.
Poznámka: Funkce popsané v této příručce jsou k dispozici pouze ve verzi Windows 365 Office 365. Office XNUMX pro MacOS aktuálně nepodporuje podepisování dokumentů.
Přidání řádku viditelného podpisu do dokumentu aplikace Microsoft Word nebo sešitu Excel:
Poznámka: Snímky obrazovky v této části pocházejí z aplikace Word, ale postup v aplikaci Excel je stejný.
- Podepisování dokumentu Office aktuálně vyžaduje, aby byl váš certifikát pro podepisování dokumentů nainstalován na FIPS YubiKey USB token. Ujistěte se, že je YubiKey vložen do vašeho počítače.
- Umístěte kurzor na místo, kde chcete, aby se podpis objevil. Poté klikněte na ikonu Přidat řádek podpisu rozbalovací nabídka umístěná v Text skupina Vložit a zvolte Řádek podpisu Microsoft Office.
- Projekt Nastavení podpisu Zobrazí se dialogové okno. Zde můžete určit jméno, titul nebo e-mailovou adresu navrhovaného podepisujícího a přidat podepisujícímu pokyny. Dvě zaškrtávací políčka pod textovým polem lze použít k tomu, aby podepsaný mohl při podpisu přidat komentář a zobrazit datum podpisu v řádku podpisu. Klepněte na OK když jste zadali všechny informace pro řádek podpisu.
- Nový podpisový řádek se objeví v souboru a pod ním budou uvedeny všechny informace o jménu a / nebo názvu v předchozím kroku.
- Chcete-li dokument podepsat, klikněte pravým tlačítkem na řádek podpisu a vyberte Podepsat z menu.
- Projekt Podepsat objeví se dialogové okno. Pro tištěný podpis jednoduše zadejte své jméno napravo od X jak je znázorněno níže, nebo nakreslete podpis pomocí polohovacího zařízení nebo dotykové obrazovky. Pokud máte obrázek svého vlastnoručního podpisu, můžete jej použít místo toho kliknutím na Vyberte obrázek… odkaz a přejděte na soubor obrázku.
- Kliknutím Podívejte se na další informace o tom, co podepisujete ... odkaz v horní části dialogového okna otevře dialogové okno zobrazující metadata, která budou zahrnuta do podpisu.
- Certifikát, který bude použit k podepsání souboru, je zobrazen v dolní části dialogového okna. Kliknutím na Přeměna se otevře dialogové okno pro výběr z dostupných certifikátů. V tomto případě je nainstalován pouze jeden certifikát pro podepisování dokumentů, takže je zobrazena pouze jedna volba.
- Kliknutím Detaily se otevře dialogové okno, které lze použít k přidání informací o názvu a adrese.
- Zkontrolovali jste Umožněte signatáři přidávat komentáře v dialogu Podepsat při nastavování podpisové linky budou přítomna dvě další pole:
- Když jsou všechny vaše podpisové informace zadány a opraveny, klikněte na Podepsat .
- Zadejte svůj YubiKey PIN a klikněte na OK .
- Zobrazí se dialogové okno potvrzující, že dokument byl podepsán. Klikněte na ikonu OK pro jeho zavření.
- V horní části obrazovky se zobrazí zpráva označující, že dokument byl označen jako konečný, a řádek podpisu bude označen jako podepsaný v dolní části. Pokud jste se rozhodli zobrazit datum s podpisem, zobrazí se v pravém horním rohu řádku podpisu.
důležité: úprava dokumentu po jeho podpisu z něj odstraní všechny existující podpisy. - Projekt Podpisy tlačítko se také zobrazí v dolní části okna dokumentu. Kliknutím na ni se otevře panel s podrobnými podpisy dokumentů na pravé straně obrazovky.
- Když se podepsaný dokument otevře v aplikaci Word, uživatelé budou upozorněni, že je dokument podepsán.
Přidání neviditelných podpisů v aplikaci Word, Excel nebo PowerPoint
Poznámka: Snímky obrazovky v této části pocházejí z aplikace Word, ale postup v aplikaci Excel a PowerPoint je identický.
- SSL.com dodává certifikáty pro podepisování dokumentů FIPS YubiKey Tokeny USB. Ujistěte se, že je YubiKey vložen do vašeho počítače.
- Klepněte na tlačítko Soubor Karta.
- vybrat Informace.
- klikněte Chraňte dokument (Slovo), Chraňte sešit (Excel) nebo Chraňte prezentaci (PowerPoint) a poté vyberte Přidat digitální podpis z menu.
- Projekt Podepsat zobrazí se dialogové okno.
- Kliknutím Přečtěte si další informace o tom, co podepisujete otevře dialogové okno zobrazující metadata, která budou zahrnuta do podpisu.
- Projekt Typ závazku rozevírací nabídka umožňuje určit, zda jste dokument vytvořili nebo schválili.
- Projekt Účel podpisu tohoto dokumentu textové pole umožňuje výslovně určit účel podpisu.
- Certifikát, který bude použit k podepsání souboru, je zobrazen v dolní části dialogového okna. Kliknutím na Přeměna se otevře dialogové okno pro výběr z dostupných certifikátů. V tomto případě je nainstalován pouze jeden certifikát pro podepisování dokumentů, takže je zobrazena pouze jedna volba.
- Kliknutím Detaily se otevře dialogové okno, které lze použít k přidání informací o názvu a adrese.
- Když jsou všechny vaše podpisové informace zadány a opraveny, klikněte na Podepsat .
- Zadejte svůj YubiKey PIN a klikněte na OK .
- Zobrazí se dialogové okno potvrzující, že dokument byl podepsán. Klikněte na ikonu OK pro jeho zavření.
- Zobrazí se zprávy, že dokument byl podepsán a označen jako konečný.
důležité: úprava dokumentu po jeho podpisu z něj odstraní všechny existující podpisy. - Projekt Podpisy tlačítko se také zobrazí v dolní části okna dokumentu. Kliknutím na ni se otevře panel s podrobnými podpisy dokumentů na pravé straně obrazovky.
- Když se podepsaný dokument otevře v aplikaci Word, uživatelé budou upozorněni, že je dokument podepsán.
Odstraňování podpisů
Odstranění viditelného podpisu
- Klikněte pravým tlačítkem na řádek podpisu a vyberte Odebrat podpis z menu.
- Zobrazí se dialogové okno. Klikněte na ikonu Ano potvrďte, že chcete podpis odebrat.
- Zobrazí se dialogové okno s potvrzením odebrání podpisu. Klepnutím na tlačítko OK pole zavřete.
Odstranění neviditelného podpisu
- Klepněte na tlačítko Podpisy tlačítko ve spodní části okna.
- Na pravé straně okna se zobrazí podokno s podpisy dokumentu.
- Klikněte na černý trojúhelník napravo od certifikátu, který chcete odebrat, zvolte Odebrat podpis z nabídky a potvrďte, že ji chcete odebrat.
- Zobrazí se dialogové okno. Klikněte na ikonu Ano potvrďte, že chcete podpis odebrat.
- Zobrazí se dialogové okno s potvrzením odebrání podpisu. Klepnutím na tlačítko OK pole zavřete.
SSL.com Certifikáty pro podepisování dokumentů nabízet důvěryhodné digitální podpisy pro dokumenty Adobe PDF a Microsoft Office a PKIověřování klientů na bázi klienta, to vše za nejnižší cenu 215.28 XNUMX $ ročně.