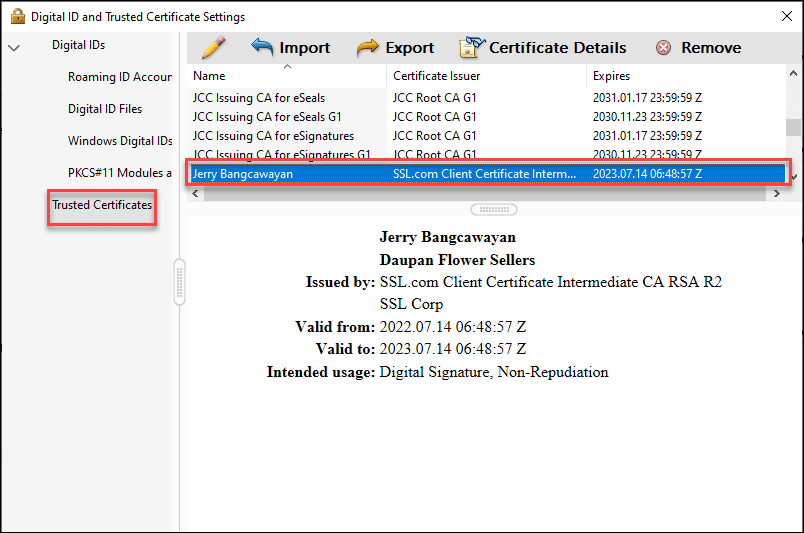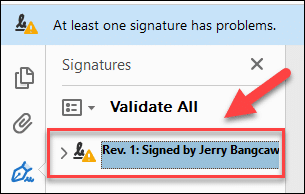Pokud používáte testovací certifikát k digitálnímu podepisování souboru PDF z Adobe Acrobatu, digitální podpis se okamžitě nezobrazí jako platný. Bezplatné zkušební certifikáty generované společností Sandbox SSL.com jsou určeny pro testovací účely, neprocházejí validací a nejsou automaticky důvěryhodné. To je v kontrastu s používáním produkčních certifikátů SSL.com, které jsou vydávány po procesu ověření identity a čtenáři Adobe jim ve výchozím nastavení důvěřují.
Certifikáty pro podepisování dokumentů SSL.com jsou celosvětově důvěryhodné pro digitální podepisování a certifikaci dokumentů Adobe PDF se zabezpečenými digitálními podpisy.
požadavky
Tento průvodce má 3 požadavky:
a) Certifikát pro podpis testovacího dokumentu: V této příručce používáme certifikát pro podpis testovacího dokumentu SSL.com, který lze objednat pomocí sandboxu/testovacího prostředí SSL.com. Podrobný návod, jak si vytvořit sandboxový účet SSL.com, naleznete v článku: Použití karantény SSL.com pro testování a integraci.
b) Žádost o podepisování dokumentů: V tomto případě my bude používat službu vzdáleného podepisování eSigner SSL.com, která bezpečně ukládá digitální certifikáty v cloudu. Konkrétně budeme používat eSigner Express, SSL.com Webová aplikace GUI, která uživatelům umožňuje vytvářet digitální podpisy na většině internetových prohlížečů, aniž by k uložení digitálního certifikátu byly potřeba hardwarové tokeny.
c) Otvírák souborů PDF: V této příručce používáme Adobe Acrobat.
Kroky
1. Přihlaste se do prostředí sandboxu eSigner na adrese https://try.esigner.com/. Pokud ještě nemáte účet, vyberte Vytvořit účet volba.
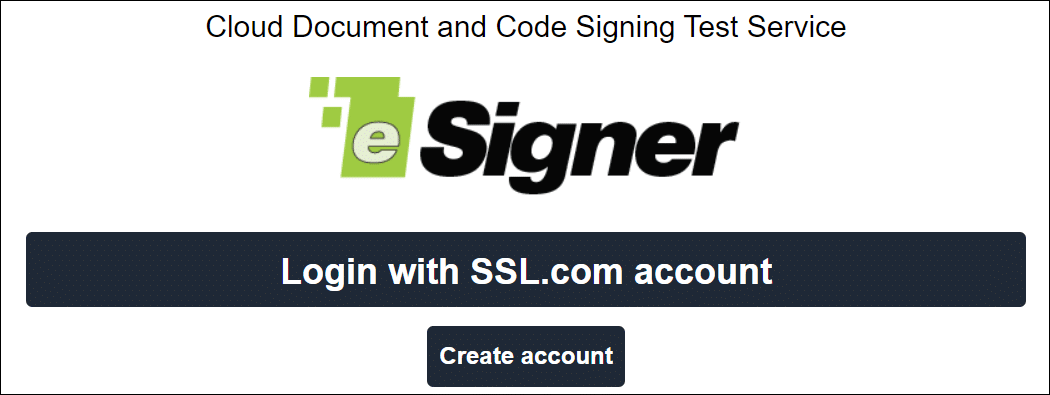 2. Klepněte na zelené tlačítko KLIKNĚTE ZDE PRO NAHRÁNÍ SOUBORU k načtení dokumentu PDF do eSigner Express. Pro podepisování dokumentů můžete nahrát soubor o maximální velikosti 60 MB.
2. Klepněte na zelené tlačítko KLIKNĚTE ZDE PRO NAHRÁNÍ SOUBORU k načtení dokumentu PDF do eSigner Express. Pro podepisování dokumentů můžete nahrát soubor o maximální velikosti 60 MB.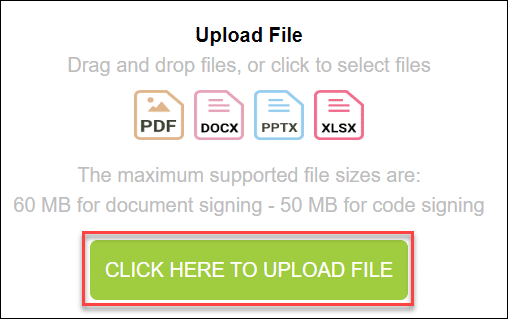 3. Vyberte svůj soubor a klepněte na Otevřená tlačítko pro nahrání do eSigner. Po nahrání a připravenosti k podpisu klikněte na Digitálně podepište a dokončete Karta.
3. Vyberte svůj soubor a klepněte na Otevřená tlačítko pro nahrání do eSigner. Po nahrání a připravenosti k podpisu klikněte na Digitálně podepište a dokončete Karta.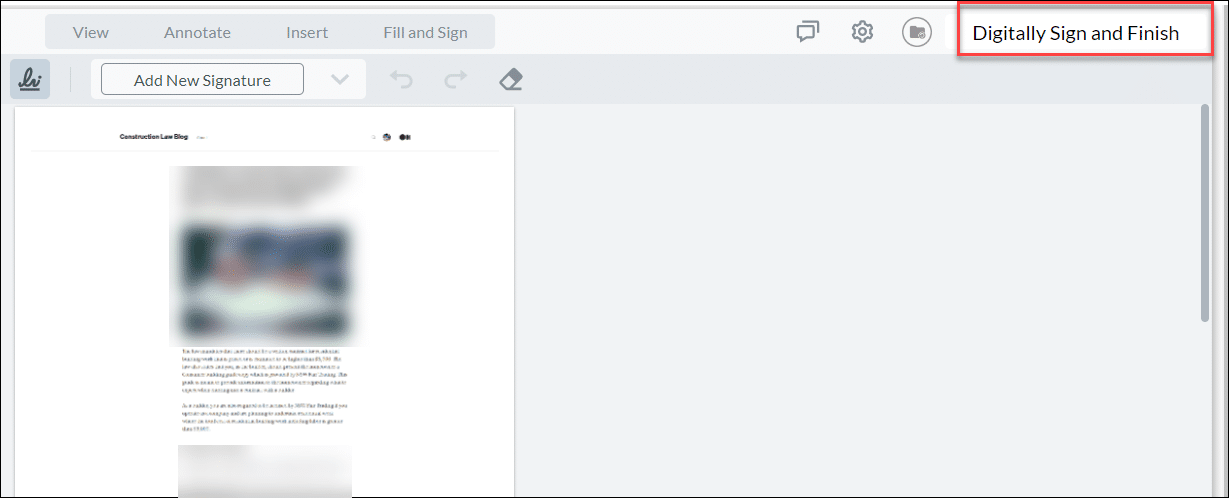 4. cvaknutí Podepište a odejděte. Poté budete vyzváni k zadání 6místného ověřovacího kódu zaslaného buď do aplikace Authenticator ve vašem telefonu, nebo přímo do SMS doručené pošty vašeho telefonu, v závislosti na možnosti, kterou jste vybrali při registraci certifikátu pro podpis dokumentů do eSigner.
4. cvaknutí Podepište a odejděte. Poté budete vyzváni k zadání 6místného ověřovacího kódu zaslaného buď do aplikace Authenticator ve vašem telefonu, nebo přímo do SMS doručené pošty vašeho telefonu, v závislosti na možnosti, kterou jste vybrali při registraci certifikátu pro podpis dokumentů do eSigner.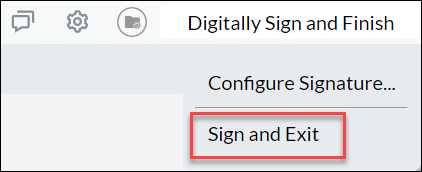
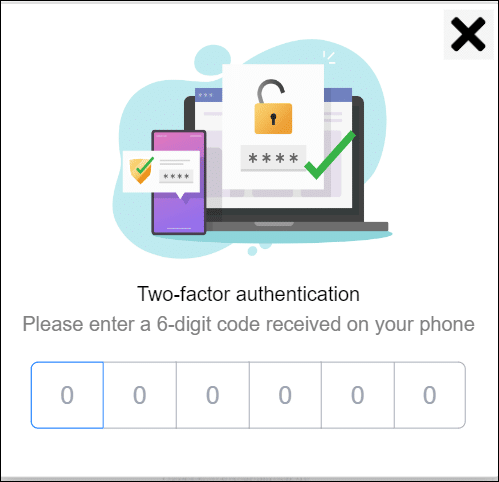 5. Zobrazí se zpráva, že eSigner Express úspěšně podepsal váš dokument PDF. Klikněte na Stáhnout soubor PDF tlačítko pro zobrazení digitálního podpisu na souboru.
5. Zobrazí se zpráva, že eSigner Express úspěšně podepsal váš dokument PDF. Klikněte na Stáhnout soubor PDF tlačítko pro zobrazení digitálního podpisu na souboru.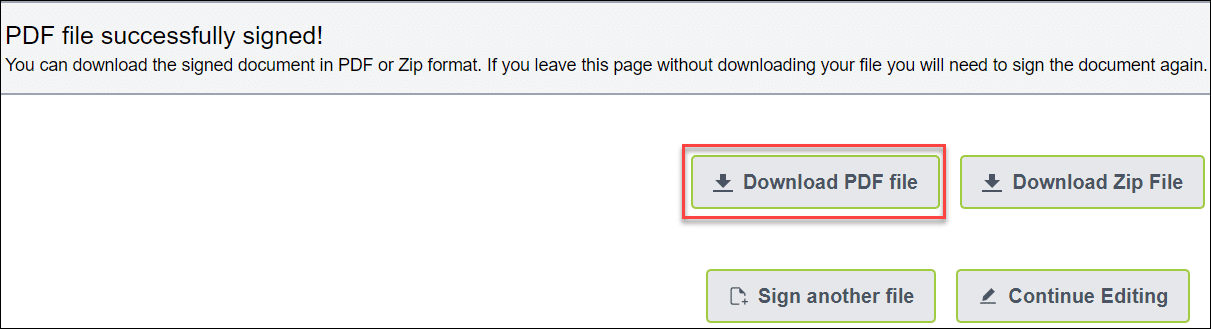 6. Po otevření digitálně podepsaného souboru PDF společnost Adobe zobrazí zprávu „Alespoň jeden podpis má problémy” označující, že testovací certifikát ještě není důvěryhodný. Bude zde také symbol vykřičníku, který dále označuje, že není důvěryhodný.
6. Po otevření digitálně podepsaného souboru PDF společnost Adobe zobrazí zprávu „Alespoň jeden podpis má problémy” označující, že testovací certifikát ještě není důvěryhodný. Bude zde také symbol vykřičníku, který dále označuje, že není důvěryhodný.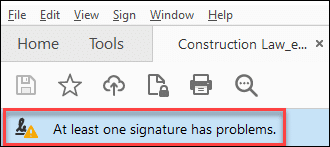 7. Klepněte na tlačítko Podpisový panel .
7. Klepněte na tlačítko Podpisový panel .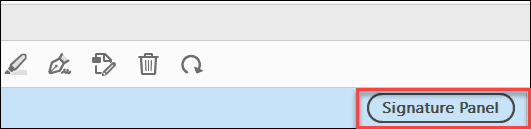
8. Klepněte levým tlačítkem na konkrétní digitální podpis, který chcete ověřit.
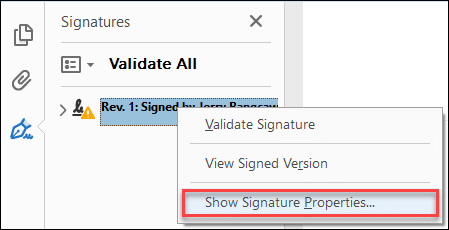 10. cvaknutí Vlastnosti podpisu
10. cvaknutí Vlastnosti podpisu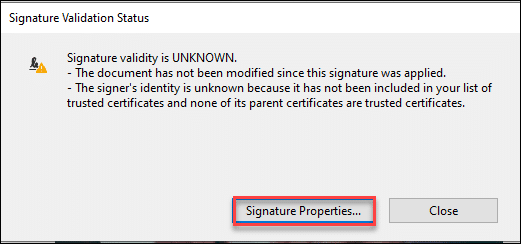
11. Adobe zobrazí dvě zprávy:
a) Platnost podpisu NEZNÁMÁ.
b) Identita podepisujícího není známa, protože nebyl zahrnut do vašeho seznamu důvěryhodných certifikátů a žádný z jeho nadřazených certifikátů není důvěryhodným certifikátem.
klikněte Ukažte Certifikát signatáře k ověření podpisu a identity podepisujícího.
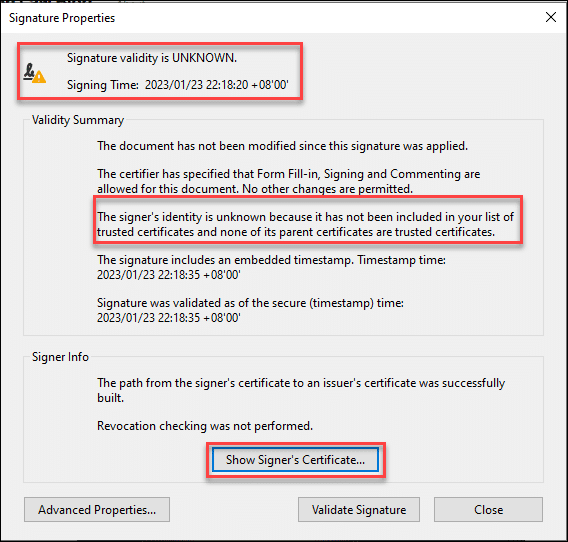
Certifikáty pro podepisování dokumentů SSL.com jsou celosvětově důvěryhodné pro digitální podepisování a certifikaci dokumentů Adobe PDF se zabezpečenými digitálními podpisy.
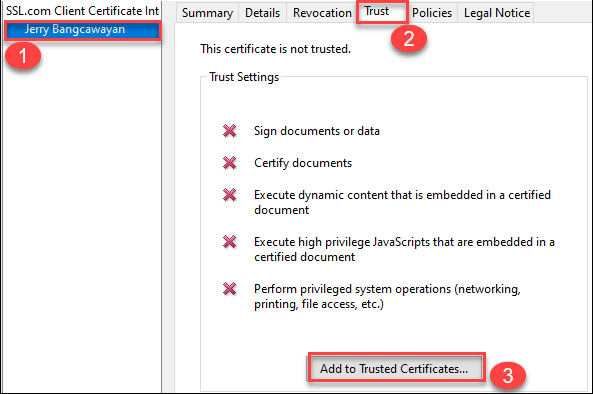 13. Zobrazí se dialogové okno s výzvou k potvrzení, zda chcete certifikátu důvěřovat. Klikněte na OK .
13. Zobrazí se dialogové okno s výzvou k potvrzení, zda chcete certifikátu důvěřovat. Klikněte na OK .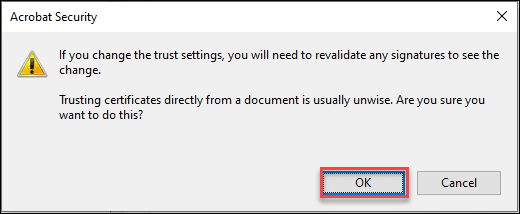
14. Zobrazí se další dialogové okno s možnostmi, ve kterých případech chcete, aby byl testovací certifikát důvěryhodný:
a) Použijte tento certifikát jako důvěryhodný kořenový adresář: U této možnosti by mělo být zaškrtávací políčko. To umožní, aby byl váš testovací certifikát přímo důvěryhodný společností Adobe.
b) Podepsané dokumenty nebo data: Adobe nastaví výchozí zaškrtnutí pro tuto možnost.
c) Ověřené dokumenty: Tato funkce je volitelná a umožňuje, aby byl testovací certifikát důvěryhodný pro dynamický obsah, vestavěný JavaScript s vysokým oprávněním a privilegované systémové operace (síť, tisk, přístup k souborům atd.). Pokud nepotřebujete některou nebo všechny z těchto tří funkcí, můžete tuto funkci ponechat nezaškrtnutou.
Jakmile si vyberete, klikněte na OK .
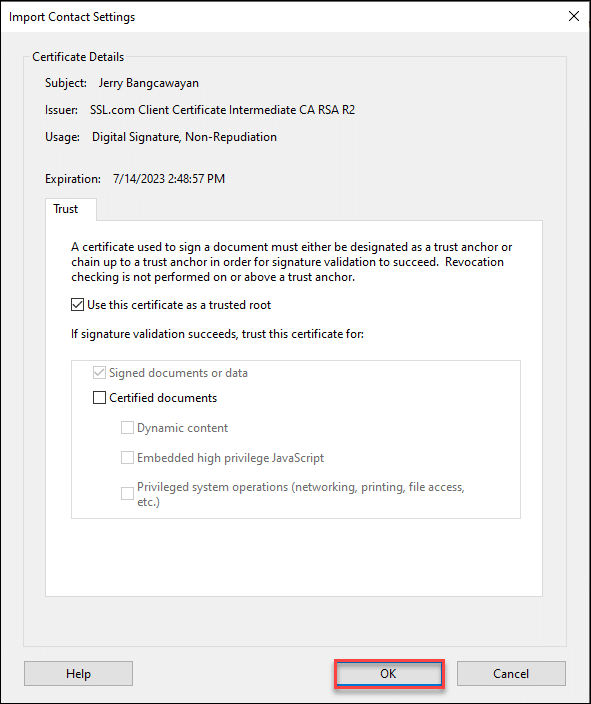
15. Testovací certifikát je nyní důvěryhodný! Zavřete soubor PDF, znovu jej otevřete a poté byste měli vidět digitální podpis zobrazený aplikací Adobe Acrobat jako platný. Také uvidíte, že symbol vykřičníku je nyní nahrazen zaškrtnutím v zeleném kruhu, což znamená, že podpis je skutečně platný.
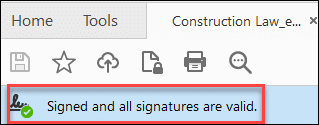 16. Klepněte na tlačítko Podpisový panel znovu pro zobrazení podrobností o důvěryhodném podpisu.
16. Klepněte na tlačítko Podpisový panel znovu pro zobrazení podrobností o důvěryhodném podpisu.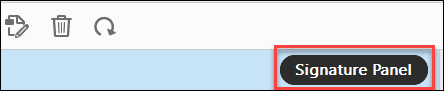 17. Zvýrazněte podpis, klepněte na něj pravým tlačítkem a vyberte Zobrazit vlastnosti podpisu volba.
17. Zvýrazněte podpis, klepněte na něj pravým tlačítkem a vyberte Zobrazit vlastnosti podpisu volba.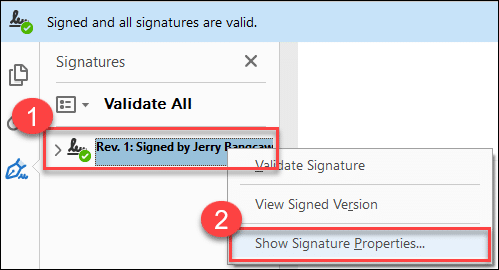
18. Poté uvidíte, že společnost Adobe nyní zobrazuje podpis a totožnost podepisujícího jako platné. Klikněte na Ukažte Certifikát signatáře... znovu zobrazíte další podrobnosti o testovacím certifikátu, který je nyní důvěryhodný.
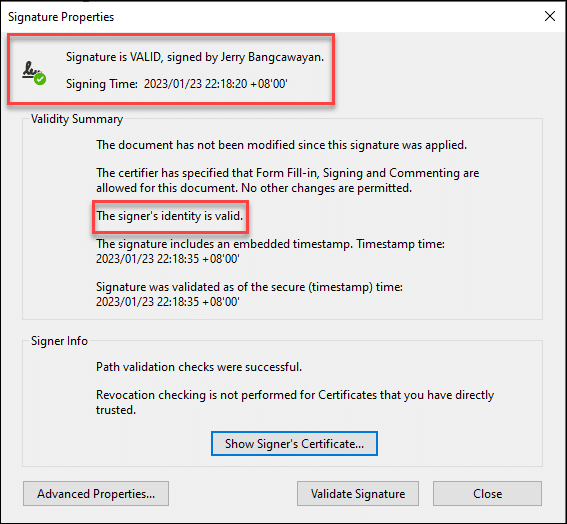 19. Zvýrazněte název testovacího certifikátu. Klikněte na Věřte tab. Adobe umístí zelenou značku zaškrtnutí pro konkrétní úlohu, kterou může certifikát provádět. V tomto případě bylo testovacímu certifikátu povoleno důvěřovat ve všech dostupných možnostech, které poskytuje Adobe Acrobat.
19. Zvýrazněte název testovacího certifikátu. Klikněte na Věřte tab. Adobe umístí zelenou značku zaškrtnutí pro konkrétní úlohu, kterou může certifikát provádět. V tomto případě bylo testovacímu certifikátu povoleno důvěřovat ve všech dostupných možnostech, které poskytuje Adobe Acrobat.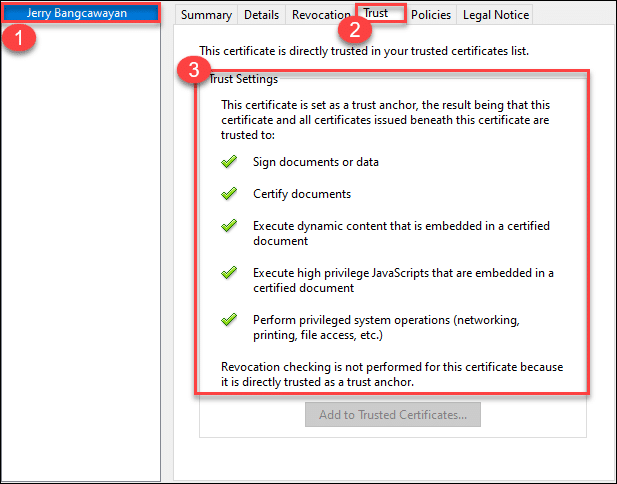 20. Chcete-li zobrazit seznam důvěryhodných, na který společnost Adobe přidala váš testovací certifikát, klepněte na Změnit kartu v horní nabídce a poté Nastavení... nebo můžete také napsat Ctrl + K aby vás zavedl přímo do Nastavení okno. Jakmile tam budete, vyberte Podpisy kategorii a klikněte na Moře... tlačítko pro Totožnosti a důvěryhodné certifikáty.
20. Chcete-li zobrazit seznam důvěryhodných, na který společnost Adobe přidala váš testovací certifikát, klepněte na Změnit kartu v horní nabídce a poté Nastavení... nebo můžete také napsat Ctrl + K aby vás zavedl přímo do Nastavení okno. Jakmile tam budete, vyberte Podpisy kategorii a klikněte na Moře... tlačítko pro Totožnosti a důvěryhodné certifikáty.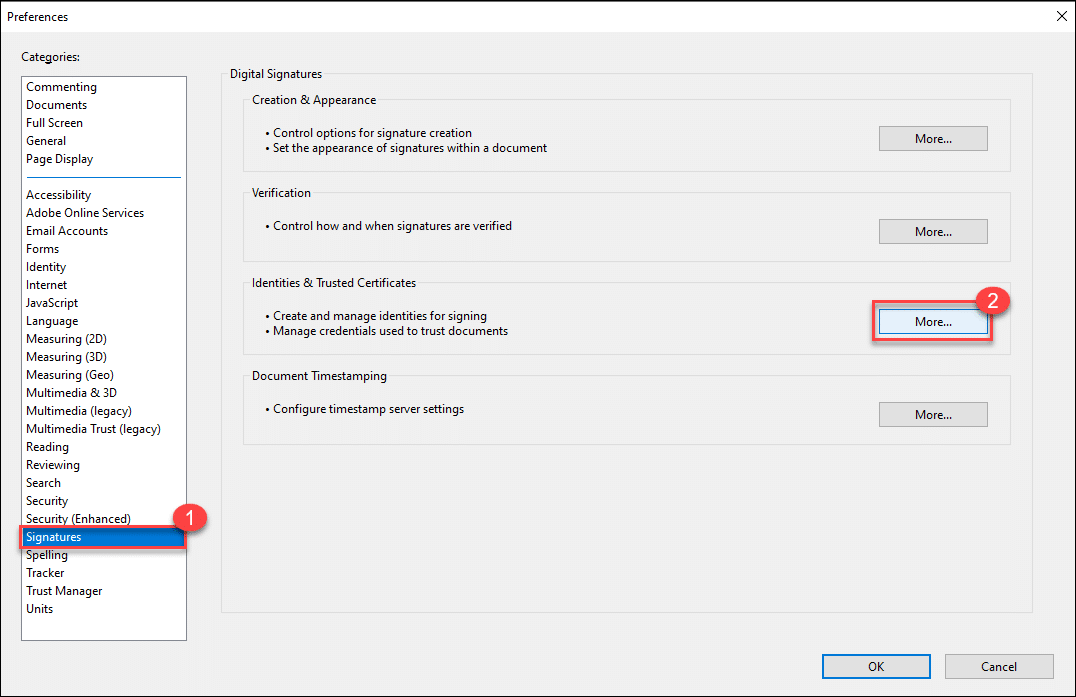 21. cvaknutí Důvěryhodné certifikáty a přejděte v seznamu dolů, abyste viděli název svého testovacího certifikátu. Po výběru uvidíte, že společnost Adobe rozpoznává dobu platnosti a použití pro digitální podepisování.
21. cvaknutí Důvěryhodné certifikáty a přejděte v seznamu dolů, abyste viděli název svého testovacího certifikátu. Po výběru uvidíte, že společnost Adobe rozpoznává dobu platnosti a použití pro digitální podepisování.