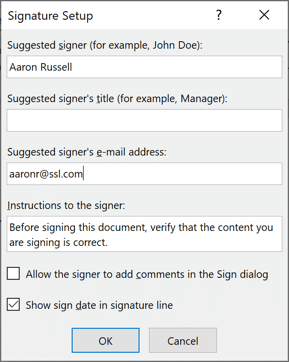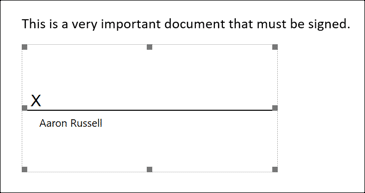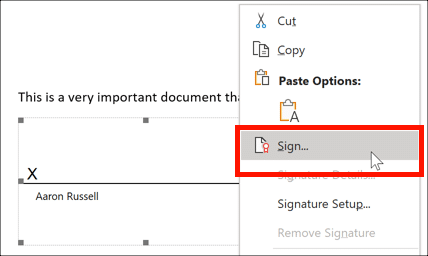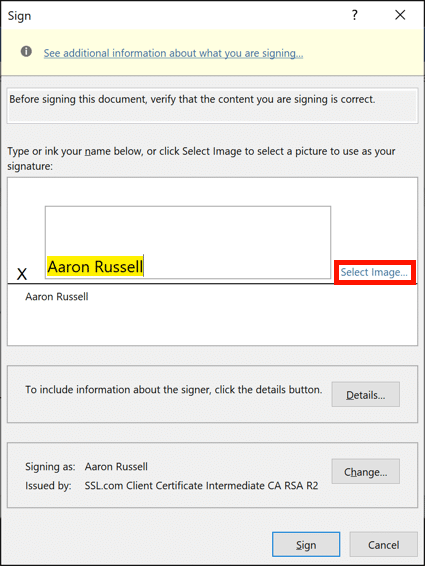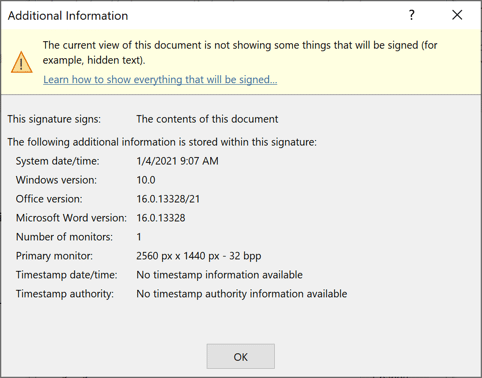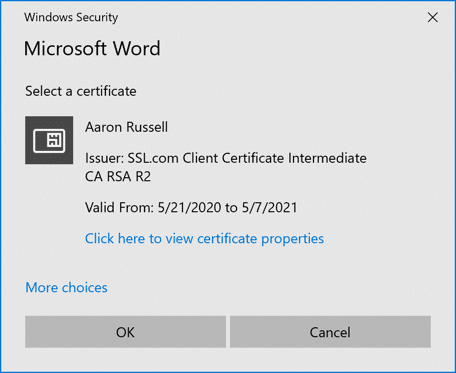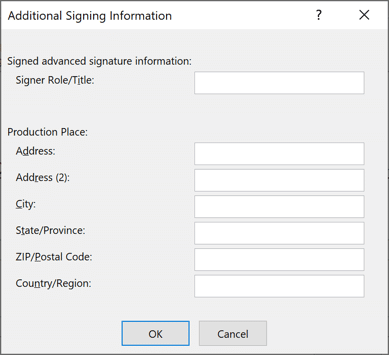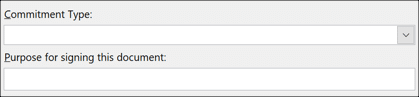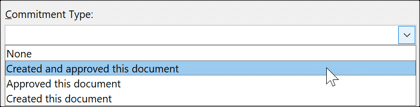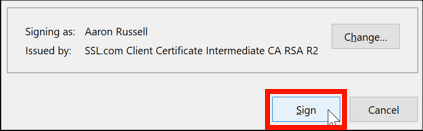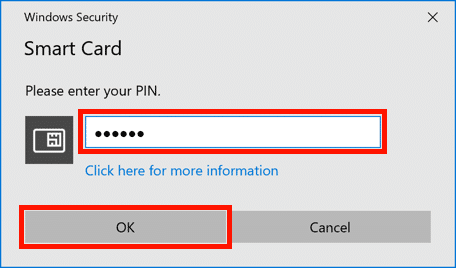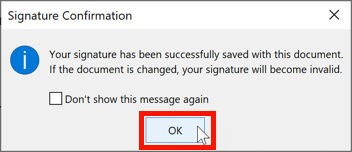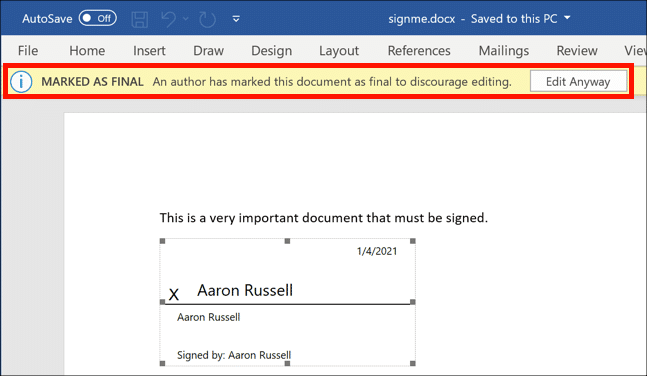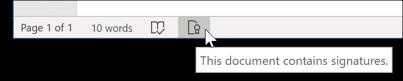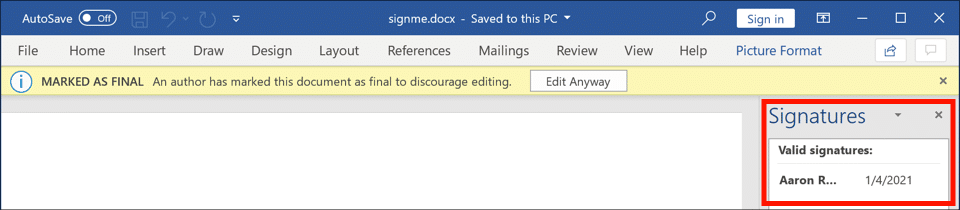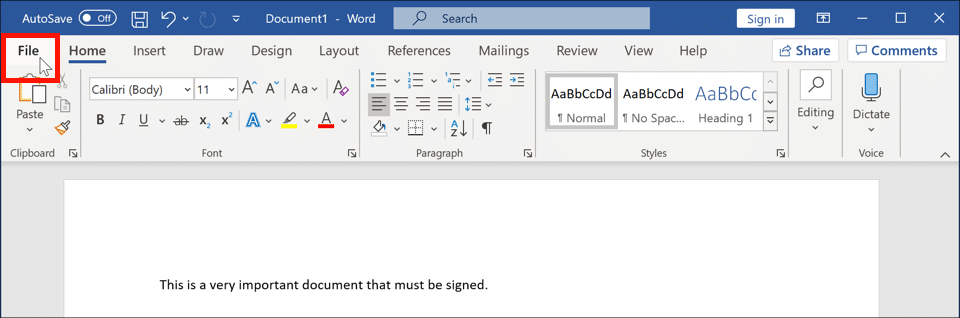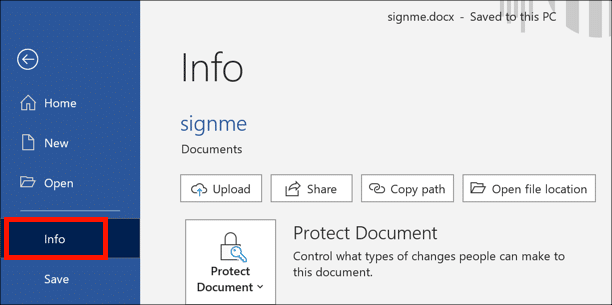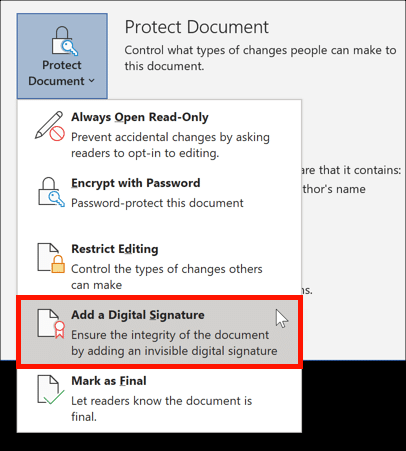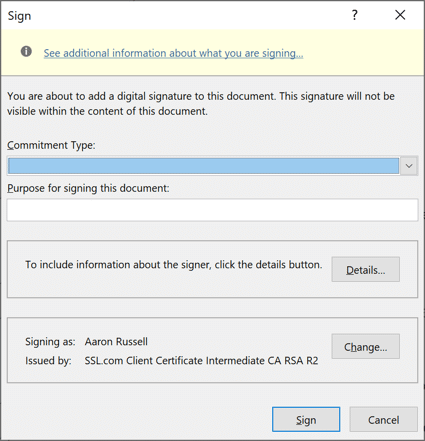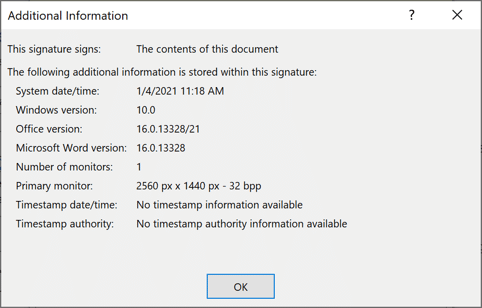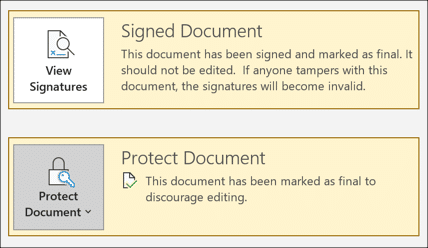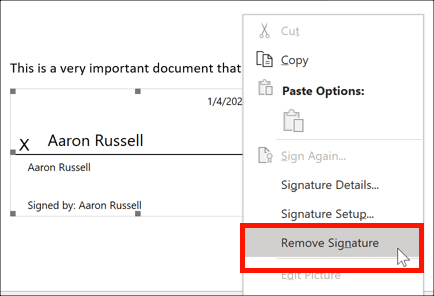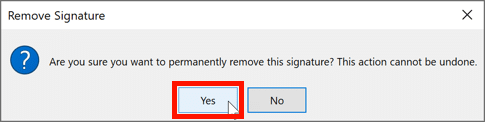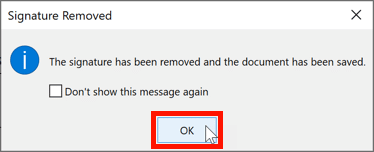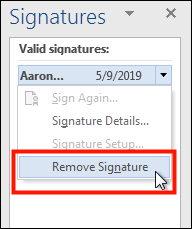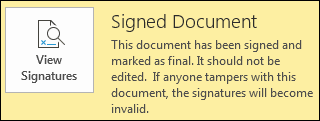
- Du er den autentiske underskriver af dokumentet.
- Dokumentets indhold er ikke ændret siden det blev underskrevet.
Dokumentunderskrifter i Microsoft Office kan være enten synlig i dokumentet eller usynlige. Word og Excel understøtter begge synlige underskrifter. Word, Excel og PowerPoint understøtter alle usynlige underskrifter. Klik på nedenstående links for at se instruktioner om installation af dit certifikat, oprette synlige og usynlige underskrifter og slette underskrifter.
Bemærk: Funktionerne beskrevet i denne vejledning er kun tilgængelige i Windows-versionen af Office 365. Office 365 til macOS understøtter i øjeblikket ikke dokumentsignering.
Tilføjelse af en synlig signaturlinje til et Microsoft Word-dokument eller Excel-projektmappe:
Bemærk: Skærmbillederne i dette afsnit er fra Word, men proceduren i Excel er identisk.
- Undertegnelse af et Office-dokument kræver i øjeblikket, at dit dokumentsigneringscertifikat er installeret på en YubiKey FIPS USB-token. Sørg for, at YubiKey er indsat i din computer.
- Placer markøren, hvor du vil have signaturen. Klik derefter på Tilføj signaturlinje rullemenu, placeret i tekst gruppe af indsatte værktøjslinje, og vælg Microsoft Office Signature Line.
- Signaturopsætning dialogboks vises. Her kan du specificere den foreslåede underskrivers navn, titel og / eller e-mail-adresse og tilføje instruktioner til underskriveren. De to afkrydsningsfelter under tekstfeltet kan bruges til at give underskriveren mulighed for at tilføje en kommentar, når han underskriver og vise underskriftsdatoen i signaturlinjen. Klik på OK når du har indtastet alle oplysningerne til signaturlinjen.
- Den nye signaturlinje vises i filen med ethvert navn og / eller titelinformation indtastet i det foregående trin under den.
- For at underskrive dokumentet skal du højreklikke på signaturlinjen og vælge Tilmeld fra menuen.
- Tilmeld dialogboksen vises. For en trykt signatur skal du blot skrive dit navn til højre for X som vist nedenfor, eller tegn en signatur med din pegeudstyr eller berøringsskærm. Hvis du har et billede af din håndskrevne underskrift, kan du bruge det i stedet ved at klikke på Vælg billede ... link og navigere til billedfilen.
- Ved at klikke på Se yderligere oplysninger om, hvad du underskriver ... link øverst i dialogboksen åbner en dialogboks, der viser metadata, der vil være inkluderet i underskriften.
- Certifikatet, der skal bruges til at underskrive filen, vises nær bunden af dialogboksen. Klik på Skift knappen åbner en dialogboks til valg af tilgængelige certifikater. I dette tilfælde er kun et dokument-signeringscertifikat installeret, så kun et valg vises.
- Ved at klikke på Detaljer knappen åbner en dialogboks, der kan bruges til at tilføje oplysninger om titel og adresse.
- Hvis du tjekker Lad underskriveren tilføje kommentarer i dialogboksen Sign Når du indstiller signaturlinjen, vil to yderligere felter være til stede:
- Når alle dine signeringsoplysninger er indtastet og korrekte, skal du klikke på Tilmeld .
- Indtast din YubiKey PIN-kode, og klik på OK .
- En dialogboks vises, der bekræfter, at dokumentet er underskrevet. Klik på OK knappen for at lukke den.
- Der vises en meddelelse øverst på skærmen, der angiver, at dokumentet er markeret som endeligt, og signaturlinjen markeres som underskrevet i bunden. Hvis du vælger at vise datoen med signaturen, vises den øverst til højre på signaturlinjen.
Vigtig: redigering af et dokument, når det er underskrevet, fjerner alle eksisterende underskrifter fra det. - Underskrifter knappen vises også i bunden af dokumentvinduet. Hvis du klikker på det, åbnes et panel, der indeholder dokumentunderskrifter på højre side af skærmen.
- Når det underskrevne dokument åbnes i Word, vil brugerne blive advaret om, at dokumentet er underskrevet.
Tilføjelse af usynlige signaturer i Word, Excel eller PowerPoint
Bemærk: Skærmbillederne i dette afsnit er fra Word, men proceduren i Excel og PowerPoint er identisk.
- SSL.com sender dokumentunderskrivelsescertifikater den YubiKey FIPS USB-tokens. Sørg for, at YubiKey er indsat i din computer.
- Klik på knappen File (Felt) fane.
- Type INFO.
- Klik Beskyt dokument (Ord), Beskyt Arbejdsbog (Excel) eller Beskyt præsentation (PowerPoint), vælg derefter Tilføj en digital signatur fra menuen.
- Tilmeld dialogboksen vises.
- Hvis du klikker på Se yderligere oplysninger om, hvad du underskriver åbner en dialogboks, der viser metadata, der vil blive inkluderet i signaturen.
- Forpligtelsestype drop-down giver dig mulighed for at specificere, om du oprettede og / eller godkendte dokumentet.
- Formål til underskrift af dette dokument tekstfelt giver dig mulighed for eksplicit at specificere formålet med signering.
- Certifikatet, der skal bruges til at underskrive filen, vises nær bunden af dialogboksen. Klik på Skift knappen åbner en dialogboks til valg af tilgængelige certifikater. I dette tilfælde er kun et dokument-signeringscertifikat installeret, så kun et valg vises.
- Ved at klikke på Detaljer knappen åbner en dialogboks, der kan bruges til at tilføje oplysninger om titel og adresse.
- Når alle dine signeringsoplysninger er indtastet og korrekte, skal du klikke på Tilmeld .
- Indtast din YubiKey PIN-kode, og klik på OK .
- En dialogboks vises, der bekræfter, at dokumentet er underskrevet. Klik på OK knappen for at lukke den.
- Meddelelser om, at dokumentet er underskrevet og markeret som endelig, vises.
Vigtig: redigering af et dokument, når det er underskrevet, fjerner alle eksisterende underskrifter fra det. - Underskrifter knappen vises også i bunden af dokumentvinduet. Hvis du klikker på det, åbnes et panel, der indeholder dokumentunderskrifter på højre side af skærmen.
- Når det underskrevne dokument åbnes i Word, vil brugerne blive advaret om, at dokumentet er underskrevet.
Fjernelse af underskrifter
Fjernelse af en synlig underskrift
- Højreklik på signaturlinjen, og vælg Fjern underskrift fra menuen.
- En dialogboks vises. Klik på Ja knappen for at bekræfte, at du vil fjerne signaturen.
- En dialogboks, der bekræfter, at signaturen er fjernet, vises. Klik på OK for at lukke feltet.
Fjernelse af en usynlig underskrift
- Klik på knappen Underskrifter knappen i bunden af vinduet.
- En rude, der viser dokumentets underskrifter, vises i højre side af vinduet.
- Klik på den sorte trekant til højre for det certifikat, du vil fjerne, vælg Fjern underskrift fra menuen, og bekræft derefter, at du vil fjerne den.
- En dialogboks vises. Klik på Ja knappen for at bekræfte, at du vil fjerne signaturen.
- En dialogboks, der bekræfter, at signaturen er fjernet, vises. Klik på OK for at lukke feltet.
SSL.com s Dokumentsigneringscertifikater tilbyde pålidelige digitale signaturer til Adobe PDF- og Microsoft Office-dokumenter, og PKI-baseret klientgodkendelse, alt sammen så lavt som $ 215.28 om året.