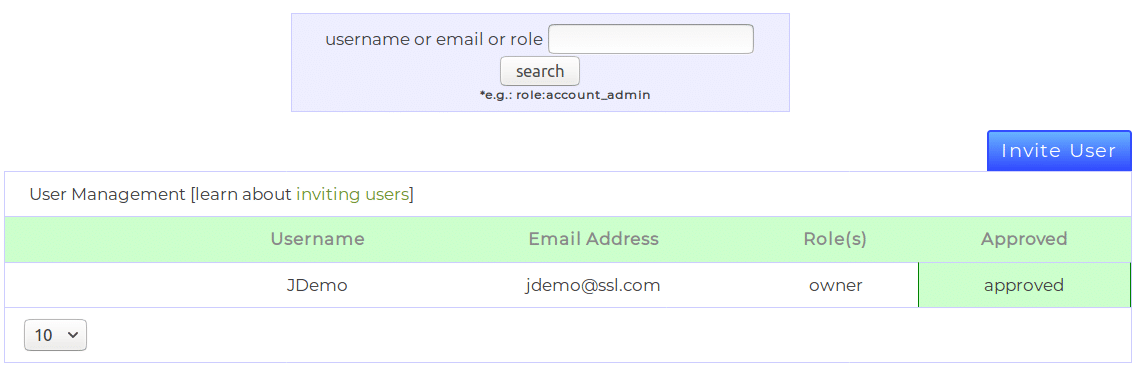Dieses Dokument ist Teil unseres Portaldokumentation, beschreibt die in der Nutzer Seite Ihres SSL.com-Kundenkontoportals. Das Nutzer Seite können Sie Benutzer zu Ihrem einladen SSL.com-Teamsund verwalten Sie ihre Zugriffsberechtigungen, indem Sie ihnen Rollen zuweisen.
Mit dem folgenden Inhaltsverzeichnis können Sie zu einem bestimmten Thema springen:
Einführung in Teams und Rollen
Ein Team ist eine logische Gruppierung von Benutzern, Bestellungen, Transaktionen, Validierungen und site seals, wodurch die Verwaltung der Ressourcen Ihres Unternehmens vereinfacht wird. Ein Team kann mehrere Benutzer haben, denen jeweils mehrere Rollen zugewiesen sind, obwohl es nur eine hat Eigentümer. Der Eigentümer kann neue Benutzer einladen und den Zugriff aller Benutzer nach eigenem Ermessen verwalten. Wenn Sie Ihr SSL.com-Konto zum ersten Mal erstellen, melden Sie sich an und klicken Sie auf Nutzer Auf der Registerkarte sollten Sie nur Ihren eigenen Benutzer sehen, der die Rolle von hat Eigentümer.
Wenn Sie bereits mehrere Benutzer in Ihr Team eingeladen haben und Probleme haben, einen Benutzer zu finden, den Sie verwalten möchten, können Sie entweder die Dropdown-Liste in der unteren linken Ecke des Teams verwenden Nutzer Seite, um die Anzahl der in der Liste angezeigten Einträge zu erhöhen, oder suchen Sie über das Suchformular oben.
Sie können jederzeit mit der Taste nach einer bestimmten Rolle suchen role: Bezeichner oder suchen Sie nach Teilbenutzernamen oder E-Mail-Adressen. Die verfügbaren Rollen, nach denen Sie suchen können, werden in der folgenden Liste angezeigt:
account_adminErmöglicht Benutzern mit dieser Rolle, jedes Detail im Konto zu verwalten, ähnlich wie als Eigentümer.billingErmöglicht Benutzern die Verwaltung von Rechnungen und Rechnungsinformationen für das Team.individual_certificatebietet Zugriff auf eine einzelne Zertifikatsbestellung. Der Benutzer kann auf nichts anderes im Team zugreifen.installerErmöglicht Benutzern das Erstellen von Zertifikataufträgen, das Durchführen von Validierungen und das Herunterladen ausgestellter Zertifikate, obwohl sie auf nichts anderes im Team zugreifen können.users_managerErmöglicht Benutzern die Verwaltung des Zugriffs anderer Benutzer.validationsErmöglicht Benutzern das Verwalten der ausstehenden Validierungen des Teams.
Neue Benutzer einladen
Klicken Sie auf das blaue Symbol, um einen Benutzer zu Ihrem Team einzuladen Einladen Mitglied Schaltfläche über der Benutzerliste. Durch Klicken auf die Schaltfläche wird Ihr Browser zu einem Einladungsformular weitergeleitet, das im folgenden Bild dargestellt ist:
In dem Formular werden Sie nach grundlegenden Informationen über den neuen Benutzer gefragt. Sie müssen die E-Mail-Adresse des Benutzers, die Teams, auf die er Zugriff haben wird, und schließlich die Rolle (n) angeben, die ihm zugewiesen werden.
Ein einzelner Benutzer kann mehrere Rollen gleichzeitig innehaben, wobei die Zugriffsebene die Vereinigung aller seiner Rollen ist. Nachdem Sie sichergestellt haben, dass die in das Formular eingegebenen Informationen korrekt sind, klicken Sie auf Einladen die Einladung einreichen.
Nachdem Sie auf die Schaltfläche geklickt haben, sollte der neue Benutzer mit dem Status angezeigt werden sent in ihrer Genehmigt Spalte und ein Banner, das Sie über den Status des Vorgangs informiert.
Der Benutzer erhält eine E-Mail mit einem Einladungslink. Nachdem sie auf den Link geklickt und ihre Anmeldeinformationen verwendet haben, um sich bei ihrem SSL.com-Kundenkonto anzumelden, wird ein Banner angezeigt, das sie darüber informiert, dass sie die Einladung zu einem neuen Team angenommen haben. Dieses Banner bietet ihnen auch die Möglichkeit, das neue Team als das festzulegen Standardteam für Benutzerfreundlichkeit.
Nachdem die Einladung angenommen wurde, sollte der neue Benutzer als solche angezeigt werden approvedund sie sollten eine Bestätigungs-E-Mail erhalten, die sie darüber informiert, dass die Einladung angenommen wurde.
Abgelaufenes Token
Der Einladungslink dauert 72 Stunden. Wenn der eingeladene Benutzer es innerhalb dieses Zeitraums nicht akzeptiert, läuft das Einladungstoken ab und eine neue E-Mail muss erneut gesendet werden. Das Portal erkennt solche Ereignisse automatisch und ändert den Status der betroffenen Benutzer in token expired. Sie können eine Einladung erneut senden, indem Sie auf die Lupentaste klicken, um die Einladung zu öffnen Konto verwalten Abschnitt und klicken Sie auf Einladung erneut senden Link.
Entfernen Sie einen Benutzer aus Ihrem Team
Wenn Sie zu irgendeinem Zeitpunkt einen Benutzer aus Ihrem Team entfernen möchten, können Sie dies tun, indem Sie das öffnen Konto verwalten Speisekarte. Dies kann durch Klicken auf das Lupensymbol in der linken Spalte der Benutzerliste erfolgen, das im folgenden Bild rot hervorgehoben ist:
Um den Benutzer zu entfernen, klicken Sie auf Benutzer von diesem Konto entfernen Verknüpfung. Der Vorgang erfolgt sofort und das Portal zeigt auch ein Banner mit dem Status an.
Benutzerrollen ändern
Wie bereits in einem früheren Abschnitt erwähnt, können einem Benutzer verschiedene Rollen innerhalb eines Teams zugewiesen werden. Sie als Eigentümer des Kontos (oder ein Benutzer mit dem user_manager Rolle), kann jederzeit die zugewiesenen Rollen von Teammitgliedern ändern. Dies kann durch die erreicht werden Rollentausch Link, in der Konto verwalten Sektion. Um diesen Abschnitt zu öffnen, suchen Sie den Benutzer, den Sie ändern möchten, in der Liste und klicken Sie auf das Lupensymbol.
Durch Klicken auf die Rollentausch Der Link leitet Ihren Browser zu einem Formular weiter, mit dem Sie die Rollen des ausgewählten Benutzers aktualisieren können.
In diesem Formular können Sie das Team angeben, für das Sie die Rollen ändern möchten, sowie die Rollen selbst. Das Formular enthält drei verschiedene Aktionen zum Behandeln der neuen Rollen. Diese Auswahlmöglichkeiten stehen Ihnen über das zur Verfügung Typ ändern Dropdown-Menü.
Jeder Änderungstyp wirkt sich auf die Art und Weise aus, wie das Portal die neuen Rollen verarbeitet. Der Standardtyp ist überschreiben.
- hinzufügen Hängt die zugewiesenen Rollen an die vorhandenen Rollen an, die der Benutzer bereits innehat.
- entfernen entfernt alle ausgewählten Rollen vom Benutzer.
- überschreiben Leert die zuvor zugewiesenen Rollen des Benutzers vollständig und ersetzt sie durch die von Ihnen ausgewählten.
Um die Rollen zu ändern, wählen Sie den Änderungstyp zusammen mit den neuen Rollen aus dem Menü aus und klicken Sie auf Absenden Schaltfläche, um die Änderungen abzuschließen. Ein Banner sollte erscheinen, das Sie über den Status des Vorgangs informiert.
Benutzer aktivieren / deaktivieren
Es gibt Fälle, in denen Sie einen Benutzer möglicherweise nicht vollständig aus einem Team entfernen, sondern dessen Zugriff vorübergehend deaktivieren möchten. Ein deaktivierter Benutzer darf nicht auf Teamressourcen zugreifen. Das Aktivieren und Deaktivieren eines Benutzers kann über das erfolgen Benutzer aktiviert? Sektion. Um diesen Abschnitt zu finden, klicken Sie auf die Lupe in der linken Spalte der Liste.
Um einen bereits aktivierten Benutzer zu deaktivieren, wählen Sie die Option behindert Radio knopf. Natürlich klicken Sie auf die freigegeben Mit der Schaltfläche wird ein zuvor deaktivierter Benutzer wieder aktiviert. Die Änderungen werden sofort vorgenommen, ohne dass das Portal ein Banner anzeigt oder Sie die Seite aktualisieren oder senden müssen.
Aktivieren / Deaktivieren der Zwei-Faktor-Authentifizierung
Für den nicht eingeweihten Benutzer ist die Zwei-Faktor-Authentifizierung eine Sicherheitspraxis, bei der sich ein Benutzer über (mindestens) zwei unterschiedliche Methoden authentifizieren muss. Ein häufiges Beispiel wäre die Anmeldung bei Ihrem E-Mail-Konto sowohl mit einem Kennwort als auch mit einem Einmalkennwort (OTP), das an Ihr Smartphone gesendet wird. Das Kennwort ist der erste Faktor und das OTP der zweite.
Das Portal erfordert standardmäßig eingeladene Benutzer, sich über zwei Faktoren zu authentifizieren. Dies wird mit dem erreicht Duo 2FA-System. Sie können steuern, ob ein Benutzer die Zwei-Faktor-Authentifizierung über das verwenden muss Duo aktiviert? .