Für die Bequemlichkeit von Benutzern und Entwicklern unterhält SSL.com a Sandkasten Testinstanz, ein Klon unserer Produktionsversion des SSL.com-Portals und der SWS-API. Die Sandbox ist wie ein „Labor“, in dem Sie frei mit den Diensten von SSL.com experimentieren können, ohne befürchten zu müssen, etwas Wichtiges zu beschädigen oder versehentlich echtes Geld auszugeben. Das Testen in der Sandbox ist besonders wichtig, wenn Sie Automatisierungslösungen mit SSL.com entwickeln RESTful SWS-API. Bestellungen und Transaktionen in der Sandbox sind nicht live und können daher nicht abgerechnet werden.
In diesem Handbuch erfahren Sie, wie Sie a einrichten Sandbox-Konto, ein ... Erstellen Testauftrag Verwenden Sie im Online-Portal die Sandbox mit SSL.com SWS-APIund Verknüpfen einer Instanz von SSL Manager zum Sandkasten.
Erste Schritte
Einrichten eines Sandbox-Kontos
- Bevor Sie die Sandbox verwenden können, müssen Sie ein Sandbox-Konto erstellen. Dies gilt auch dann, wenn Sie bereits über SSL.com verfügen Kunde or Wiederverkäufer Konto. Navigieren Sie zunächst zu https://sandbox.ssl.com/login. Sie können bestätigen, dass Sie sich bei der Sandbox anmelden, indem Sie oben im Fenster nach einem grünen Warnbanner mit der Aufschrift „SSL.com Sandbox. Dies ist eine Testumgebung für API-Bestellungen. Transaktionen und Bestellungen sind nicht live. “
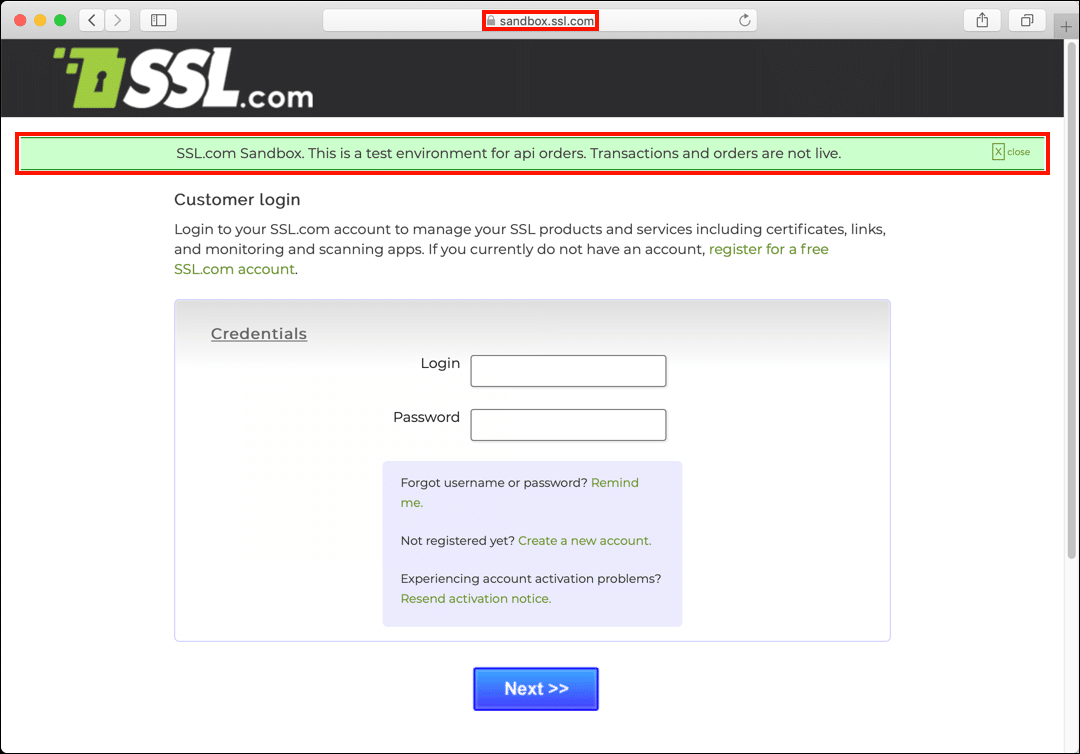
- Klicken Sie auf Kostenlos erhalten und dann auf Installieren. Ein neues Konto erstellen.
- Geben Sie Ihren gewünschten Benutzernamen und Ihre E-Mail-Adresse ein und klicken Sie auf Registrieren .
- Sie kehren nun zur Anmeldeseite zurück. Sie sollten ein neues grünes Warnbanner sehen, das besagt, dass das Konto erstellt wurde.
- Öffnen Sie Ihren E-Mail-Client und suchen Sie nach einer neuen Nachricht mit dem Titel "Anweisungen zur Aktivierung des SSL.com-Benutzerkontos". Öffnen Sie die Nachricht und klicken Sie auf den Aktivierungslink.
- Erstellen Sie auf der sich öffnenden Seite ein neues, sicheres Kennwort, geben Sie es zur Überprüfung erneut ein, aktivieren Sie das Kontrollkästchen Abonnentenvereinbarung und klicken Sie auf Absenden Taste. Ihr Passwort muss mindestens 8 Zeichen lang sein und mindestens einen Kleinbuchstaben, einen Großbuchstaben, ein numerisches Zeichen und ein Sonderzeichen enthalten.
- Nach einem Klick Absendenwerden Sie in Ihrem neuen Sandbox-Konto angemeldet. Sie sollten ein grünes Warnfeld sehen, das anzeigt, dass Ihr Konto aktiviert wurde.
- Sie können sich bei der Sandbox anmelden, indem Sie zu navigieren https://sandbox.ssl.com/login und geben Sie die oben erstellten Anmeldeinformationen ein.
- Sie können jetzt mit der Sandbox in einem Webbrowser wie in SSL.com arbeiten BenutzerportalDer Hauptunterschied besteht darin, dass Bestellungen in der Sandbox nicht aktiv sind und kein echtes Geld und keine Zertifikate beinhalten. Die Sandbox ist daher eine großartige Möglichkeit, ohne Risiko mit der Funktionalität des Portals zu experimentieren. Bitte beachten Sie unsere Benutzerportaldokumentation bei der Arbeit mit der Sandbox in einem Webbrowser.
Erstellen eines Testauftrags im Sandbox-Portal
- Sobald Ihr Sandbox-Konto eingerichtet ist, können Sie Testbestellungen aufgeben. Um Testbestellungen im Portal zu tätigen, klicken Sie auf Entwickler-Tools Link, befindet sich unter dem Entwickler und Integration Überschrift.
- Das Entwicklertools Fenster öffnet sich. Wählen Sie zunächst den Zertifikatstyp aus, den Sie bestellen möchten Produkt Optionsfelder unter Formularübermittlungsmethode Überschrift. In diesem Fall erstellen wir eine EV-Codesignaturreihenfolge.
- Scrollen Sie als Nächstes nach unten und wählen Sie einen Zeitraum (in Tagen) für die Bestellung aus. Wir haben 365 Tage Zeit.
- Wenn Sie mit der Auswahl des Produkts und des Zeitraums fertig sind, klicken Sie auf Testauftrag erstellen .
- Ein Dialogfeld wird angezeigt. Klicken OK.
- Ihr Testauftrag wird erstellt und Sie kehren zur Liste der Aufträge im Portal zurück. Beachten Sie, dass der Bestellung das Präfix „(TEST)," um anzuzeigen, dass es sich um einen Testauftrag handelt, der in der Sandbox erstellt wurde. Sie können mit dieser Bestellung in der Sandbox weiterarbeiten, als wäre es eine echte Bestellung. (Weitere Informationen zum Arbeiten mit Bestellungen im Portal finden Sie in unserem Guide.)
Verwenden der Sandbox mit der SWS-API von SSL.com
SSL.com RESTful SWS-API ist ein leistungsstarkes Tool zur Automatisierung der Bestellung und Verwaltung von Zertifikaten. Mit der Sandbox können Sie Ihre API-Aufrufe und -Skripte in einer sicheren Umgebung gründlich testen, bevor Sie mit echten Zertifikaten (und echtem Geld!) Arbeiten.
Die Grundlagen
- Um API-Aufrufe an die Sandbox durchzuführen, müssen Sie lediglich diese URL in Ihren Skripten verwenden:
https://sws-test.sslpki.com/
- Wenn Ihre Automatisierung getestet und bereit ist, wechseln Sie zur URL der Produktions-API:
https://sws.sslpki.com/
Erstellen eines Testauftrags mit der API
- Das Online-Portal enthält eine Vorlage für einen API-Befehl zum Erstellen eines Zertifikats. Um es zu finden, klicken Sie zuerst auf Entwickler-Tools Link auf Ihrem Dashboard:
- Scrollen Sie als Nächstes nach unten zu API-Aufrufmethode.
- Bevor Sie den Befehl verwenden können, müssen Sie Ihre eigenen API-Anmeldeinformationen hinzufügen. Ausschneiden und Einfügen der API-Befehl zum Erstellen eines SSL-Zertifikats in einen Texteditor:Hinweis: Befehls- und JSON-Beispiele wurden in diesem Handbuch zur besseren Lesbarkeit mit Zeilenumbrüchen formatiert. Ein Backslash-Charakter (
\) gefolgt von einem Zeilenumbruch können Sie einen langen Befehl in einem Linux / UNIX-Terminal in mehrere Zeilen aufteilen.curl -k -H "Akzeptieren: application / json" \ -H "Inhaltstyp: application / json" \ -X POST \ -d "{\" account_key \ ": \" \ ", \" secret_key \ ": "", "Produkt": "106", "Zeitraum": "365"} "\ https: //sws-test.sslpki.com / Zertifikate - Um auf Ihre API-Anmeldeinformationen zuzugreifen, kehren Sie zum Portal-Dashboard zurück und klicken Sie auf API-Anmeldeinformationen.
- Um den Befehl verwenden zu können, benötigen Sie Ihre Kontoschlüssel und geheimer Schlüssel. Sie können sie in die Zwischenablage kopieren, indem Sie auf die Symbole rechts neben den Tasten klicken. Sie können diese Werte auch direkt auswählen und kopieren, aber für den geheimen Schlüssel müssen Sie auf klicken Klicke zum Zeigen zuerst.
- Fügen Sie dem Befehl Ihren Kontoschlüssel und Ihren geheimen Schlüssel wie folgt hinzu:
curl -k -H "Akzeptieren: application / json" -H "Inhaltstyp: application / json" \ -X POST -d "{" account_key ":" a506819b81d6 "," secret_key ": \ "WkTRJzr19I7OUg ==", "Produkt": "106", "Zeitraum": "365"} "https: //sws-test.sslpki.com / Zertifikate - Sie können den Befehl jetzt in ein Terminal einfügen und ausführen. Der Befehl gibt ein JSON-Objekt zurück, das die Reihenfolge beschreibt.
{"ref": "co-991f7pdt0", "registrant": {"organisation": null, "organisationseinheit": null, "street_address_1": null, "street_address_2": null, "street_address_3": null, "locality": null, "state_or_province": null, "post_office_box": null, "postal_code": null, "country": null, "email": null}, "order_status": "unbenutzt. Warten auf Zertifikatsignierungsanforderung (csr) "," validations ": null," order_amount ":" $ 49.00 "," external_order_number ": null," certificate_url ":" https://sandbox.ssl.com/team/a1c-1f7ksgh/certificate_orders/co-991f7pdt0 " , "receive_url": "https://sandbox.ssl.com/team/a1c-1f7ksgh/orders/cfb1-1f7pdt1", "smart_seal_url": "https://sandbox.ssl.com/team/a1c-1f7ksgh/" certificate_orders / co-991f7pdt0 / site_seal "," validation_url ":" https://sandbox.ssl.com/team/a1c-1f7ksgh/certificate_orders/co-991f7pdt0/validation "," certificates ": null," certificate_contents ": { "ref": "co-991f7pdt0-0"}} - Gehe zurück zum Bestellungen Klicken Sie im Sandbox-Portal auf die Registerkarte, um die neue Testreihenfolge anzuzeigen.
- Sie können den Typ des bestellten Zertifikats ändern, indem Sie das ändern Produktnummer im Befehl. Die Produktnummern finden Sie auf der Entwickler-Tools Seite:
- Zum Beispiel, wenn wir ein EV-Codesignaturzertifikat anstelle eines einfachen SSL / bestellen möchtenTLS Zertifikat können wir einfach ändern
\"product\":\"106\"zu\"product\":\"360\"in unserem API-Befehl. - Wir können auch eine längere Dauer wählen, indem wir sie ändern
\"period\":\"365\"zu\"period\":\"730\". Ein Befehl für ein 730-Tage-EV-Codesignaturzertifikat würde also so aussehen (im wirklichen Leben würden Sie natürlich Ihr eigenes einschließenaccount_keyundsecret_key.)curl -k -H "Akzeptieren: application / json" \ -H "Inhaltstyp: application / json" \ -X POST \ -d "{" account_key ":" a506819b81d6 "," secret_key " : "WkTRJzr19I7OUg ==", "Produkt": "360", "Zeitraum": "730"} "https: //sws-test.sslpki.com / Zertifikate
Die nächsten Schritte
Mit der SWS-API in der Sandbox können Sie noch viel mehr tun. Unsere Einführungsleitfaden In der API werden Zertifikatsbestellungen ausführlicher behandelt. Sie können auch abrufen vorgenerierte API-Aufrufe für eine Vielzahl von Zwecken über Ihr Sandbox-Kontoportal. Die API-Dokumentation von SSL.com ist verfügbar hier.
Verwenden der Sandbox mit SSL Manager
Wenn Sie SSL ManagerDie Windows-Anwendung von SSL.com für die Bestellung und Verwaltung digitaler Zertifikate ist einfach für die Verwendung der Sandbox einzurichten.
- SSL ManagerDas Hauptfenster wird angezeigt, wenn sich die Software in befindet Produktion or Test Modus. Der folgende Screenshot zeigt eine neu installierte Instanz im Produktionsmodus:
- Wechseln Sie zu Testmodus durch Navigieren zu Einstellungen> SSL Manager API> SSL Manager API - Test im Menü.
- Klicken Sie auf die OK Schaltfläche, um das Dialogfeld zu schließen.
- SSL Manager ist jetzt in Testmodus und verwendet die Sandbox anstelle der Produktions-API.
- Melden Sie sich bei Ihrem Sandbox-Konto an, indem Sie auswählen Konto> Kundenanmeldung aus dem Menü.
- Geben Sie Ihre Sandbox ein Login und Passwort, Dann klicken Sie auf die Login .
- Ein Dialogfeld wird angezeigt, in dem Sie aufgefordert werden, Zugriff auf das Konto im Webportal zu gewähren. Klicken Sie zuerst auf OK Schaltfläche, um das Dialogfeld zu schließen.
- Nächstes Melden Sie sich bei der Sandbox an in einem Webbrowser. Wenn Sie mehrere Teams in der Sandbox eingerichtet haben, stellen Sie sicher, dass das Team, das Sie verwenden möchten, auf eingestellt ist Aktuelles Team.
- Navigieren Sie zu der Bestellungen Klicken Sie auf die Registerkarte SSL Manager Apps Link.
- Suchen Sie die Instanz von SSL Manager in der Liste und klicken Sie auf die Zu überprüfen Link.
- Klicken Sie auf Kostenlos erhalten und dann auf Installieren. OK um zu bestätigen, dass Sie die hinzufügen möchten SSL Manager Instanz auf Ihr Konto.
- Der Status des SSL Manager Instanz wird nun als angezeigt AktivesMit der Anwendung können Sie jetzt Testaufträge in der Sandbox erstellen. Ausführliche Informationen zum Arbeiten mit Bestellungen und Zertifikaten in SSL ManagerBitte beziehen Sie sich auf unsere Dokumentation.