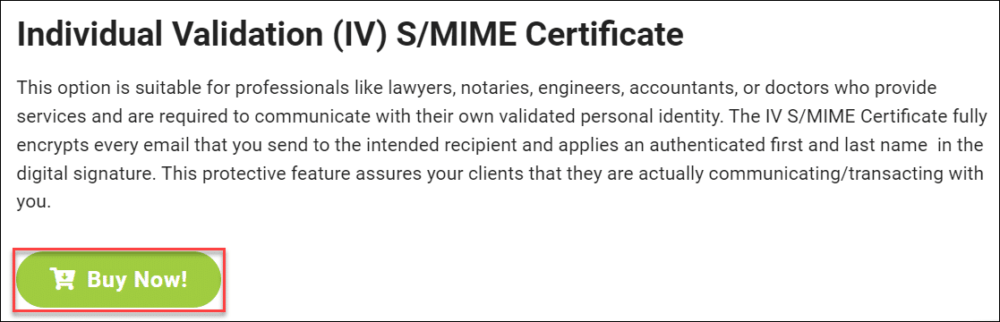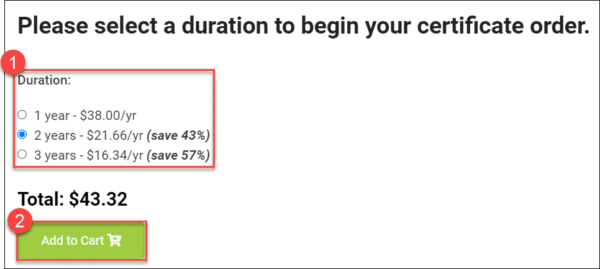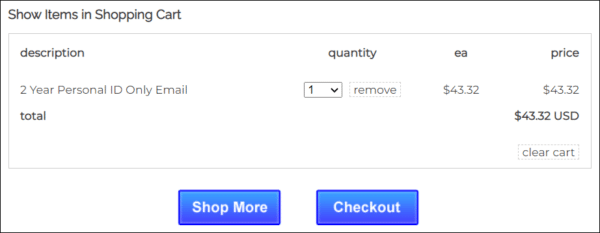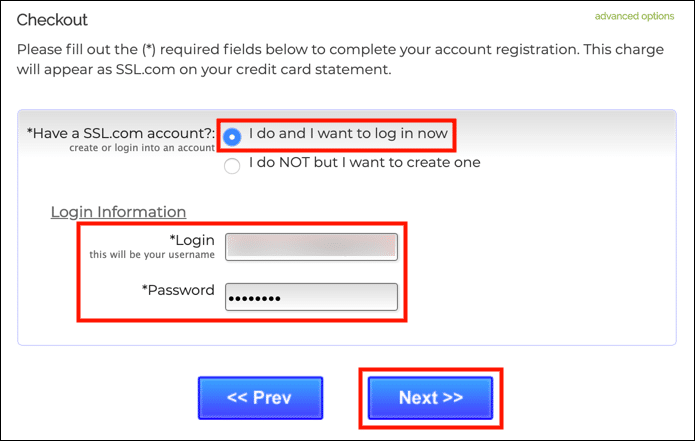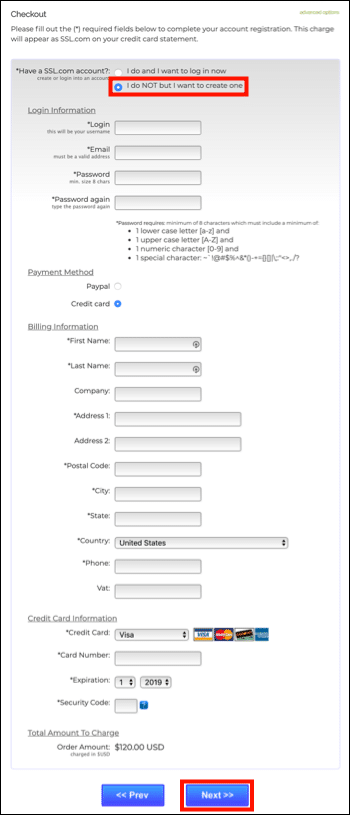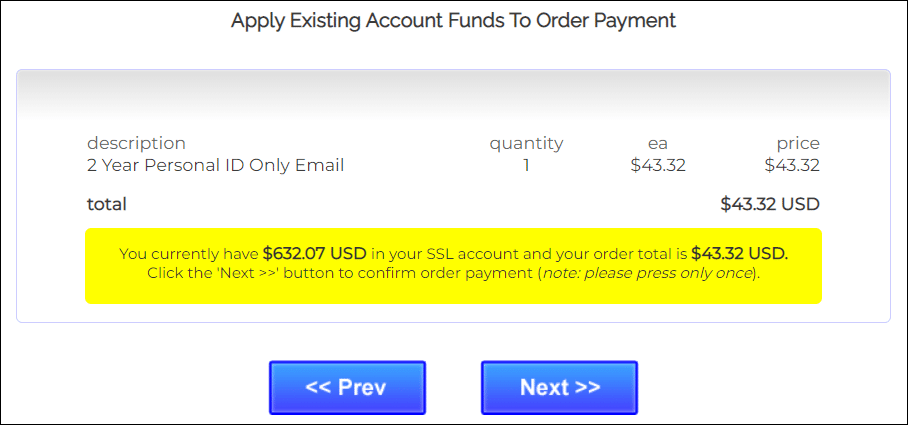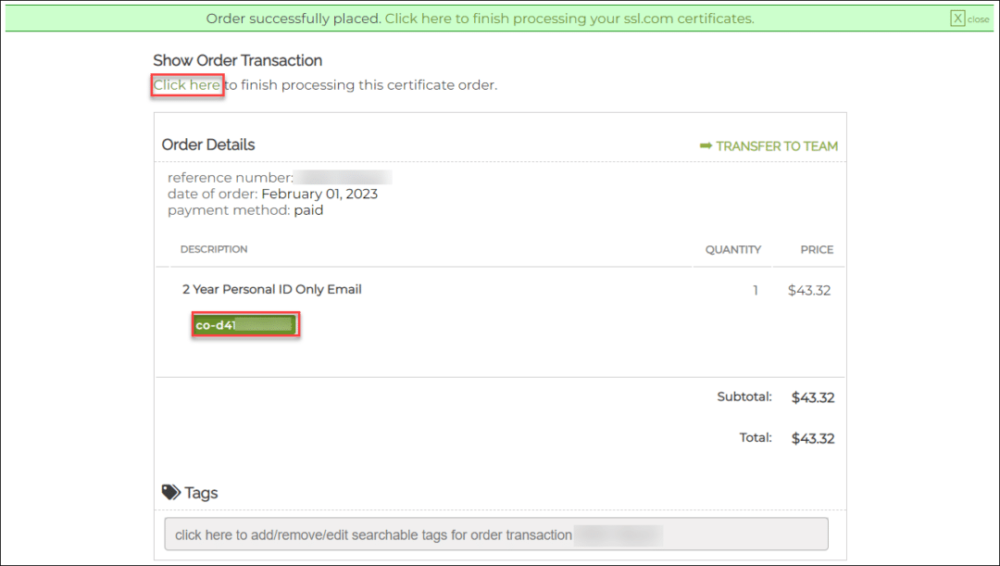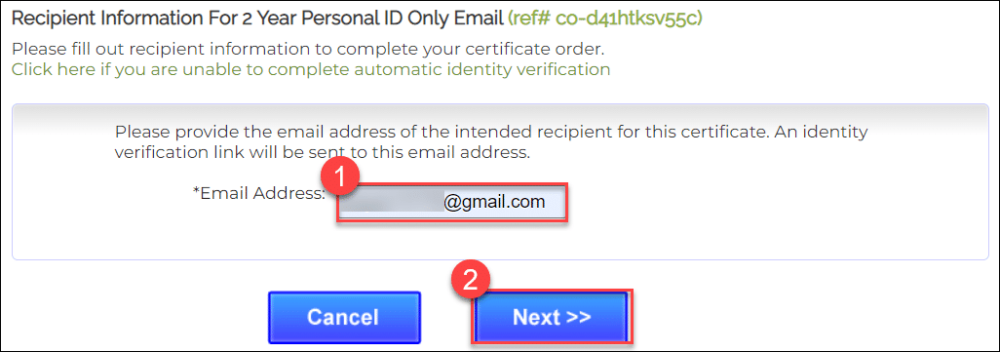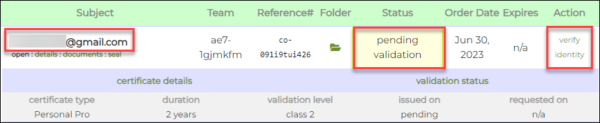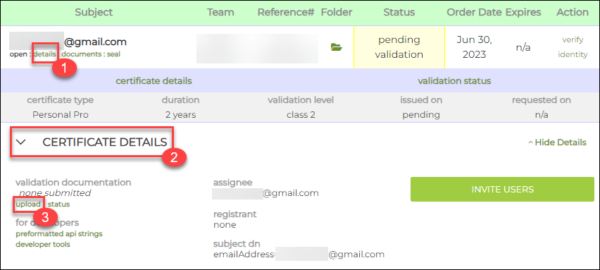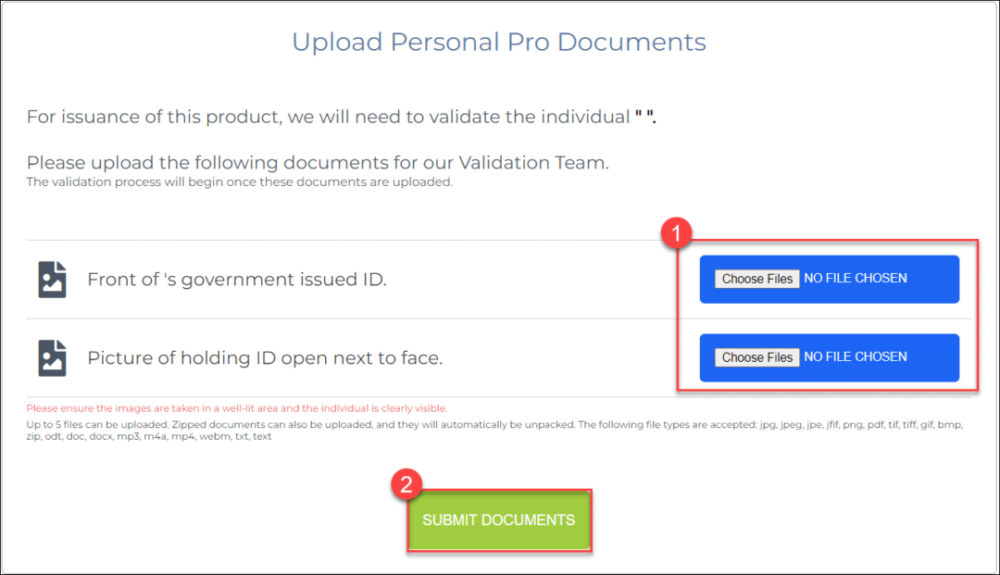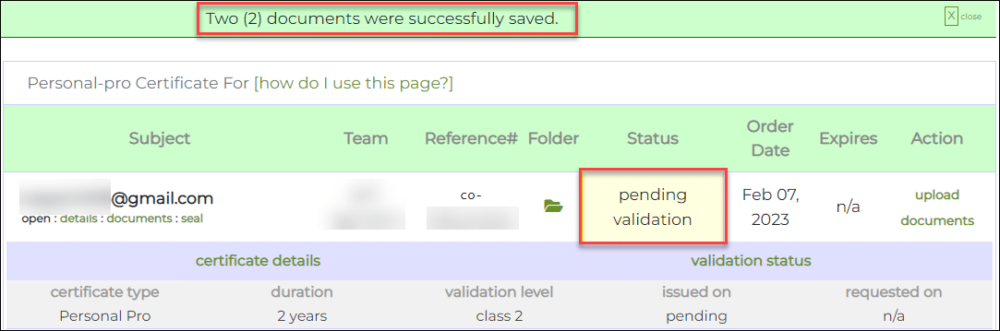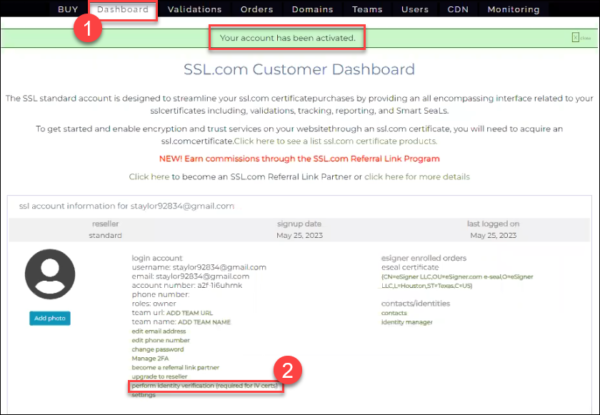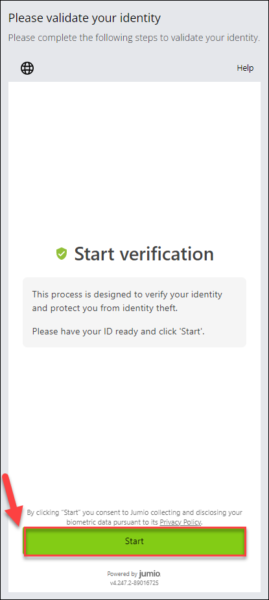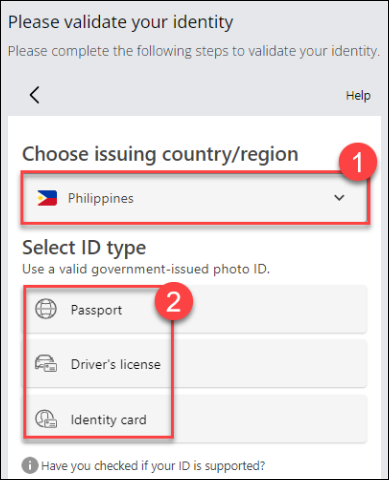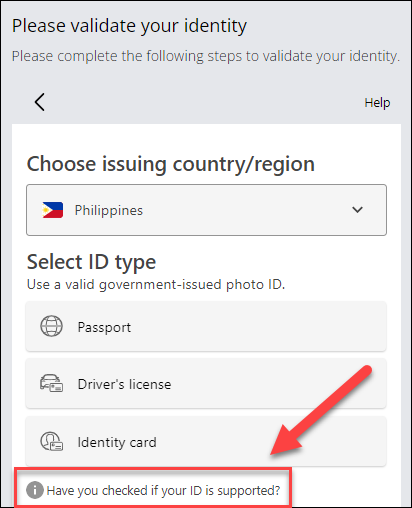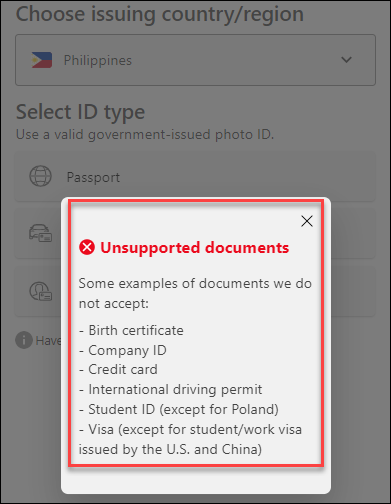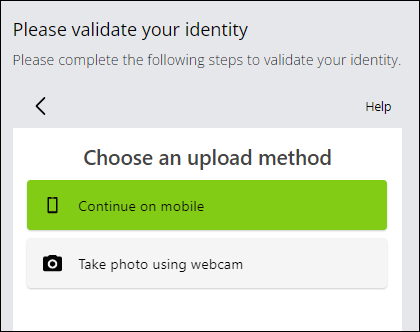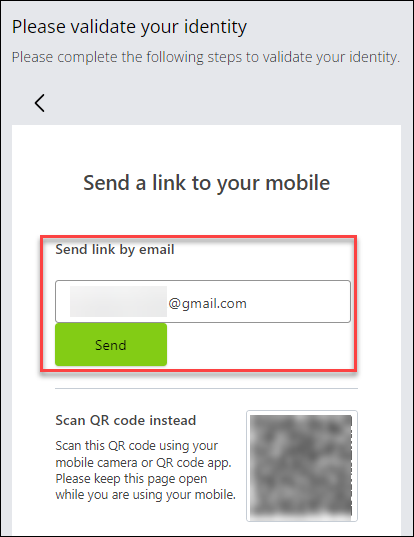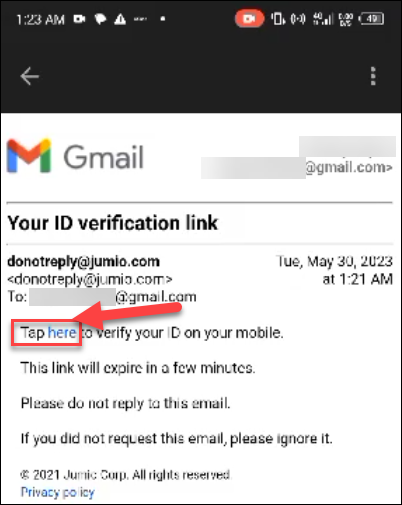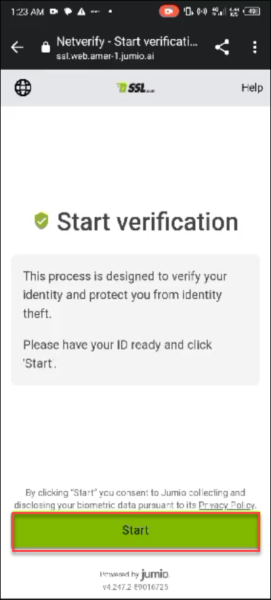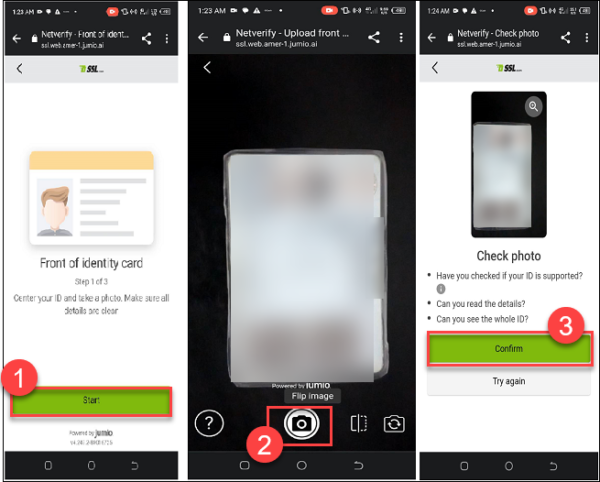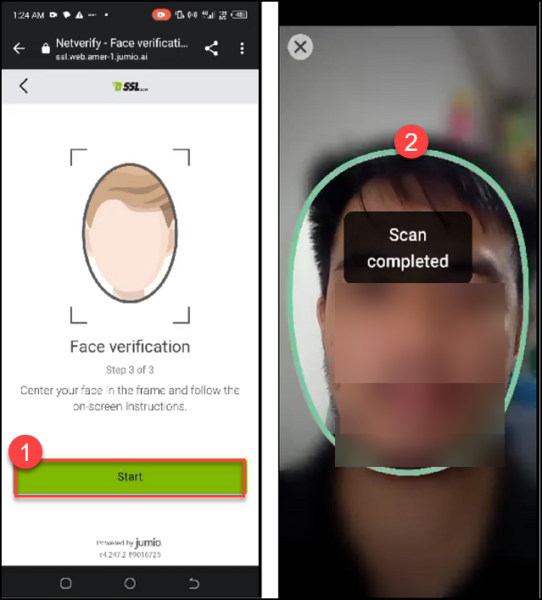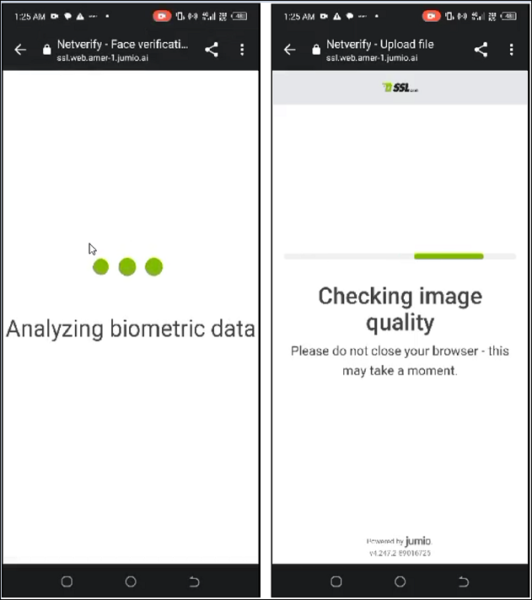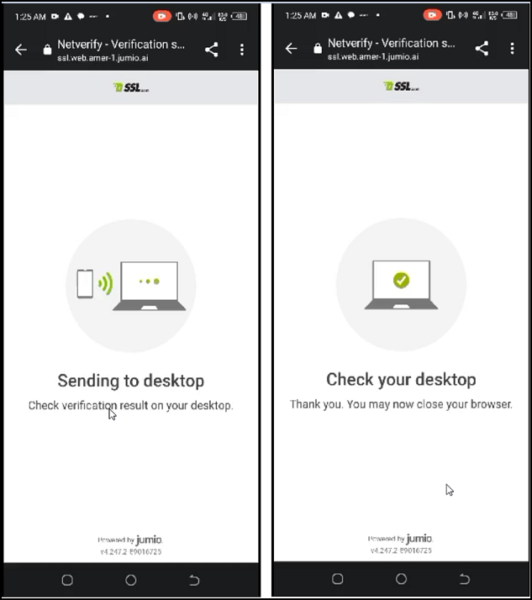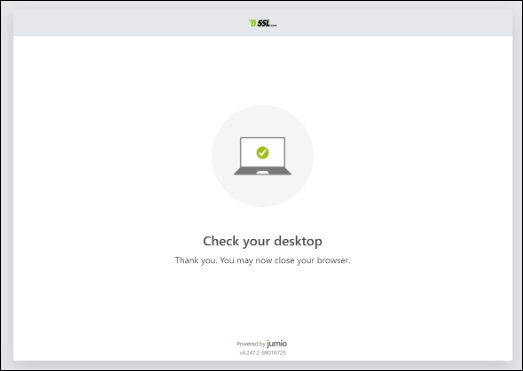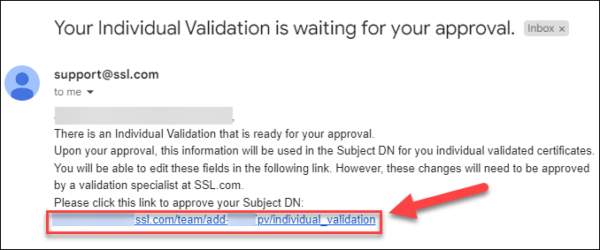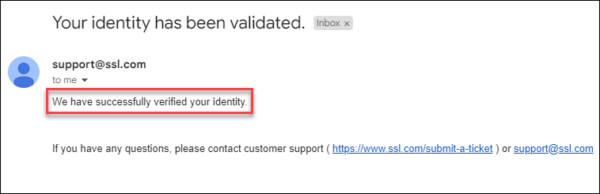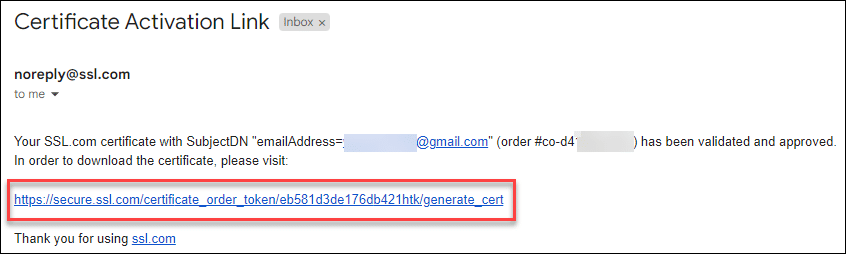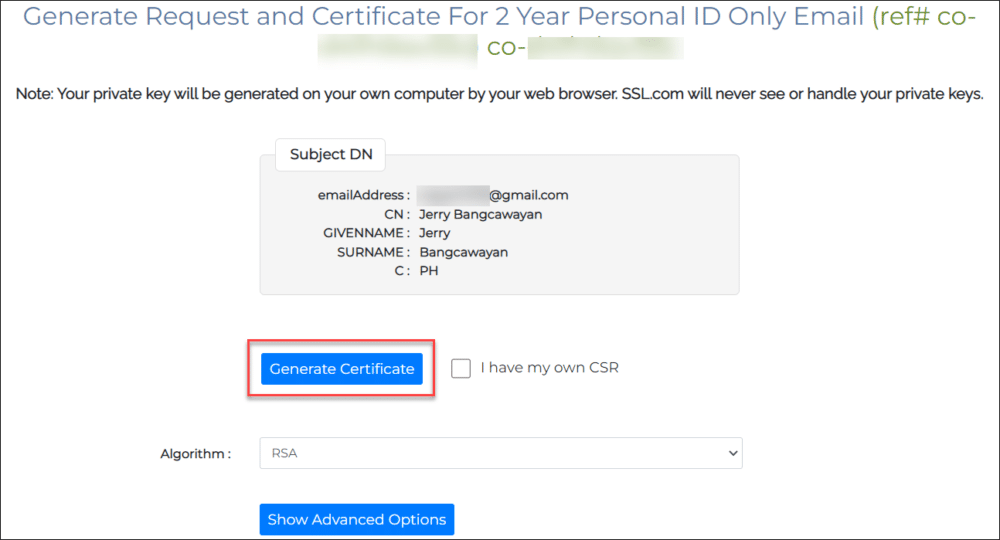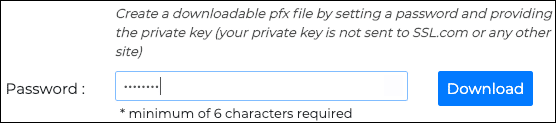Diese Anleitung führt Sie durch die Bestellung, das Einreichen von Validierungsanforderungen, das Erstellen und Installieren eines Individuelle Validierung (IV) S/MIME Bescheinigung von SSL.com. Dieses erschwingliche Zertifikat bietet S/MIME E-Mail-Schutz, Identitätsüberprüfung und Client-Authentifizierung und ist eine hervorragende Möglichkeit, dies zu verhindern Phishing Gleichzeitig wird ein sicherer Authentifizierungsfaktor für Unternehmens-Webportale und andere Anwendungen bereitgestellt.
Bestellung
- Gehen Sie zum zur Produktseite für IV S/MIME Zertifikat und klicken Sie auf die JETZT KAUFEN .
- Wählen Sie eine Dauer für Ihr Zertifikat und klicken Sie auf In den Warenkorb Schaltfläche, um das Zertifikat in Ihren Warenkorb zu legen. Beachten Sie, dass, obwohl die maximale Lebensdauer von S/MIME Das von SSL.com ausgestellte Zertifikat beträgt zwei Jahre. Kunden können Geld sparen, indem sie Bündel von bis zu drei Jahren bestellen. Für eine dreijährige individuelle Validierung S/MIME Zertifikatsbestellungen stellen wir nach Ablauf und Neuvalidierung für das letzte Jahr der Bestellung kostenlose Ersatzzertifikate aus.
- Im Warenkorb können Sie die Anzahl der Zertifikate ändern, sie aus Ihrem Warenkorb entfernen oder mit dem zum Warenkorb zurückkehren Mehr einkaufen Taste. Wenn Ihre Bestellung abgeschlossen und korrekt ist, klicken Sie auf Kasse.
- Wenn Sie noch nicht in Ihrem SSL.com-Konto angemeldet sind oder noch kein Konto haben, werden Sie aufgefordert, sich an der Kasse anzumelden oder ein neues Konto zu erstellen. Wenn Sie ein Konto haben, wählen Sie Ich mache und ich möchte mich jetzt anmeldenGeben Sie Ihren Benutzernamen und Ihr Passwort ein und klicken Sie auf Nächste >> .
- Wenn Sie kein SSL.com-Konto haben, wählen Sie Ich tue NICHT, aber ich möchte eine erstellenGeben Sie die angeforderten Informationen (Benutzername, E-Mail-Adresse, Passwort und Rechnungsinformationen) ein und klicken Sie dann auf Nächste >> .
- Wenn Ihr Konto vorhandene Mittel enthält, werden diese auf Ihren Kauf angewendet. Wenn Ihr Konto nicht genügend Guthaben enthält, werden Sie aufgefordert, weitere hinzuzufügen. Drücke den Nächste >> Klicken Sie auf die Schaltfläche, wenn Ihr Konto über ausreichend Guthaben verfügt, um die Transaktion abzuschließen.
- Wenn Ihre Bestellung erfolgreich aufgegeben wurde, wird oben im Browserfenster eine grüne Warnung mit der Aufschrift „Bestellung erfolgreich aufgegeben…" Drücke den Hier geht es weiter. Link unter Auftragstransaktion anzeigen oder die grüne Bestellnummer beginnend mit „Ko-”In den Bestelldetails.
- Geben Sie als Empfänger Ihre E-Mail-Adresse ein, um Informationen zum Empfänger zu erhalten. SSL.com verwendet Ihre E-Mail-Adresse, um Ihnen Updates zu Ihrer Bestellung zu senden. Klicken Sie dann auf „Weiter“. Weiter >> Taste im nun erscheinenden Bestätigungsfenster nun wieder los..
- Auf der Registerkarte „Bestellungen“ Ihres Kontos werden Ihnen dann die Details Ihrer neu erstellten Bestellung angezeigt. Unter dem Action Spalte, der Text Identität überprüfen wird Angezeigt werden. Unter dem Betreff In der Spalte wird die E-Mail-Adresse angezeigt, die Sie im vorherigen Schritt eingegeben haben. Sobald Sie Ihre Identität bestätigt haben, wird die Betreff In der Spalte wird Ihr persönlicher Name angezeigt.
Identitäts Verifikation
Die Identitätsüberprüfung kann auf zwei Arten erfolgen: manuelles Hochladen von Dokumenten oder über die Jumio AI-Plattform.
Manuelle Identitätsprüfung
Klicken Sie auf die Details Link auf Ihrer Bestellung, gefolgt von der ZERTIFIKATDETAILS Sektion. Klicken Sie anschließend auf die laden Link. Für IV S/MIME Zertifikate, laden Sie bitte Bilder von Folgendem hoch:
- Ein Scan der Vorderseite eines gültigen, von der Regierung ausgestellten Lichtbildausweises oder einer Pass-ID-Seite. Die ID-Nummer kann verdeckt sein, aber wir müssen in der Lage sein, Ihre zu sehen Name, Adresse, Geburtsjahr und Foto.
- Ein Scan der Rückseite des von der Regierung ausgestellten Personalausweises oder der Pass-ID-Seite.
- Ein Foto von Ihnen, das den von der Regierung ausgestellten Ausweis neben Ihrem Gesicht hält damit Ihr Gesicht mit dem Bild auf dem Ausweis verglichen werden kann. Das Foto sollte mindestens 5 Megapixel (MP) groß sein - die meisten aktuellen Smartphones können ein Bild von 5 MP oder mehr liefern.
Wenn Sie mit dem Hochladen der Dateien fertig sind, klicken Sie auf DOKUMENTE EINREICHEN .
Sie werden zu Ihrer Zertifikatsbestellseite zurückgeleitet. Oben auf dem Bildschirm sollte eine grüne Warnung erscheinen, die anzeigt, dass Ihre Dokumente erfolgreich hochgeladen wurden. Beachten Sie, dass Ihre Bestellung den Status hat Bis zur Validierung bis die von Ihnen eingereichten Informationen validiert wurden.
Automatisierte Identitätsvalidierung durch Jumio
- Wählen Sie im oberen Menü die Registerkarte Dashboard aus. Dadurch werden Ihre Kontoinformationen angezeigt. Scrollen Sie als Nächstes nach unten und klicken Sie auf Identitätsprüfung durchführen (erforderlich für IV-Zertifikate) Link.
- Sie werden zur Bestätigungsseite weitergeleitet. Drücke den Startseite Taste. Indem Sie auf „Start“ klicken, stimmen Sie der Erfassung und Offenlegung Ihrer biometrischen Daten durch Jumio gemäß seiner Einwilligung zu Datenschutzbestimmungen.
- Geben Sie das Land an, in dem Ihr Ausweis ausgestellt wird, und wählen Sie dann aus, welche Art von amtlich ausgestelltem Ausweis Sie für den Verifizierungsprozess verwenden möchten.
- Wenn Sie nicht sicher sind, ob Ihr Ausweis akzeptabel ist, können Sie auf diesen Link auf der Seite klicken: Haben Sie überprüft, ob Ihre ID unterstützt wird? Wenn Sie auf den Link klicken, zeigt Jumio eine Liste der IDs an, die nicht akzeptiert werden.
- Wählen Sie, ob Sie auf dem Desktop oder auf dem Mobilgerät fortfahren möchten. Wenn Ihr Mobiltelefon Bilder in höherer Qualität aufnehmen kann als Ihre Desktop-Webkamera, ist es besser, auf dem Mobilgerät fortzufahren, damit Jumio die Bilder Ihres Ausweises und Ihres Selfies zur Verarbeitung akzeptieren kann.
- Platzieren Sie die E-Mail an der gewünschten Stelle Jumio Verifizierungslink, der gesendet werden soll, und klicken Sie dann auf Absenden Taste. Nachher, Halten Sie diese Seite offen und öffnen Sie einen neuen Tab in Ihrem Browser, um Ihre E-Mails zu überprüfen (für Desktop-Benutzer) oder die E-Mails auf Ihrem Mobiltelefon zu öffnen (für mobile Benutzer).
- Öffnen Sie den Microsoft Store auf Ihrem Windows-PC. ID-Überprüfung E-Mail von Jumio und klicken Sie auf hier Link, der Sie zur Bestätigungsseite führt.
- Bereiten Sie Ihren Ausweis vor und klicken Sie auf Startseite .
- Bei Jumio müssen Sie ein Foto Ihres Ausweises machen. Wenn der von Ihnen ausgewählte Ausweistyp eine Vorder- und Rückseite hat, benötigt Jumio Bilder von beiden. Klicken Startseite. Zentrieren Sie Ihren Ausweis, stellen Sie sicher, dass alle Details klar sind, und klicken Sie auf die Schaltfläche zum Aufnehmen des Bildes. Klicken Sie anschließend auf Schichtannahme Taste. Jumio informiert Sie, wenn das Bild verschwommen oder inakzeptabel ist. Klicken Sie in diesem Fall auf Versuchen Sie es erneut Klicken Sie auf die Schaltfläche, um das Bild erneut aufzunehmen.
- Nachdem Sie ein oder mehrere Fotos Ihres Ausweises angefordert haben, fordert Jumio Sie auf, ein Foto Ihres Gesichts zu machen. Stellen Sie sicher, dass die Konturen Ihres Gesichts im Rahmen erfasst werden.
- Sobald der Scan abgeschlossen ist, analysiert Jumio die biometrischen Daten und überprüft die Bildqualität.
- Wenn die Verarbeitung akzeptabel ist, wird das Verifizierungsergebnis an Ihren Desktop auf der Browserseite gesendet, auf der Sie Jumio zum ersten Mal geöffnet haben.
- Gehen Sie zurück zur Bestätigungsseite Ihres Desktop-Browsers. Dort gibt Jumio eine Benachrichtigung aus, wenn die Seite nun geschlossen werden kann.
- Nach Abschluss der Jumio-Identitätsprüfung analysiert SSL.com die Daten. Die Genehmigung der Jumio-Verifizierung umfasst eine Genehmigung von SSL.com, gefolgt von einer gegenseitigen Genehmigung durch den Benutzer/Betreff. Wenn SSL.com die Genehmigung erteilt, wird dem Benutzer eine E-Mail mit einem Link gesendet, über den er/sie den Vor- und Nachnamen festlegen kann, der mit dem SSL.com-Konto verknüpft wird.
- Nach Abschluss der Gegengenehmigung durch den Benutzer sendet SSL.com eine E-Mail zur Bestätigung der erfolgreichen Identitätsprüfung.
Generieren Sie Ihre Infusion S/MIME Zertifikat
- Wenn die von Ihnen hochgeladenen Dokumente von unseren Mitarbeitern validiert wurden, erhält die Empfängeradresse (siehe Schritt 8 oben) eine E-Mail mit einem Link zum Sammeln des Zertifikats. Klicken Sie auf den Link.
- Klicken Sie auf die Zertifikat generieren Schaltfläche zum Generieren einer neuen Zertifikatsignierungsanforderung (CSR), Zertifikat und privater Schlüssel.
Hinweis: Wenn Sie den Algorithmus angeben möchten, können Sie mit dem zwischen RSA und ECDSA wählen Algorithmus Dropdown-Menü. Sie können auch auf klicken Erweiterte Optionen anzeigen Schaltfläche, die ein Dropdown-Menü zur Auswahl der Tastengröße anzeigt. Zum Schluss noch prüfen ich habe mein eigenes CSR Sie können Ihre eigene Zertifikatsignierungsanforderung und Ihren privaten Schlüssel verwenden, anstatt einen neuen zu generieren CSR und Schlüssel. - Textfelder mit dem neuen CSR, Zertifikat und privater Schlüssel werden angezeigt.
- Um eine PFX-Datei mit Ihrem neuen Zertifikat und Ihrem privaten Schlüssel auf Ihren Computer herunterzuladen, erstellen Sie ein Kennwort mit mindestens 6 Zeichen und klicken Sie dann auf Herunterladen . Merken Sie sich dieses Passwort. Sie benötigen es, wenn Sie das Zertifikat und den Schlüssel auf Ihrem Computer installieren. Ebenfalls, Es ist sehr wichtig, dass Sie Ihren privaten Schlüssel sicher aufbewahren und ihn nicht verlieren. SSL.com sieht oder verarbeitet Ihre privaten Schlüssel nie und kann Ihnen nicht dabei helfen, einen verlorenen Schlüssel wiederherzustellen (er wird in Ihrem Browser auf Ihrem eigenen Computer generiert). Ohne Ihren privaten Schlüssel können Sie keine E-Mails digital signieren oder lesen, die mit Ihrem öffentlichen Schlüssel verschlüsselt wurden. Schlimmer noch, jeder mit Ihrem privaten Schlüssel kann Ihre Identität für das Signieren von E-Mail-Nachrichten und die Clientauthentifizierung annehmen.
Installation
Für die meisten unterstützenden Anwendungen S/MIME or Client-AuthentifizierungBefolgen Sie einfach die nachstehenden Anweisungen, um Ihre heruntergeladene PFX-Datei im Zertifikatspeicher des Betriebssystems zu installieren, und Ihr E-Mail-Client oder Webbrowser kann auf das Zertifikat zugreifen. Für Mozilla Thunderbird und Firefox sind jedoch zusätzliche Konfigurationsschritte erforderlich:
- Konfigurieren Sie Mozilla Thunderbird für S/MIME (Windows)
- Konfigurieren Sie Mozilla Firefox für die Clientauthentifizierung
Windows
Diese Verfahren wurden unter Windows 10 Enterprise Version 1809 dokumentiert.
- Doppelklicken Sie auf die heruntergeladene PFX-Datei, um sie zu öffnen. Der Dateiname endet mit
.p12
- Das Zertifikatimport-Assistent wird Öffnen. Wählen Aktueller Benutzer, Dann klicken Sie auf die Weiter .
- Im nächsten Fenster werden Sie aufgefordert, eine zu importierende Datei anzugeben. Die Datei, auf die Sie in Schritt doppelt geklickt haben 1 sollte bereits ausgewählt sein, klicken Sie also auf Weiter um fortzufahren.
- Geben Sie das Kennwort ein, das Sie beim Herunterladen der PFX-Datei von SSL.com erstellt haben. Unter Importoptionen, Stelle sicher das Schließen Sie alle erweiterten Eigenschaften ein wird geprüft. Wenn Sie bei jeder Verwendung des privaten Schlüssels (z. B. zum Signieren) zur Eingabe Ihres PFX-Kennworts aufgefordert werden möchten, überprüfen Sie dies Aktivieren Sie einen starken Schutz für private Schlüssel. Wenn Sie eine PFX mit dem privaten Schlüssel zu einem späteren Zeitpunkt exportieren möchten, überprüfen Sie dies Markieren Sie diesen Schlüssel als exportierbar. Wenn Sie mit der Auswahl der Optionen fertig sind, klicken Sie auf Weiter .
- Stellen Sie sicher, dass Wählen Sie den Zertifikatspeicher automatisch basierend auf dem Zertifikatstyp aus aktiviert ist, klicken Sie auf Weiter .
- Klicken Sie auf die Endziel .
- Wenn Sie ausgewählt Aktivieren Sie den Schutz starker privater Schlüssel in Schritt 4 dann die Importieren eines neuen privaten Austauschschlüssels Das Dialogfeld wird angezeigt. Drücke den OK um fortzufahren.
- Sie sind alle fertig! Drücke den OK Schaltfläche zum Beenden des Assistenten.
macOS
Diese Verfahren wurden unter macOS 10.14.6 (Mojave) dokumentiert.
- Offen Schlüsselbund Access.app, gelegen in Anwendungen> Dienstprogramme.
- Wähle aus login Schlüsselbund.
- Auswählen Datei> Elemente importieren aus dem Menü.
- Navigieren Sie zu der PFX-Datei, die Sie von SSL.com heruntergeladen haben, und klicken Sie dann auf Offen Taste. Beachten Sie, dass der Dateiname mit endet
.p12.
- Geben Sie das Kennwort ein, das Sie beim Herunterladen der PFX-Datei erstellt haben, und klicken Sie auf OK .
- Wenn Sie dazu aufgefordert werden, geben Sie Ihr Anmeldekennwort ein und klicken Sie auf OK Schaltfläche zum Entsperren des Login-Schlüsselbunds.
- Das Zertifikat und der private Schlüssel sind jetzt auf dem Computer installiert.
Video: Validierungsanforderungen für OV-, IV- und EV-Zertifikate