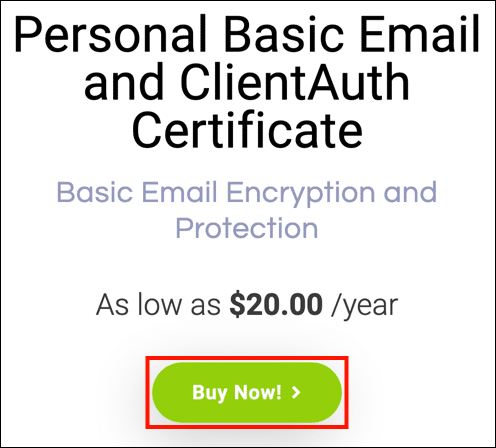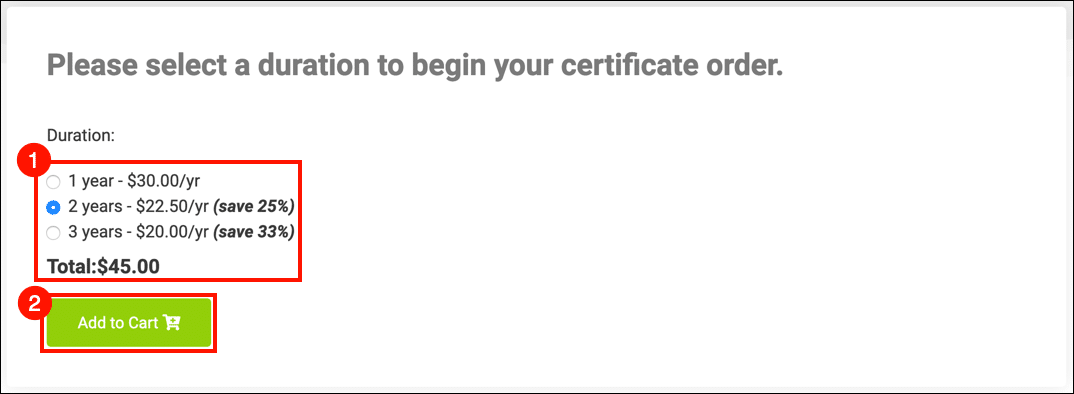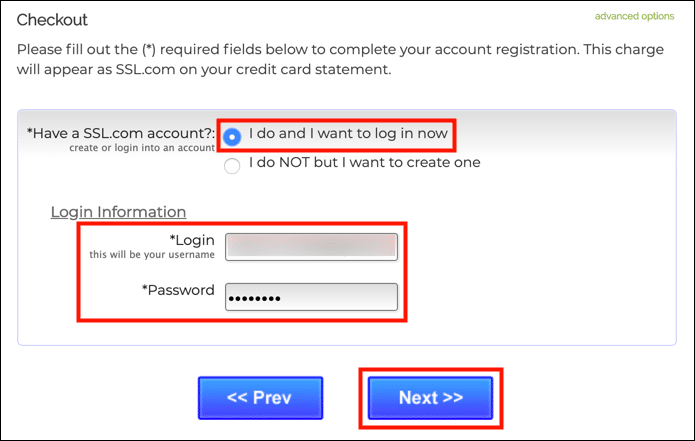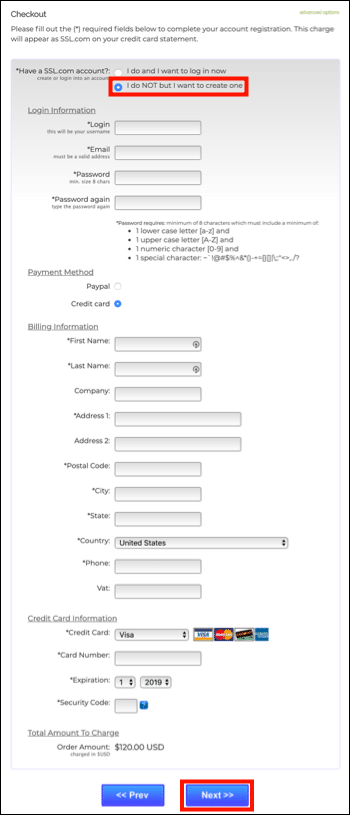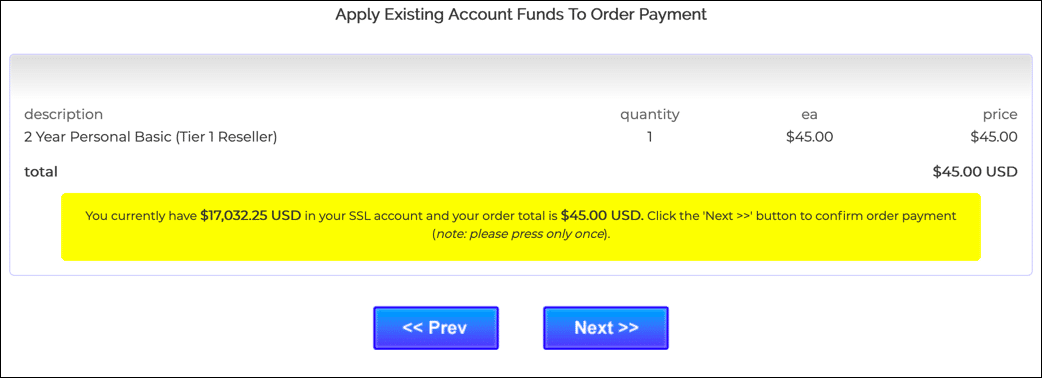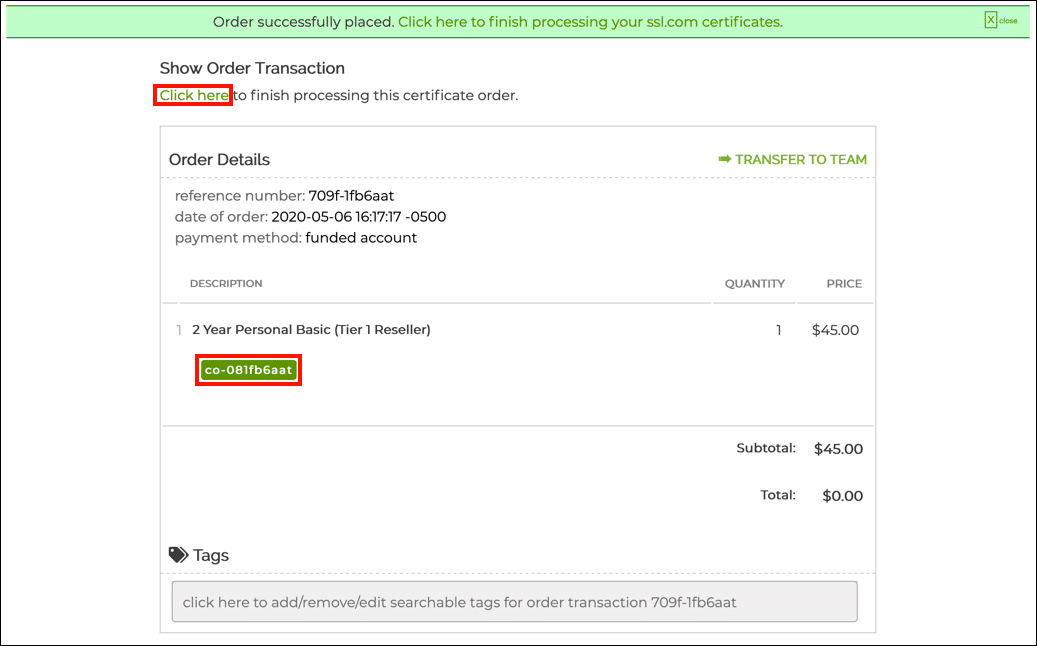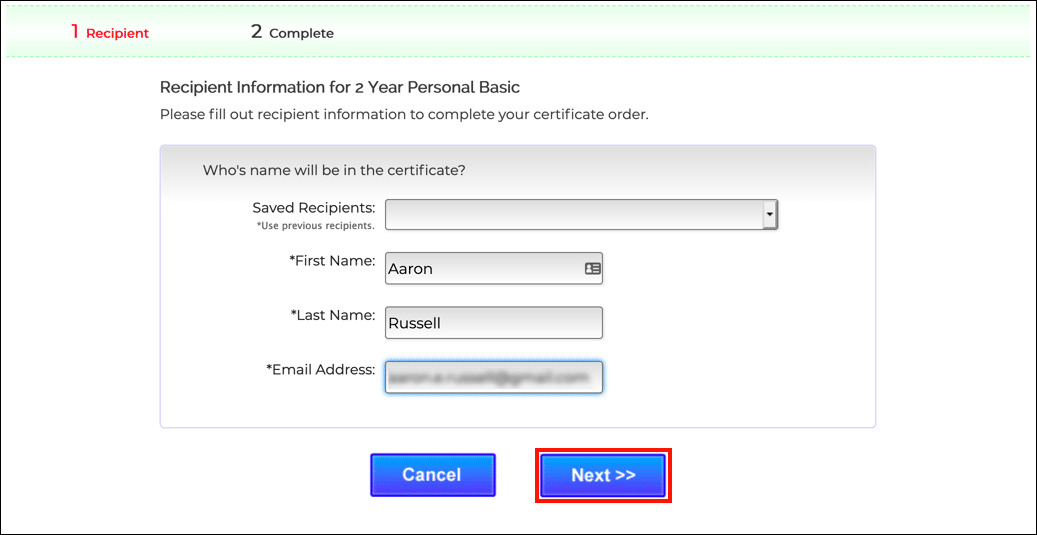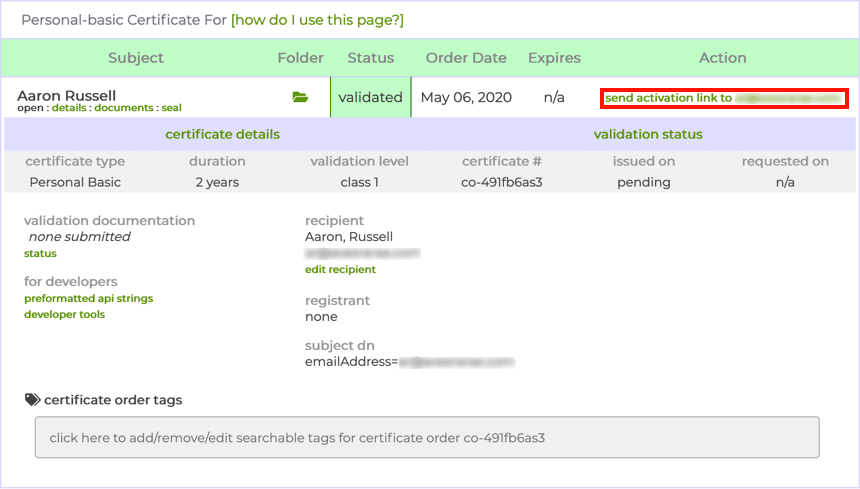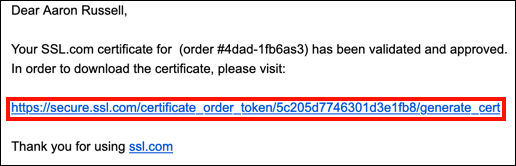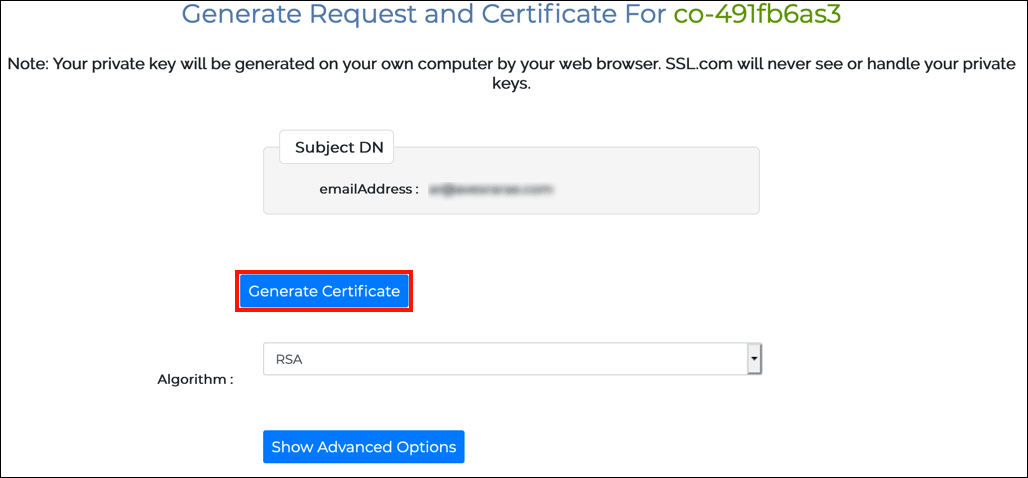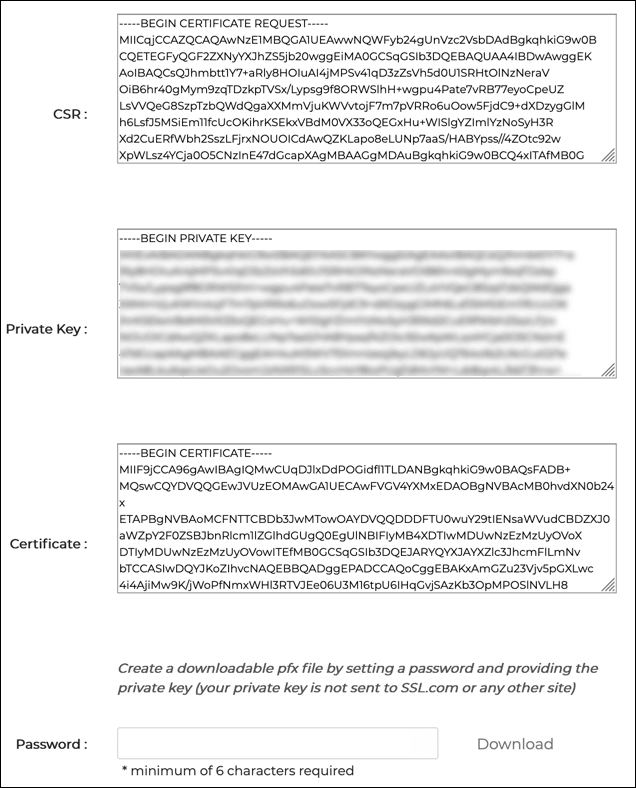Diese Anleitung führt Sie durch die Bestellung und Installation von a Basis-E-Mail S/MIME Zertifikat und ClientAuth-Zertifikat von SSL.com. Diese erschwinglichen Zertifikate bieten S/MIME E-Mail-Schutz und Client-Authentifizierung für so wenig wie $ 20 pro Jahrund sind ein guter Weg, um zu verhindern Phishing Gleichzeitig wird ein sicherer Authentifizierungsfaktor für Unternehmens-Webportale und andere Anwendungen bereitgestellt. ClientAuth-Zertifikate können als Teil einer SSO-Initiative (Single Sign On) verwendet werden.
BASIC KAUFEN S/MIME ZERTIFIKATE
Bestellung
-
Gehen Sie zum zur Produktseite Klicken Sie für Personal Basic Email- und ClientAuth-Zertifikate auf JETZT KAUFEN .
-
Wählen Sie eine Dauer für Ihr Zertifikat und klicken Sie auf In den Warenkorb Schaltfläche, um das Zertifikat in Ihren Warenkorb zu legen. Beachten Sie, dass, obwohl die maximale Lebensdauer von S/MIME Das von SSL.com ausgestellte Zertifikat beträgt zwei Jahre, Kunden können Geld sparen, indem sie Bundles von bis zu drei Jahren bestellen. Für dreijährige Personal Basic-Bestellungen stellen wir nach Ablauf und Revalidierung für das letzte Bestelljahr kostenlose Ersatzzertifikate aus.
-
Im Warenkorb können Sie die Anzahl der Zertifikate ändern, sie aus Ihrem Warenkorb entfernen oder mit dem zum Warenkorb zurückkehren Mehr einkaufen Taste. Wenn Ihre Bestellung abgeschlossen und korrekt ist, klicken Sie auf Kasse.
-
Wenn Sie noch nicht in Ihrem SSL.com-Konto angemeldet sind oder noch kein Konto haben, werden Sie aufgefordert, sich an der Kasse anzumelden oder ein neues Konto zu erstellen. Wenn Sie ein Konto haben, wählen Sie Ich mache und ich möchte mich jetzt anmeldenGeben Sie Ihren Benutzernamen und Ihr Passwort ein und klicken Sie auf Weiter >> .
-
Wenn Sie kein SSL.com-Konto haben, wählen Sie Ich tue NICHT, aber ich möchte eine erstellenGeben Sie die angeforderten Informationen (Benutzername, E-Mail-Adresse, Passwort und Rechnungsinformationen) ein und klicken Sie dann auf Weiter >> .
-
Wenn Ihr Konto vorhandene Mittel enthält, werden diese auf Ihren Kauf angewendet. Wenn Ihr Konto nicht genügend Guthaben enthält, werden Sie aufgefordert, weitere hinzuzufügen. Drücke den Weiter >> Klicken Sie auf die Schaltfläche, wenn Ihr Konto über ausreichend Guthaben verfügt, um die Transaktion abzuschließen.
-
Wenn Ihre Bestellung erfolgreich aufgegeben wurde, wird oben im Browserfenster eine grüne Warnung mit der Aufschrift „Bestellung erfolgreich aufgegeben…" Drücke den Hier geht es weiter. Link unter Auftragstransaktion anzeigen oder die grüne Bestellnummer beginnend mit „Ko-”In den Bestelldetails.
-
Geben Sie die Empfängerinformationen ein (Vorname, Nachname und E-Mail-Adresse) und klicken Sie dann auf Weiter >>. Sie können auch zuvor gespeicherte Informationen mithilfe von auswählen Gespeicherte Empfänger Dropdown-Menü.
-
Sie kehren zu einer Seite mit Informationen zur Zertifikatsbestellung zurück. Klicken Aktivierungslink senden.
- Überprüfen Sie Ihre E-Mails auf eine neue Nachricht mit Ihrem Aktivierungslink. (Wenn Sie mehrere Adressen haben, überprüfen Sie unbedingt die Adresse, für die Sie das Personal Basic-Zertifikat bestellen.) Klicken Sie auf den Link.
-
Klicken Sie auf die Zertifikat generieren Schaltfläche zum Generieren einer neuen Zertifikatsignierungsanforderung (CSR), Zertifikat und privater Schlüssel.
Hinweis: Wenn Sie den Algorithmus angeben möchten, können Sie mit dem zwischen RSA und ECDSA wählen Algorithmus Dropdown-Menü. Sie können auch auf klicken Erweiterte Optionen anzeigen Schaltfläche, die ein Dropdown-Menü zur Auswahl der Tastengröße anzeigt. - Textfelder mit dem neuen CSR, privater Schlüssel und Zertifikat werden angezeigt.
- Um eine PFX-Datei mit Ihrem neuen Zertifikat und Ihrem privaten Schlüssel auf Ihren Computer herunterzuladen, erstellen Sie ein Kennwort mit mindestens 6 Zeichen und klicken Sie dann auf Herunterladen . Merken Sie sich dieses Passwort. Sie benötigen es, wenn Sie das Zertifikat und den Schlüssel auf Ihrem Computer installieren. Ebenfalls, Es ist sehr wichtig, dass Sie Ihren privaten Schlüssel sicher aufbewahren und ihn nicht verlieren. SSL.com sieht oder verarbeitet Ihre privaten Schlüssel nie und kann Ihnen nicht dabei helfen, einen verlorenen Schlüssel wiederherzustellen (er wird in Ihrem Browser auf Ihrem eigenen Computer generiert). Ohne Ihren privaten Schlüssel können Sie keine E-Mails digital signieren oder lesen, die mit Ihrem öffentlichen Schlüssel verschlüsselt wurden. Schlimmer noch, jeder mit Ihrem privaten Schlüssel kann Ihre Identität für das Signieren von E-Mail-Nachrichten und die Clientauthentifizierung annehmen.
Installation
Für die meisten unterstützenden Anwendungen S/MIME or Client-AuthentifizierungBefolgen Sie einfach die nachstehenden Anweisungen, um Ihre heruntergeladene PFX-Datei im Zertifikatspeicher des Betriebssystems zu installieren, und Ihr E-Mail-Client oder Webbrowser kann auf das Zertifikat zugreifen. Für Mozilla Thunderbird und Firefox sind jedoch zusätzliche Konfigurationsschritte erforderlich:
- Konfigurieren Sie Mozilla Thunderbird für S/MIME (Windows)
- Konfigurieren Sie Mozilla Firefox für die Clientauthentifizierung
Windows
Diese Verfahren wurden unter Windows 10 Enterprise Version 1809 dokumentiert.
- Doppelklicken Sie auf die heruntergeladene PFX-Datei, um sie zu öffnen. Der Dateiname endet mit
.p12 - Das Zertifikatimport-Assistent wird Öffnen. Wählen Aktueller Benutzer, Dann klicken Sie auf die Weiter .
- Im nächsten Fenster werden Sie aufgefordert, eine zu importierende Datei anzugeben. Die Datei, auf die Sie in Schritt doppelt geklickt haben 1 sollte bereits ausgewählt sein, klicken Sie also auf Weiter um fortzufahren.
- Geben Sie das Kennwort ein, das Sie beim Herunterladen der PFX-Datei von SSL.com erstellt haben. Unter Importoptionen, Stelle sicher das Schließen Sie alle erweiterten Eigenschaften ein wird geprüft. Wenn Sie bei jeder Verwendung des privaten Schlüssels (z. B. zum Signieren) zur Eingabe Ihres PFX-Kennworts aufgefordert werden möchten, überprüfen Sie dies Aktivieren Sie einen starken Schutz für private Schlüssel. Wenn Sie eine PFX mit dem privaten Schlüssel zu einem späteren Zeitpunkt exportieren möchten, überprüfen Sie dies Markieren Sie diesen Schlüssel als exportierbar. Wenn Sie mit der Auswahl der Optionen fertig sind, klicken Sie auf Weiter .
- Stellen Sie sicher, dass Wählen Sie den Zertifikatspeicher automatisch basierend auf dem Zertifikatstyp aus aktiviert ist, klicken Sie auf Weiter .
- Klicken Sie auf die Endziel .
- Wenn Sie ausgewählt Aktivieren Sie den Schutz starker privater Schlüssel in Schritt 4 dann die Importieren eines neuen privaten Austauschschlüssels Das Dialogfeld wird angezeigt. Drücke den OK um fortzufahren.
- Sie sind alle fertig! Drücke den OK Schaltfläche zum Beenden des Assistenten.
macOS
Diese Verfahren wurden unter macOS 10.14.6 (Mojave) dokumentiert.
- Offen Schlüsselbund Access.app, gelegen in Anwendungen> Dienstprogramme.
- Wähle aus login Schlüsselbund.
- Auswählen Datei> Elemente importieren aus dem Menü.
- Navigieren Sie zu der PFX-Datei, die Sie von SSL.com heruntergeladen haben, und klicken Sie dann auf Offen Taste. Beachten Sie, dass der Dateiname mit endet
.p12. - Geben Sie das Kennwort ein, das Sie beim Herunterladen der PFX-Datei erstellt haben, und klicken Sie auf OK .
- Wenn Sie dazu aufgefordert werden, geben Sie Ihr Anmeldekennwort ein und klicken Sie auf OK Schaltfläche zum Entsperren des Login-Schlüsselbunds.
- Das Zertifikat und der private Schlüssel sind jetzt auf dem Computer installiert.