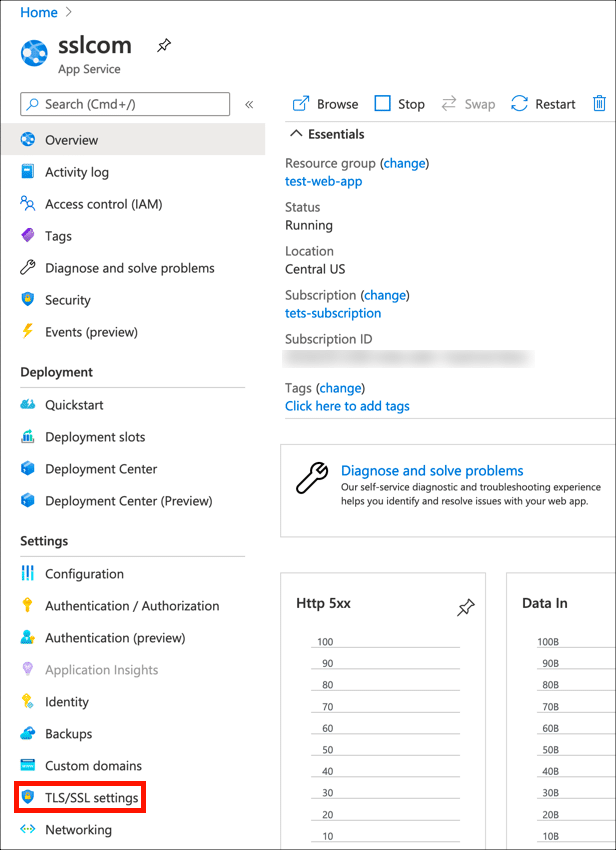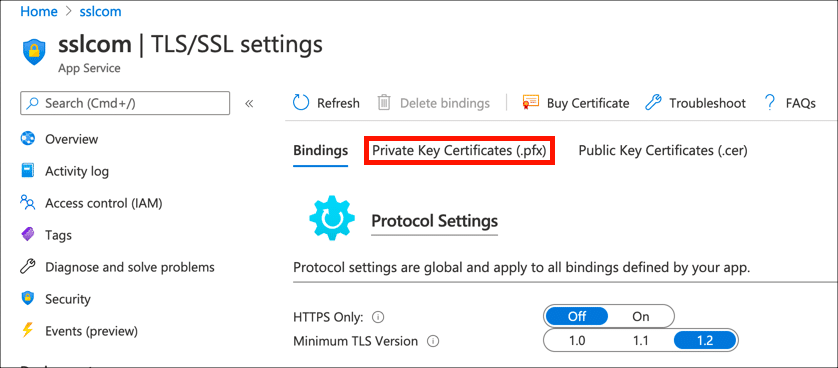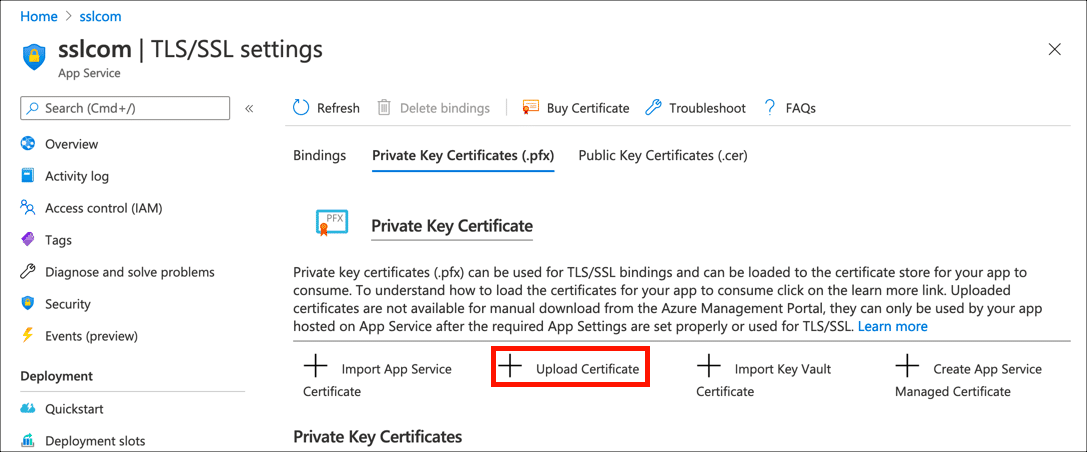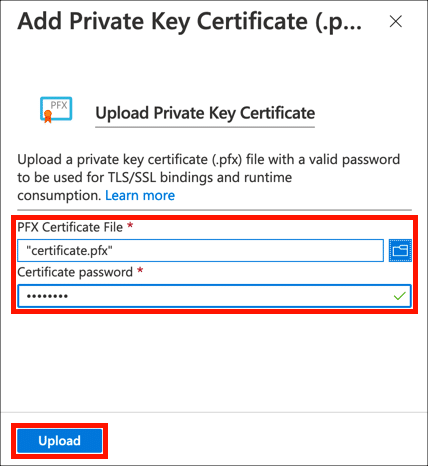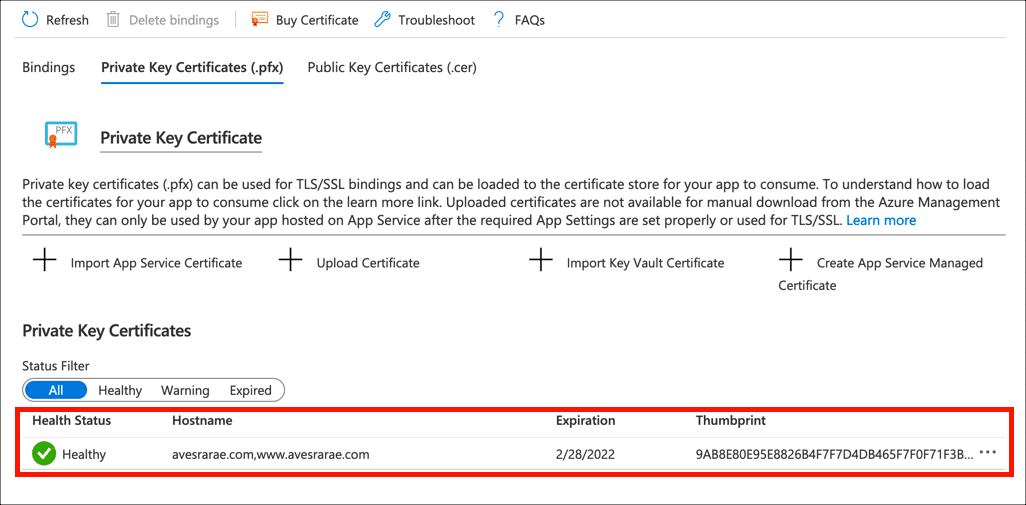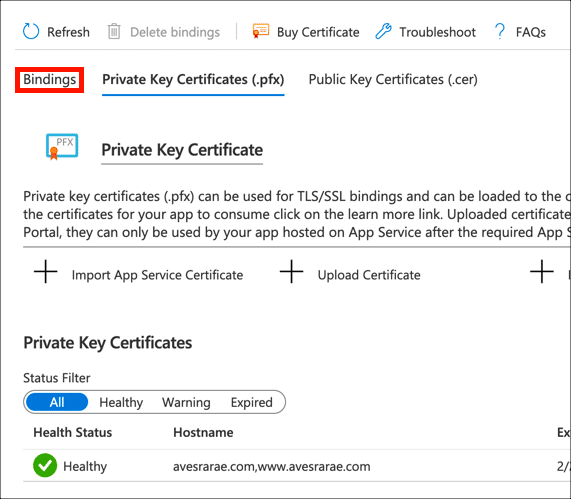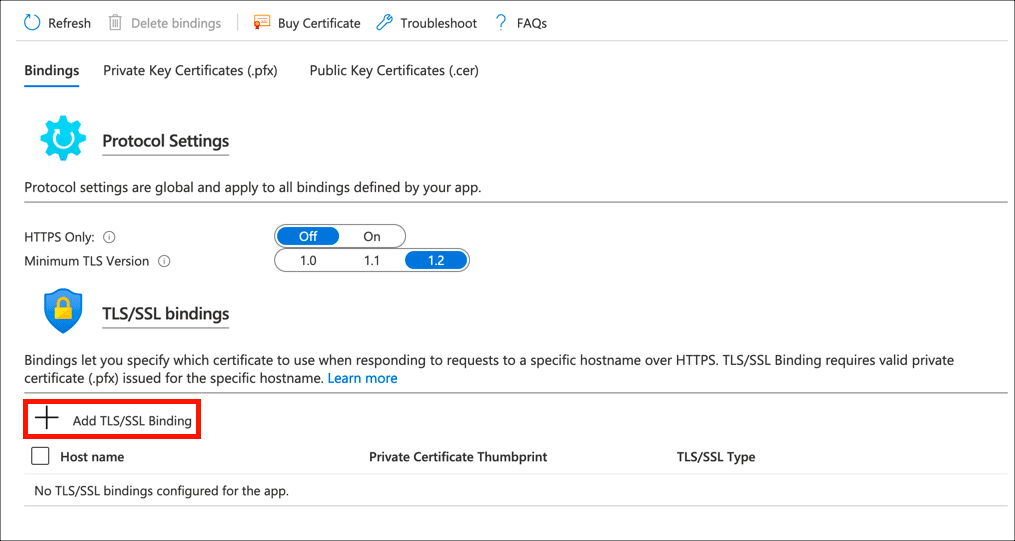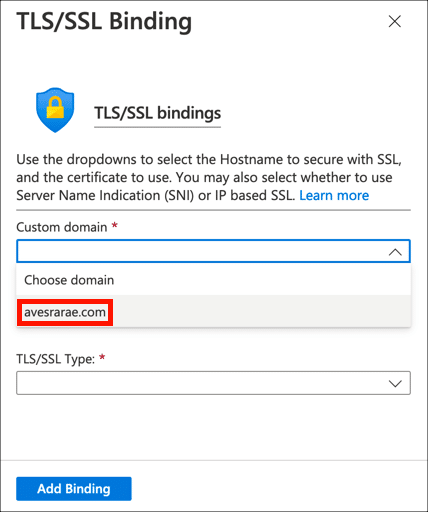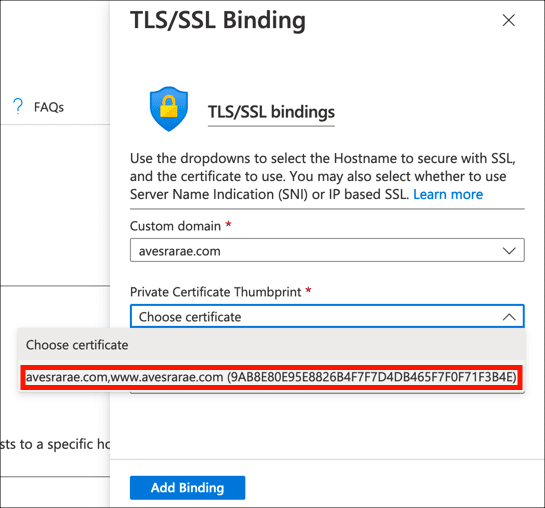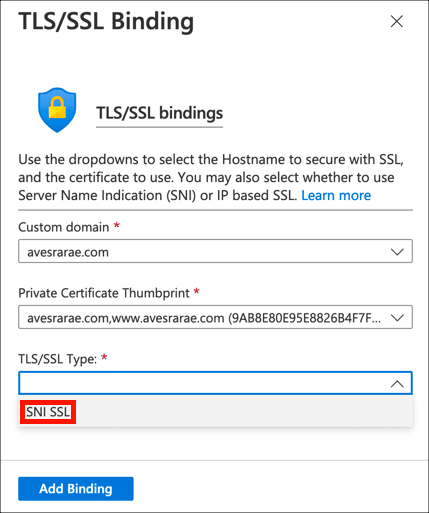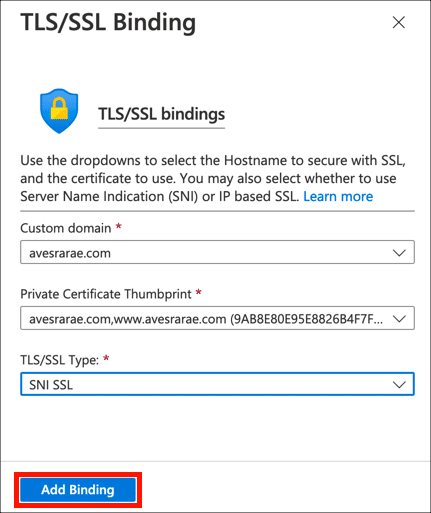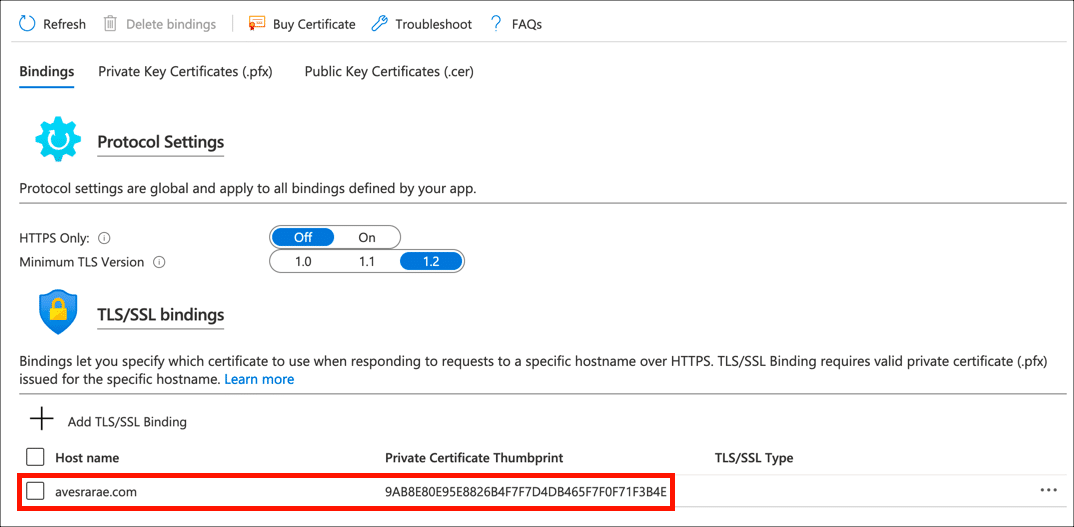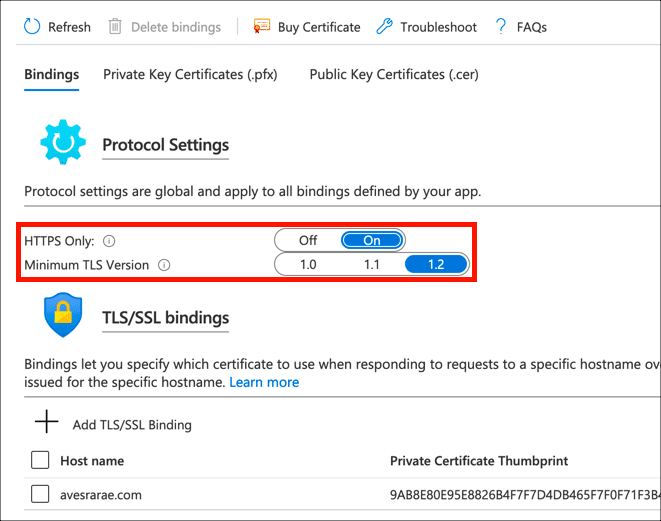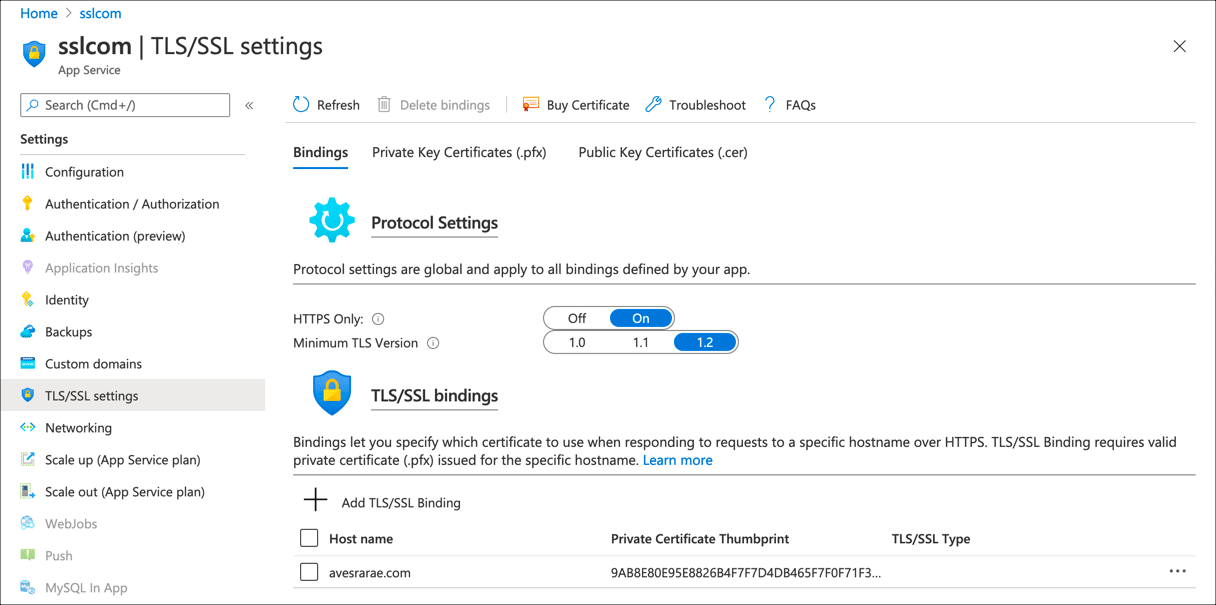Benötigte Zeit: 45 Мinuten
Diese Anweisungen zeigen Ihnen, wie Sie ein SSL / installierenTLS Zertifikat und privater Schlüssel in einer Microsoft Azure App Service-Webanwendung und binden Sie sie an eine benutzerdefinierte Domäne. Wenn Sie noch kein Zertifikat haben, lesen Sie bitte Bestellen und Abrufen von SSL /TLS Zertifikate Ausführliche Anweisungen zum Kauf eines Zertifikats von SSL.com.
- Generieren Sie eine PKCS # 12-Datei.
Bevor Sie Ihr Zertifikat und Ihren privaten Schlüssel in Ihre Azure-Webanwendung hochladen, müssen Sie sie zu einer kennwortgeschützten PKCS # 12-Datei (auch als PFX- oder P12-Datei bezeichnet) kombinieren. Sie können diese Datei mit entweder oder generieren IIS or OpenSSL:
• Generieren Sie eine PFX / P12-Datei für Azure mit Windows
• Erstellen Sie eine .pfx / .p12-Zertifikatdatei mit OpenSSL - Öffnen Sie die App in Azure.
Navigieren Sie im Azure-Portal zu Ihrer App.
- Offen TLS/ SSL-Einstellungen.
Klicken Sie auf Kostenlos erhalten und dann auf Installieren. TLS/ SSL-Einstellungen im linken Seitenleistenmenü.
- Klicken Sie auf Private Key-Zertifikate (.pfx).
Wähle aus Private Key-Zertifikate (.pfx) Tab.
- Klicken Sie auf Zertifikat hochladen.
Klicken Sie auf Kostenlos erhalten und dann auf Installieren. Zertifikat hochladen um den Zertifikat-Upload-Prozess zu starten.
- Zertifikat hochladen.
Klicken Sie auf den Ordner () und navigieren Sie zu Ihrer PKCS # 12-Datei, geben Sie das Kennwort der PKCS # 12-Datei ein und klicken Sie auf Hochladen .
- Überprüfen Sie den erfolgreichen Upload.
Wenn Ihr Upload erfolgreich war, sollte eine Warnmeldung angezeigt werden, und Ihr Zertifikat wird im angezeigt Private Key-Zertifikate Liste.
- Wählen Sie die Registerkarte Bindungen.
Jetzt können Sie das Zertifikat an Ihren benutzerdefinierten Domainnamen binden. Wähle aus Bindings Tab.
- Klicken Sie auf Hinzufügen TLS/ SSL-Bindung.
Klicken Sie auf Kostenlos erhalten und dann auf Installieren. Speichern TLS/ SSL-Bindung um mit dem Binden Ihres Zertifikats an den Domainnamen Ihrer Webanwendung zu beginnen.
- Wählen Sie eine benutzerdefinierte Domain.
Wählen Sie den Domainnamen, vor dem Ihr Zertifikat schützen soll Benutzerdefinierten Domain Dropdown-Menü.
- Zertifikat auswählen.
Wählen Sie das Zertifikat aus, das Sie gerade hochgeladen haben Fingerabdruck des privaten Zertifikats Dropdown-Menü.
- Auswählen
TLS/ SSL-Typ.
Auswählen SNI-SSL von dem TLS/ SSL-Typ Dropdown-Menü.
- Bindung hinzufügen.
Klicken Sie auf die Bindung hinzufügen .
- Überprüfen Sie die Bindung.
Sie sollten eine Warnmeldung sehen, wenn Ihre Bindung erfolgreich ist, und Ihr Zertifikat wird in der angezeigt TLS/ SSL-Bindungen Liste.
- Protokolleinstellungen aktualisieren.
Nachdem Ihr Zertifikat installiert und an Ihren Domainnamen gebunden ist, sollten Sie sicherstellen, dass Ihre Site nur über HTTPS und eine sichere Version von SSL / bereitgestellt wirdTLS. Unter Protokolleinstellungen, einstellen Nur HTTPS zu
Onund Mindestens TLS Version zu1.2. - Fertig!
Ihr SSL /TLS Das Zertifikat wird jetzt hochgeladen und an Ihre Web-App gebunden.
SSL.com bietet eine Vielzahl von SSL /TLS Serverzertifikate für HTTPS-Websites, einschließlich: