Hinweis: Wenn Sie ein Zertifikat verwenden auf einem YubiKey installiert Bei einem anderen sicheren Token müssen diese unterstützenden Zertifikate weiterhin auf Ihrem Computer installiert werden.
-
Melden Sie sich bei Ihrem SSL.com-Benutzerkonto an, navigieren Sie zu Ihrer Zertifikatsbestellung und klicken Sie auf herunterladen Link.
-
Finden Sie die Zertifikat von Plattform herunterladen Klicken Sie auf die Tabelle herunterladen Link für Andere Plattformen.
-
Laden Sie die Zip-Datei herunter.
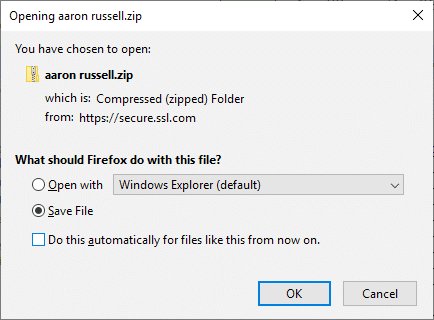
-
Suchen Sie die Zip-Datei auf Ihrem Computer und entpacken Sie sie, indem Sie mit der rechten Maustaste darauf klicken und auswählen Alles extrahieren… Klicken Sie im Menü auf die Schaltfläche Extrahieren Schaltfläche im sich öffnenden Fenster.
-
Offen MMC auf deinem Computer. Sie finden es, indem Sie "mmc" in die Windows-Suchleiste eingeben.
-
Auswählen
Datei> Snap-In hinzufügen / entfernen… aus dem Menü.
-
Stelle sicher Lokaler Computer ausgewählt ist, klicken Sie auf Endziel .
-
Klicken Sie auf die OK Taste zum Schließen der Snap-Ins hinzufügen oder entfernen Dialogbox.
-
Auswählen Zertifikate (lokaler Computer) aus dem linken Bereich.
-
Der rechten Maustaste auf ZwischenzertifizierungsstellenUnd wählen Sie dann Alle Aufgaben> Importieren… aus dem Menü.
-
Das Zertifikatimport-Assistent wird Öffnen. Dick das Weiter .
-
Klicken Sie auf die Entdecken .
-
Navigieren Sie im Dialogfeld zum Öffnen von Dateien zu
SSL_COM_CLIENT_CERTIFICATE_INTERMEDIATE_CA_RSA_R2.crtim entpackten Ordner von Schritt 4Klicken Sie oben auf Offen . -
Klicken Sie auf die Weiter .
-
Klicken Sie auf die Weiter Klicken Sie erneut auf die Schaltfläche, um den Speicherort des Zertifikatspeichers zu akzeptieren.
-
Klicken Sie auf die Endziel .
-
Klicken Sie auf die OK .
-
Als nächstes navigieren Sie zu Vertrauenswürdige Stammzertifizierungsstellen> Zertifikateund stellen Sie sicher, dass die folgenden Zertifikate installiert sind:
- Certum Trusted Network CA.
- SSL.com-Stammzertifizierungsstelle RSA (ausgestellt von SSL.com)
- SSL.com-Stammzertifizierungsstelle RSA (ausgestellt von Certum)
-
Wenn eines dieser Zertifikate fehlt, klicken Sie mit der rechten Maustaste auf Vertrauenswürdige Stammzertifizierungsstellen> ZertifikateWählen Alle Aufgaben> Importieren… Wiederholen Sie dann im Menü die Schritte 12 bis 18 für fehlende Stammzertifikate:
- Installieren Sie das fehlende Certum-Stammverzeichnis
CERTUM_TRUSTED_NETWORK_CA.crt. - Wenn eines der SSL.com-Roots fehlt, installieren Sie es
SSL_COM_ROOT_CERTIFICATION_AUTHORITY_RSA.crt.
- Installieren Sie das fehlende Certum-Stammverzeichnis
-
Menu MMC durch die Auswahl Datei> Beenden aus dem Menü.
-
Klicken Sie auf die Nein Schaltfläche, um das Dialogfeld zu schließen. Alternativ können Sie auf klicken Ja und erstellen Sie einen Dateinamen, um Ihre MMC-Einstellungen für die spätere Verwendung zu speichern.
Vielen Dank, dass Sie sich für SSL.com entschieden haben! Bei Fragen wenden Sie sich bitte per E-Mail an Support@SSL.com, Anruf 1-877-SSL-SECUREoder klicken Sie einfach auf den Chat-Link unten rechts auf dieser Seite. Antworten auf viele häufig gestellte Support-Fragen finden Sie auch in unserer Wissensbasis.