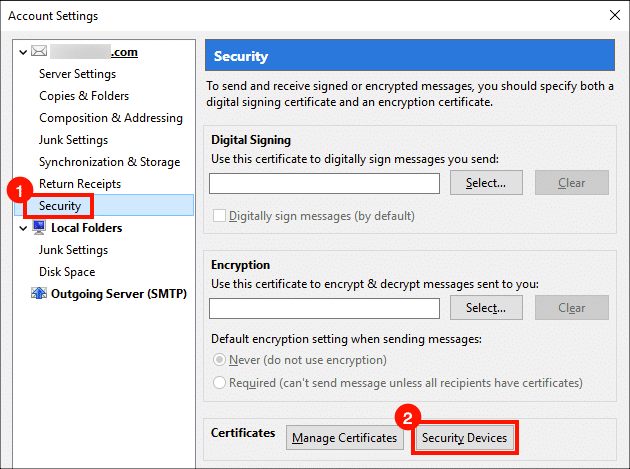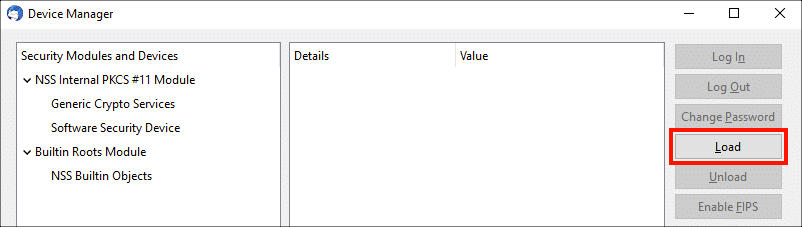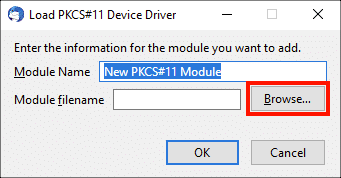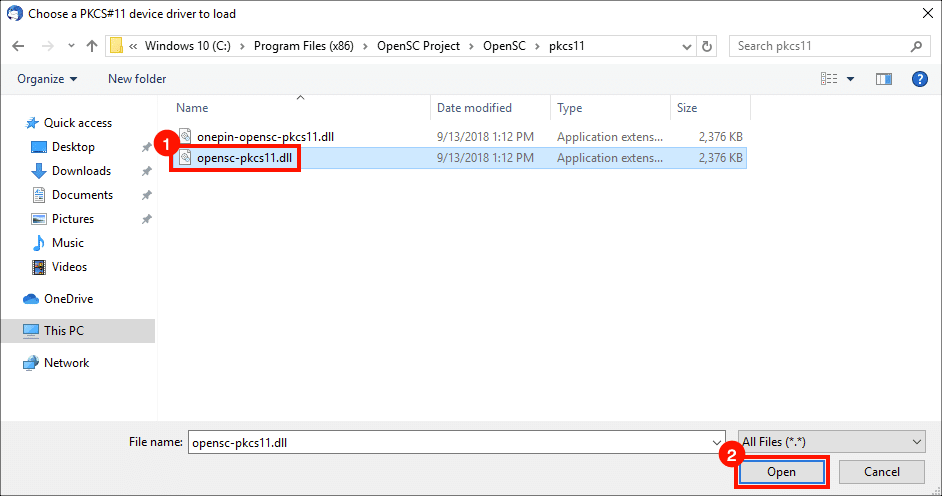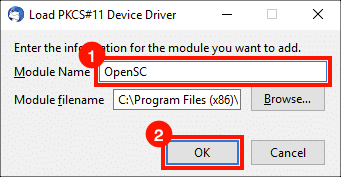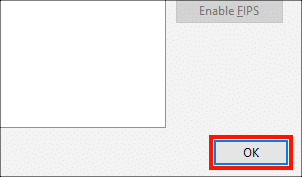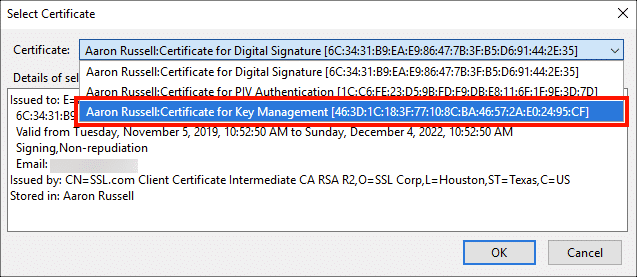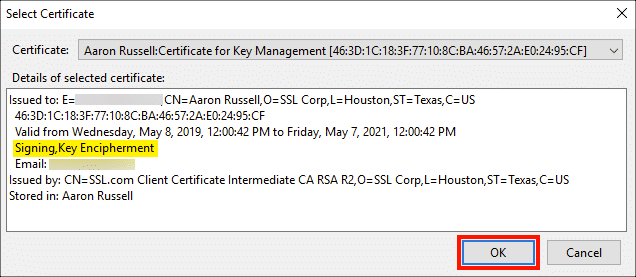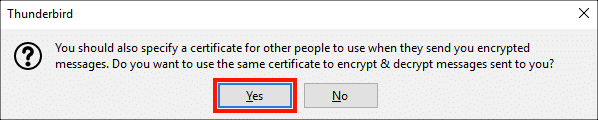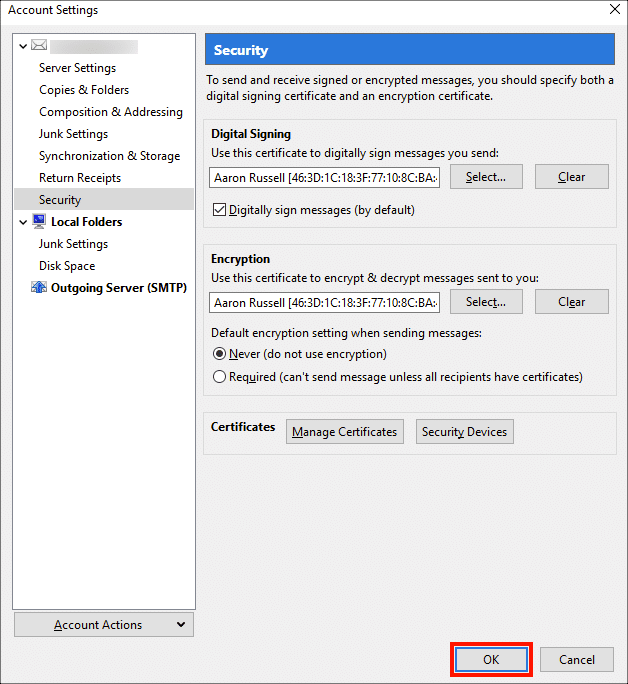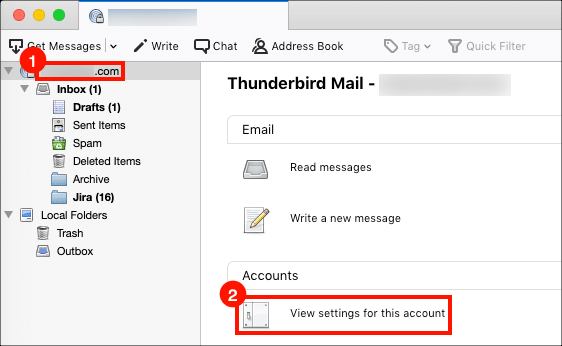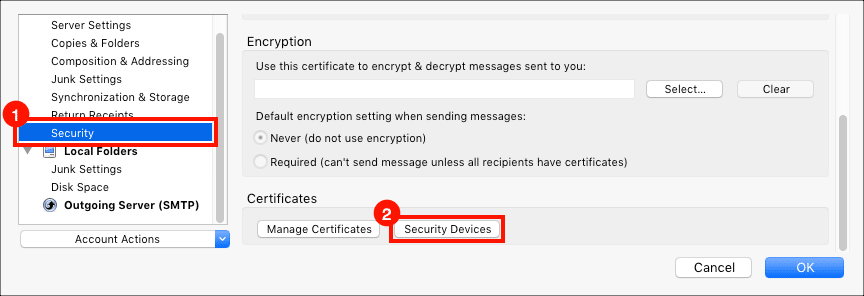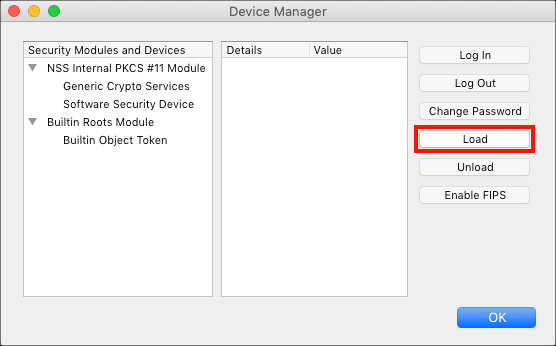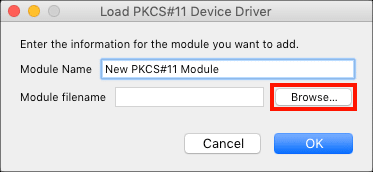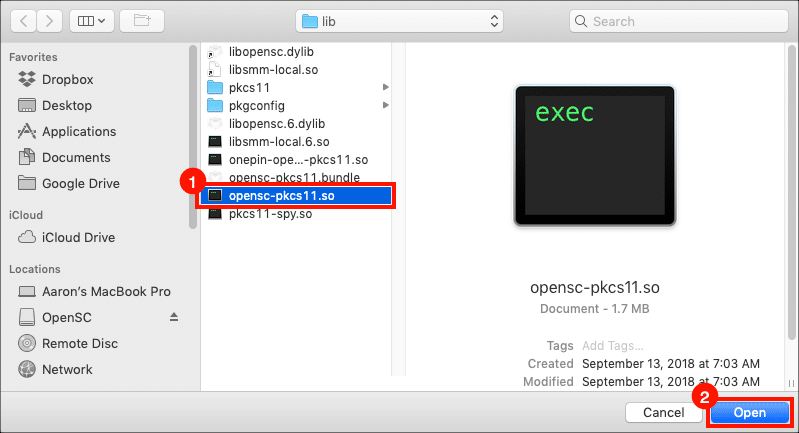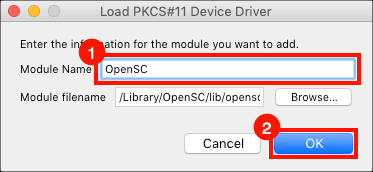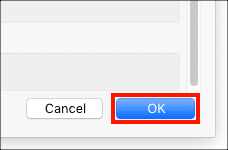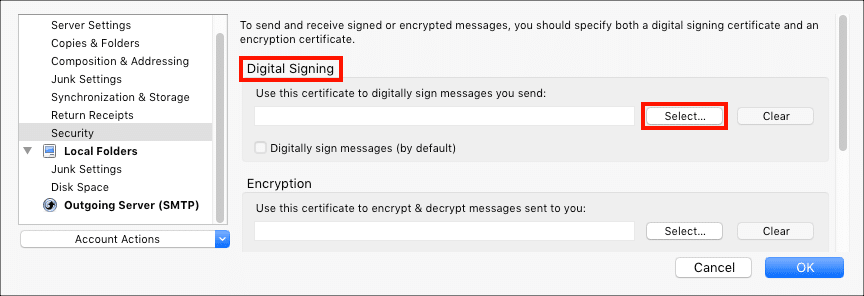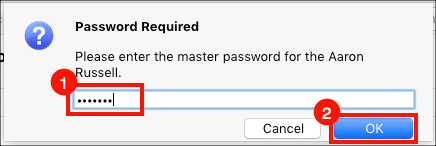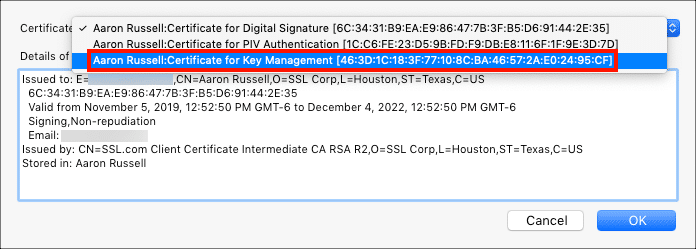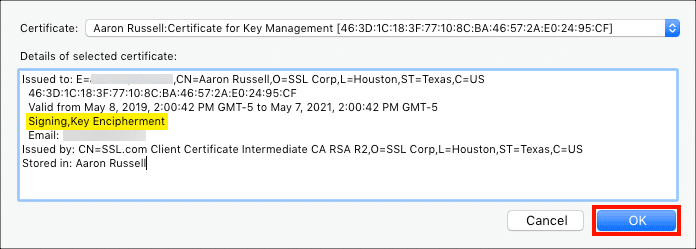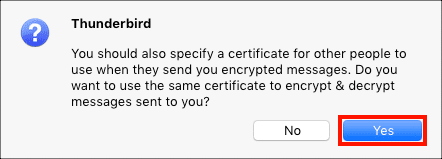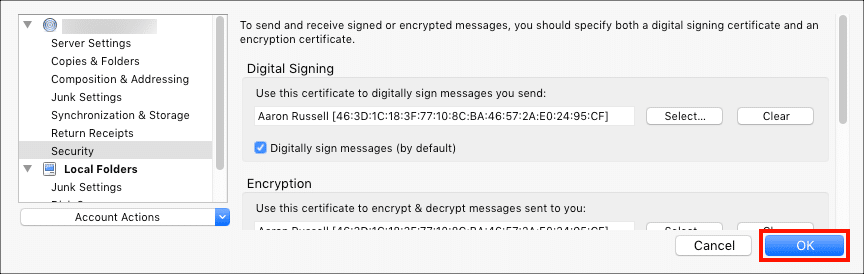Mozilla Thunderbird-Benutzer haben dies möglicherweise bemerkt S/MIME Auf einem YubiKey-Hardware-Token installierte Zertifikate sind für die Verwendung in Thunderbird nicht sofort verfügbar. Obwohl die Smartcard-Funktionen des YubiKey sowohl unter Windows als auch unter MacOS vom zugrunde liegenden Betriebssystem unterstützt werden, benötigt Thunderbird einen zusätzlichen Open-Source-PKS # 11-Treiber (OpenSC) um auf auf dem Gerät gespeicherte Zertifikate und Schlüssel zuzugreifen. Diese Anleitung zeigt Ihnen, wie Sie Thunderbird für die Verwendung mit OpenSC und Ihrem YubiKey konfigurieren Windows und macOS.
Linux Benutzer können grundsätzlich dem folgen macOS Anweisungen unten, aber Installationsanweisungen und die Position des
pkcs11.so Die Datei variiert zwischen den Linux-Distributionen. Unter 64-Bit-Ubuntu 18.4 lautet der Pfad /usr/lib/x86_64-linux-gnu/opensc-pkcs11.so. Weitere Informationen finden Sie auf den Seiten des OpenSC-Projekts unter Linux-Distributionen und Kompilieren und Installieren unter Unix Flavours.Hinweis: Diese Anweisungen setzen voraus, dass Sie eine Verschlüsselung aktiviert haben S/MIME Zertifikat im Schlüsselverwaltungssteckplatz (9c) Ihres YubiKey. Wenn Sie dies noch nicht getan haben, lesen Sie bitte unsere How-to Abdeckung dieser Operation.
Windows-Anweisungen
- Installieren Sie OpenSC, indem Sie den Anweisungen in OpenSC folgen Windows-Schnellstart.
- Wählen Sie im Hauptfenster von Thunderbird das Konto aus, für das Sie Zertifikate hinzufügen möchten, und klicken Sie dann auf Einstellungen für dieses Konto anzeigen.
- Auswählen Sicherheit Klicken Sie im linken Menü auf Sicherheitsgeräte Schaltfläche unter Zertifikate.
- Klicken Sie auf die Laden Sie .
- Klicken Sie auf die Entdecken .
- Navigieren Sie im Dialogfeld zum Öffnen von Dateien zur richtigen Bibliothek für Ihre Versionen von Windows und Thunderbird und klicken Sie dann auf Offen .
- 32 Bit Windows und Thunderbird:
C:\Program Files\OpenSC Project\OpenSC\pkcs11\opensc-pkcs11.dll - 32-Bit-Thunderbird unter 64-Bit-Windows:
C:\Program Files (x86)\OpenSC Project\OpenSC\pkcs11\opensc-pkcs11.dll - 64 Bit Windows und Thunderbird:
C:\Program Files\OpenSC Project\OpenSC\pkcs11\opensc-pkcs11.dll
- 32 Bit Windows und Thunderbird:
- Geben Sie einen Namen in das Feld ein Modulname Feld ("OpenSC" ist eine logische Wahl), dann klicken Sie auf das OK Schaltfläche, um das Dialogfeld zu schließen.
- Klicken Sie auf die OK Schaltfläche, um das Geräte-Manager-Fenster zu schließen.
- Klicken Sie auf die Auswählen Schaltfläche unter Digitales Signieren.
- Geben Sie Ihre YubiKey-PIN ein und klicken Sie auf OK Taste. Informationen zum Auffinden Ihrer PIN finden Sie unter diese Anleitung.
- Wählen Sie das beschriftete Zertifikat aus
Certificate for Key Managementvon dem Zertifikat Dropdown-Menü.Hinweis: Wenn Sie kein Zertifikat für die Schlüsselverwaltung sehen, lesen Sie bitte unsere How-to bei der Installation eines S/MIME Zertifikat auf Ihrem Yubikey. - Überprüfen Sie, dass die
SigningundKey EnciphermentDie wichtigsten Verwendungen werden in den Zertifikatdetails angezeigt. Klicken Sie dann auf OK . - In einem Dialogfeld werden Sie gefragt, ob Sie dasselbe Zertifikat für die Ver- und Entschlüsselung verwenden möchten. Drücke den Ja .
- Klicken Sie auf die OK Schaltfläche zum Schließen der Kontoeinstellungen. Wenn Sie möchten, können Sie zuerst die Standardeinstellungen für das Signieren und Verschlüsseln von Nachrichten festlegen.
- Sie sind alle fertig! Beachten Sie, dass Sie mit diesen Einstellungen Ihren YubiKey und Ihre PIN benötigen, um E-Mails zu signieren, zu verschlüsseln und zu entschlüsseln. Um sich vor Datenverlust im Falle des Verlusts Ihres YubiKey zu schützen, stellen Sie sicher, dass Sie eine Sicherungskopie Ihres privaten Schlüssels an einem sicheren Ort aufbewahren.
macOS Anleitung
- Installieren Sie OpenSC, indem Sie den Anweisungen in OpenSC folgen macOS Schnellstart.
Hinweis: Homebrew Benutzer können OpenSC einfach mit dem Befehl installieren
brew install opensc. Wenn Sie diese Option auswählen, beachten Sie, dass die OpenSC-Dateien in installiert werden/usr/local/lib/statt/Library/OpenSC/lib. - Wählen Sie im Hauptfenster von Thunderbird das Konto aus, für das Sie Zertifikate hinzufügen möchten, und klicken Sie dann auf Einstellungen für dieses Konto anzeigen.
- Auswählen Sicherheit Klicken Sie im linken Menü auf Sicherheitsgeräte Schaltfläche unter Zertifikate.
- Klicken Sie auf die Laden Sie .
- Klicken Sie auf die Entdecken .
- Navigieren Sie im Dialogfeld zum Öffnen von Dateien zum Verzeichnis
/Library/OpenSC/lib/Wählen Sie die Datei ausopensc-pkcs11.so, Dann klicken Sie auf die Offen .Mac-Benutzer, die OpenSC mit Homebrew installiert haben, finden die Datei unter/usr/local/lib/opensc-pkcs11.so. Sie müssen drücken Befehl + Umschalt + Punkt die sehen/usr/Verzeichnis im Dialogfeld "Datei öffnen". - Geben Sie einen Namen in das Feld ein Modulname Feld ("OpenSC" ist eine logische Wahl), dann klicken Sie auf das OK Schaltfläche, um das Dialogfeld zu schließen.
- Klicken Sie auf die OK Schaltfläche, um das Geräte-Manager-Fenster zu schließen.
- Scrollen Sie im linken Bereich zurück nach oben und klicken Sie auf Auswählen Schaltfläche unter Digitales Signieren.
- Geben Sie Ihre YubiKey-PIN ein und klicken Sie auf OK .
- Wählen Sie das beschriftete Zertifikat aus
Certificate for Key Managementvon dem Zertifikat Dropdown-Menü.Hinweis: Wenn Sie kein Zertifikat für die Schlüsselverwaltung sehen, lesen Sie bitte unsere How-to bei der Installation eines S/MIME Zertifikat auf Ihrem Yubikey. - Überprüfen Sie, dass die
SigningundKey EnciphermentDie wichtigsten Verwendungen werden in den Zertifikatdetails angezeigt. Klicken Sie dann auf OK . - In einem Dialogfeld werden Sie gefragt, ob Sie dasselbe Zertifikat für die Ver- und Entschlüsselung verwenden möchten. Drücke den Ja .
- Klicken Sie auf die OK Schaltfläche zum Schließen der Kontoeinstellungen. Wenn Sie möchten, können Sie zuerst die Standardeinstellungen für das Signieren und Verschlüsseln von Nachrichten festlegen.
- Sie sind alle fertig! Beachten Sie, dass Sie mit diesen Einstellungen Ihren YubiKey und Ihre PIN benötigen, um E-Mails zu signieren, zu verschlüsseln und zu entschlüsseln. Um sich vor Datenverlust im Falle des Verlusts Ihres YubiKey zu schützen, stellen Sie sicher, dass Sie eine Sicherungskopie Ihres privaten Schlüssels an einem sicheren Ort aufbewahren.
Vielen Dank, dass Sie sich für SSL.com entschieden haben! Bei Fragen wenden Sie sich bitte per E-Mail an Support@SSL.com, Anruf 1-877-SSL-SECUREoder klicken Sie einfach auf den Chat-Link unten rechts auf dieser Seite. Antworten auf viele häufig gestellte Support-Fragen finden Sie auch in unserer Wissensbasis.