- Navigieren Sie zu der Domäne, für die Sie ein zu schützendes Zertifikat generieren möchten, und klicken Sie dann auf SSL /TLS Zertifikate Link.
- Klicken Sie auf die SSL hinzufügen /TLS Zertifikat .
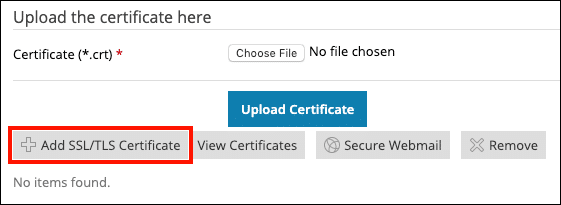
- Füllen Sie die folgenden Formularfelder aus:
- Zertifikatname (Ein "freundlicher" Name, mit dem Sie das Zertifikat identifizieren können.)
- Bits Dropdown-Menü (Tastenstärke einstellen)
- Land Dropdown-Menü
- Staat oder Provinz
- Lage (Stadt)
- Name der Organisation (Firma)
- Name der Organisationsabteilung oder Abteilung (optional)
- Domain Name
- Auf dem angezeigten Bildschirm sehen Sie eine grüne Warnung: „Das SSL /TLS Zertifikat wurde hinzugefügt. " Dies zeigt jedoch nur an, dass die CSR wurde generiert. Zugriff auf die CSRKlicken Sie auf den Zertifikatsnamen, den Sie in Schritt 3 eingegeben haben.
- Scrollen Sie auf der sich öffnenden Seite nach unten zu CSR Feld. Sie können die kopieren und einfügen CSR bei der Bestellung des Zertifikats in Ihrem SSL.com-Konto. Anweisungen zum Einreichen Ihrer CSR auf SSL.com lesen Sie bitte unsere Führer zu CSR Einreichung. Wenn Sie bereit sind, Ihr signiertes Zertifikat zu installieren, lesen Sie bitte unsere Anleitungen Zertifikatinstallation in Plesk.
Vielen Dank, dass Sie sich für SSL.com entschieden haben! Bei Fragen wenden Sie sich bitte per E-Mail an Support@SSL.com, Anruf 1-877-SSL-SECUREoder klicken Sie einfach auf den Chat-Link unten rechts auf dieser Seite. Antworten auf viele häufig gestellte Support-Fragen finden Sie auch in unserer Wissensbasis.