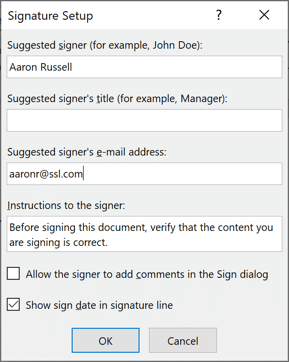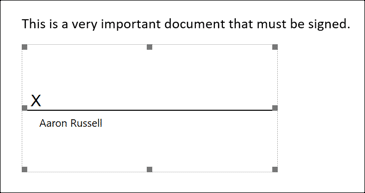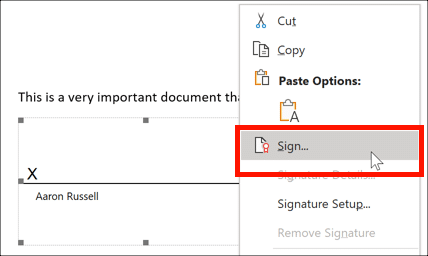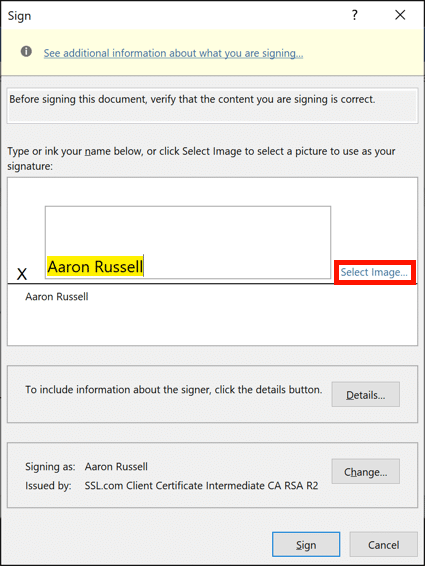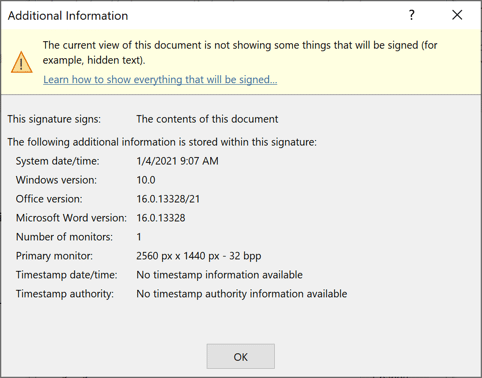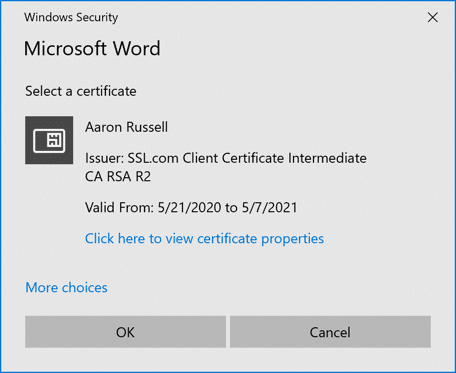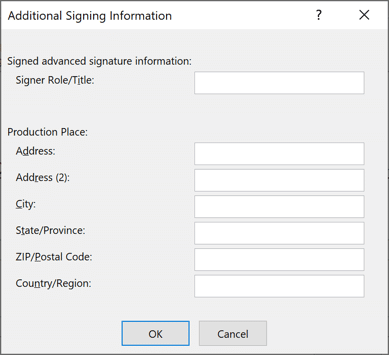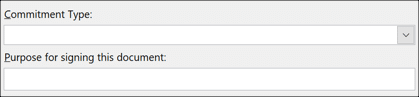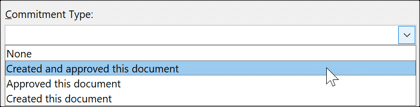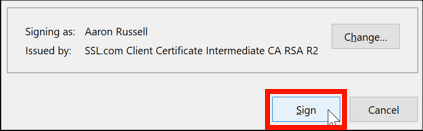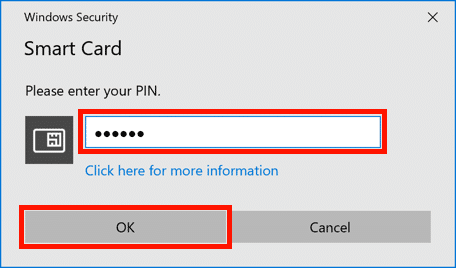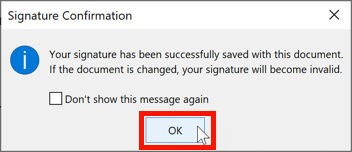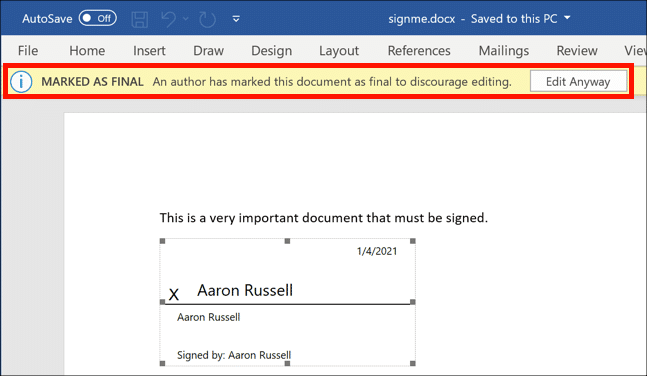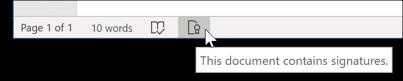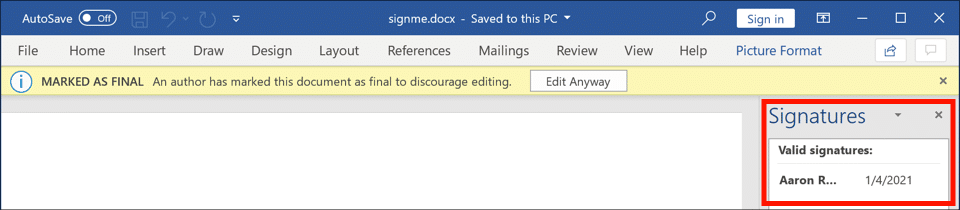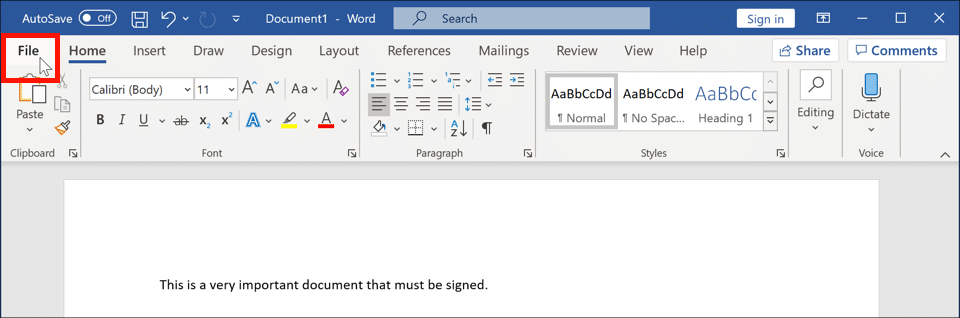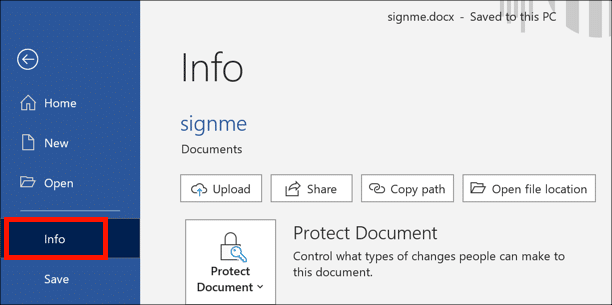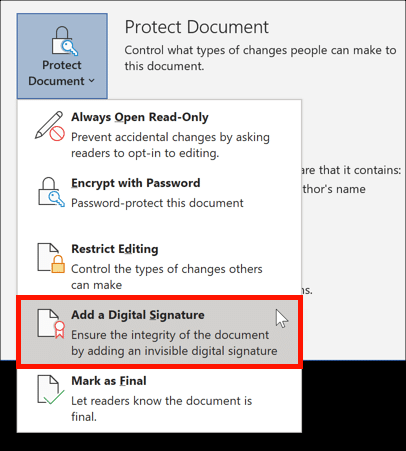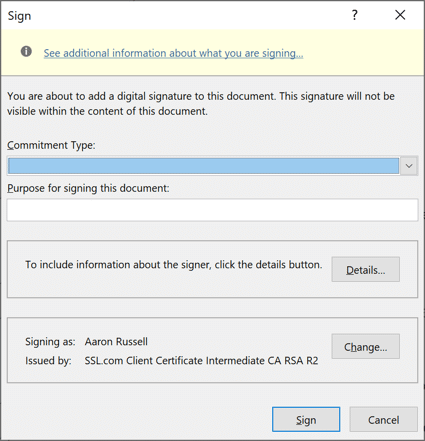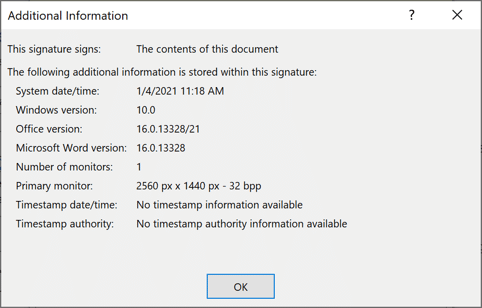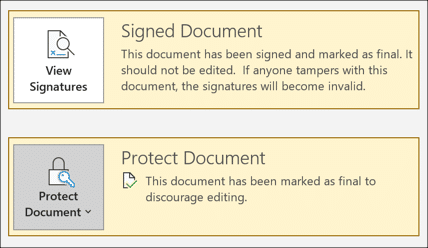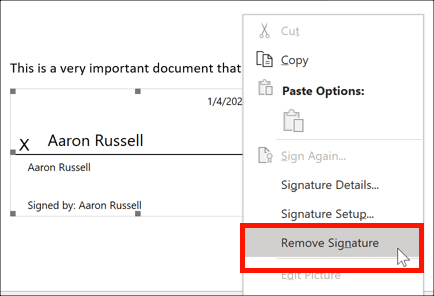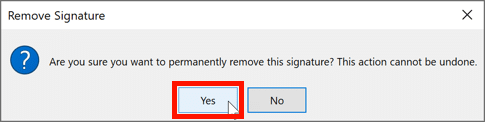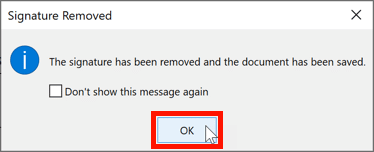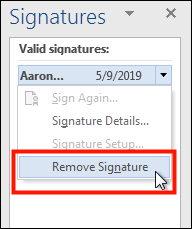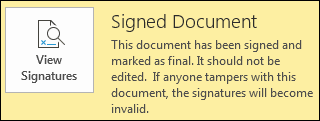
- Είστε ο αυθεντικός υπογράφων του εγγράφου.
- Το περιεχόμενο του εγγράφου δεν έχει αλλάξει από τότε που υπογράφηκε.
Οι υπογραφές εγγράφων στο Microsoft Office μπορούν να είναι είτε ορατός στο έγγραφο ή αόρατος. Το Word και το Excel υποστηρίζουν ορατές υπογραφές. Το Word, το Excel και το PowerPoint υποστηρίζουν όλες τις αόρατες υπογραφές. Κάντε κλικ στους παρακάτω συνδέσμους για να δείτε οδηγίες σχετικά με την εγκατάσταση του πιστοποιητικού σας, τη δημιουργία ορατών και αόρατων υπογραφών και τη διαγραφή υπογραφών.
Σημείωση: Οι δυνατότητες που περιγράφονται σε αυτόν τον οδηγό είναι διαθέσιμες μόνο στην έκδοση των Windows του Office 365. Το Office 365 για macOS δεν υποστηρίζει προς το παρόν την υπογραφή εγγράφων.
Προσθήκη γραμμής ορατής υπογραφής σε έγγραφο Microsoft Word ή βιβλίο εργασίας του Excel:
Σημείωση: Τα στιγμιότυπα οθόνης σε αυτήν την ενότητα προέρχονται από το Word, αλλά η διαδικασία στο Excel είναι ίδια.
- Η υπογραφή ενός εγγράφου του Office απαιτεί επί του παρόντος να είναι εγκατεστημένο το πιστοποιητικό υπογραφής του εγγράφου σας σε ένα YubiKey FIPS Διακριτικό USB. Βεβαιωθείτε ότι το YubiKey έχει εισαχθεί στον υπολογιστή σας.
- Τοποθετήστε τον κέρσορα όπου θέλετε να εμφανίζεται η υπογραφή. Στη συνέχεια, κάντε κλικ στο Προσθήκη γραμμής υπογραφής αναπτυσσόμενο μενού, που βρίσκεται στο Κείμενο ομάδα του Κύριο θέμα γραμμή εργαλείων και επιλέξτε Γραμμή υπογραφής Microsoft Office.
- Η Ρύθμιση υπογραφής θα εμφανιστεί το πλαίσιο διαλόγου. Εδώ μπορείτε να καθορίσετε το προτεινόμενο όνομα, τον τίτλο ή / και τη διεύθυνση email του υπογράφοντος και να προσθέσετε οδηγίες στον υπογράφοντα. Τα δύο πλαίσια ελέγχου κάτω από το πεδίο κειμένου μπορούν να χρησιμοποιηθούν για να επιτρέψουν στον υπογράφοντα να προσθέσει σχόλια κατά την υπογραφή και να εμφανίσει την ημερομηνία υπογραφής στη γραμμή υπογραφής. Κάντε κλικ OK όταν έχετε εισαγάγει όλες τις πληροφορίες για τη γραμμή υπογραφής.
- Η νέα γραμμή υπογραφής θα εμφανιστεί στο αρχείο με οποιοδήποτε όνομα ή / και πληροφορίες τίτλου που έχουν εισαχθεί στο προηγούμενο βήμα παρακάτω.
- Για να υπογράψετε το έγγραφο, κάντε δεξί κλικ στη γραμμή υπογραφής και επιλέξτε Σημάδι από το μενού.
- Η Σημάδι θα εμφανιστεί το πλαίσιο διαλόγου. Για τυπωμένη υπογραφή, απλώς πληκτρολογήστε το όνομά σας στα δεξιά του X όπως φαίνεται παρακάτω ή σχεδιάστε μια υπογραφή με τη συσκευή κατάδειξης ή την οθόνη αφής. Εάν έχετε μια εικόνα της χειρόγραφης υπογραφής σας, μπορείτε να τη χρησιμοποιήσετε αντ 'αυτού κάνοντας κλικ στο Επιλογή εικόνας… σύνδεση και πλοήγηση στο αρχείο εικόνας.
- Κάνοντας κλικ στο Δείτε επιπλέον πληροφορίες σχετικά με το τι υπογράφετε… Ο σύνδεσμος στην κορυφή του παραθύρου διαλόγου θα ανοίξει ένα παράθυρο διαλόγου που δείχνει μεταδεδομένα που θα συμπεριληφθούν στην υπογραφή.
- Το πιστοποιητικό που θα χρησιμοποιηθεί για την υπογραφή του αρχείου εμφανίζεται κοντά στο κάτω μέρος του παραθύρου διαλόγου. Κάνοντας κλικ στο Αλλαγή Το κουμπί θα ανοίξει ένα παράθυρο διαλόγου για επιλογή από τα διαθέσιμα πιστοποιητικά. Σε αυτήν την περίπτωση εγκαθίσταται μόνο ένα πιστοποιητικό υπογραφής εγγράφου, επομένως εμφανίζεται μόνο μία επιλογή.
- Κάνοντας κλικ στο Περιγραφή Το κουμπί θα ανοίξει ένα παράθυρο διαλόγου που μπορεί να χρησιμοποιηθεί για την προσθήκη πληροφοριών τίτλου και διεύθυνσης.
- Αν έχετε ελέγξει Επιτρέψτε στον υπογράφοντα να προσθέσει σχόλια στο παράθυρο διαλόγου "Υπογραφή" κατά τη ρύθμιση της γραμμής υπογραφής, θα υπάρχουν δύο επιπλέον πεδία:
- Όταν καταχωρίσετε και διορθώσετε όλες τις πληροφορίες υπογραφής σας, κάντε κλικ στο Σημάδι κουμπί.
- Εισαγάγετε το PIN YubiKey και κάντε κλικ στο OK κουμπί.
- Θα εμφανιστεί ένα παράθυρο διαλόγου που θα επιβεβαιώνει ότι το έγγραφο έχει υπογραφεί. Κάντε κλικ στο OK για να το κλείσετε.
- Θα εμφανιστεί ένα μήνυμα στο επάνω μέρος της οθόνης που θα υποδεικνύει ότι το έγγραφο έχει επισημανθεί ως τελικό και η γραμμή υπογραφής θα επισημανθεί ως υπογεγραμμένη στο κάτω μέρος. Εάν επιλέξατε να εμφανίσετε την ημερομηνία με την υπογραφή, θα εμφανιστεί στην επάνω δεξιά γωνία της γραμμής υπογραφής.
Σημαντικό: Η επεξεργασία ενός εγγράφου μετά την υπογραφή της θα αφαιρέσει τυχόν υπάρχουσες υπογραφές από αυτό. - Η Υπογραφές Το κουμπί θα εμφανιστεί επίσης στο κάτω μέρος του παραθύρου του εγγράφου. Κάνοντας κλικ σε αυτό, θα ανοίξει ένας πίνακας με λεπτομερείς υπογραφές εγγράφων στη δεξιά πλευρά της οθόνης.
- Όταν το υπογεγραμμένο έγγραφο ανοίξει στο Word, οι χρήστες θα ειδοποιηθούν ότι το έγγραφο είναι υπογεγραμμένο.
Προσθήκη αόρατων υπογραφών σε Word, Excel ή PowerPoint
Σημείωση: Τα στιγμιότυπα οθόνης σε αυτήν την ενότητα προέρχονται από το Word, αλλά η διαδικασία στο Excel και το PowerPoint είναι ίδια.
- Το SSL.com αποστέλλει πιστοποιητικά υπογραφής εγγράφου στις YubiKey FIPS Διακριτικά USB. Βεβαιωθείτε ότι το YubiKey έχει εισαχθεί στον υπολογιστή σας.
- Κάντε κλικ στο Αρχεία Tab.
- Αγορά Πληροφορίες.
- Πατήστε Προστατέψτε το έγγραφο (Λέξη), Προστατέψτε το βιβλίο εργασίας (Excel) ή Προστατέψτε την παρουσίαση (PowerPoint) και, στη συνέχεια, επιλέξτε Προσθέστε ψηφιακή υπογραφή από το μενού.
- Η Σημάδι θα εμφανιστεί το παράθυρο διαλόγου.
- Κάνοντας κλικ Δείτε επιπλέον πληροφορίες σχετικά με το τι υπογράφετε θα ανοίξει ένα παράθυρο διαλόγου που δείχνει μεταδεδομένα που θα συμπεριληφθούν στην υπογραφή.
- Η Τύπος δέσμευσης Το αναπτυσσόμενο μενού σας επιτρέπει να καθορίσετε εάν δημιουργήσατε ή / και εγκρίνατε το έγγραφο.
- Η Σκοπός για την υπογραφή αυτού του εγγράφου Το πεδίο κειμένου σάς επιτρέπει να προσδιορίσετε ρητά τον σκοπό υπογραφής.
- Το πιστοποιητικό που θα χρησιμοποιηθεί για την υπογραφή του αρχείου εμφανίζεται κοντά στο κάτω μέρος του παραθύρου διαλόγου. Κάνοντας κλικ στο Αλλαγή Το κουμπί θα ανοίξει ένα παράθυρο διαλόγου για επιλογή από τα διαθέσιμα πιστοποιητικά. Σε αυτήν την περίπτωση εγκαθίσταται μόνο ένα πιστοποιητικό υπογραφής εγγράφου, επομένως εμφανίζεται μόνο μία επιλογή.
- Κάνοντας κλικ στο Περιγραφή Το κουμπί θα ανοίξει ένα παράθυρο διαλόγου που μπορεί να χρησιμοποιηθεί για την προσθήκη πληροφοριών τίτλου και διεύθυνσης.
- Όταν καταχωρίσετε και διορθώσετε όλες τις πληροφορίες υπογραφής σας, κάντε κλικ στο Σημάδι κουμπί.
- Εισαγάγετε το PIN YubiKey και κάντε κλικ στο OK κουμπί.
- Θα εμφανιστεί ένα παράθυρο διαλόγου που θα επιβεβαιώνει ότι το έγγραφο έχει υπογραφεί. Κάντε κλικ στο OK για να το κλείσετε.
- Θα εμφανιστούν μηνύματα που έχουν υπογραφεί και επισημανθεί ως τελικό.
Σημαντικό: Η επεξεργασία ενός εγγράφου μετά την υπογραφή της θα αφαιρέσει τυχόν υπάρχουσες υπογραφές από αυτό. - Η Υπογραφές Το κουμπί θα εμφανιστεί επίσης στο κάτω μέρος του παραθύρου του εγγράφου. Κάνοντας κλικ σε αυτό, θα ανοίξει ένας πίνακας με λεπτομερείς υπογραφές εγγράφων στη δεξιά πλευρά της οθόνης.
- Όταν το υπογεγραμμένο έγγραφο ανοίξει στο Word, οι χρήστες θα ειδοποιηθούν ότι το έγγραφο είναι υπογεγραμμένο.
Αφαίρεση υπογραφών
Αφαίρεση ορατής υπογραφής
- Κάντε δεξί κλικ στη γραμμή υπογραφής και επιλέξτε Κατάργηση υπογραφής από το μενού.
- Θα εμφανιστεί ένα παράθυρο διαλόγου. Κάντε κλικ στο Ναι κουμπί για να επιβεβαιώσετε ότι θέλετε να καταργήσετε την υπογραφή.
- Θα εμφανιστεί ένα παράθυρο διαλόγου που θα επιβεβαιώνει ότι η υπογραφή έχει αφαιρεθεί. Κάντε κλικ στο OK για να κλείσετε το πλαίσιο.
Αφαίρεση αόρατης υπογραφής
- Κάντε κλικ στο Υπογραφές στο κάτω μέρος του παραθύρου.
- Ένα παράθυρο με τις υπογραφές του εγγράφου θα εμφανιστεί στη δεξιά πλευρά του παραθύρου.
- Κάντε κλικ στο μαύρο τρίγωνο στα δεξιά του πιστοποιητικού που θέλετε να καταργήσετε, επιλέξτε Κατάργηση υπογραφής από το μενού και, στη συνέχεια, επιβεβαιώστε ότι θέλετε να το καταργήσετε.
- Θα εμφανιστεί ένα παράθυρο διαλόγου. Κάντε κλικ στο Ναι κουμπί για να επιβεβαιώσετε ότι θέλετε να καταργήσετε την υπογραφή.
- Θα εμφανιστεί ένα παράθυρο διαλόγου που θα επιβεβαιώνει ότι η υπογραφή έχει αφαιρεθεί. Κάντε κλικ στο OK για να κλείσετε το πλαίσιο.
SSL.com's Πιστοποιητικά υπογραφής εγγράφων προσφέρουν αξιόπιστες ψηφιακές υπογραφές για έγγραφα Adobe PDF και Microsoft Office και PKI- βάσει ελέγχου ταυτότητας πελάτη, όλα για όσο το δυνατόν χαμηλότερα 215.28 $ ετησίως.