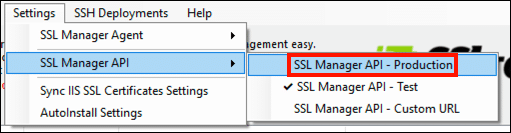Πριν συνεργαστείτε με το YubiKey σας SSL Manager, θα πρέπει να εγκαταστήσετε την πιο πρόσφατη έκδοση (επί του παρόντος 3.2). Μπορείτε να κατεβάσετε το πρόγραμμα εγκατάστασης κάνοντας κλικ στο παρακάτω κουμπί, και αυτό καθοδηγήσει παρέχει πλήρεις οδηγίες εγκατάστασης.
SSL Manager είναι διαθέσιμο μόνο για Windows, αλλά οι χρήστες Mac και Linux μπορούν επίσης να εγκαταστήσουν την υπογραφή κώδικα EV και τα πιστοποιητικά υπογραφής εγγράφων στα YubiKeys ακολουθώντας αυτές τις οδηγίες.
Σημείωση: Όταν εργάζεστε με το YubiKey και το SSL Manager, ενδέχεται περιστασιακά να δείτε ένα παράθυρο διαλόγου που σας ενημερώνει ότι το Yubikey δεν είναι έτοιμο να δεχτεί εντολές. Εάν συμβεί αυτό, απλώς αποσυνδέστε το YubiKey, συνδέστε το ξανά, κλείστε το παράθυρο διαλόγου και επαναλάβετε το προηγούμενο βήμα.
Δημιουργία ζεύγους κλειδιών και παραγγελία πιστοποιητικού
1. Πριν παραγγείλετε ένα πιστοποιητικό για εγκατάσταση στο YubiKey, πρέπει πρώτα να δημιουργήσετε ένα ζεύγος κλειδιών. Εάν έχετε χρησιμοποιήσει SSL Manager στο παρελθόν θα παρατηρήσετε ότι υπάρχει ένα νέο YubiKey αναπτυσσόμενο μενού στην έκδοση 3.2.
2. Με το YubiKey συνδεδεμένο στον υπολογιστή, επιλέξτε Yubikey> Δημιουργία ζεύγους κλειδιών από το μενού.
3. ο Δημιουργία ζεύγους κλειδιών θα εμφανιστεί το πλαίσιο διαλόγου. Αρχικά, επιλέξτε το σκοπό για το ζεύγος κλειδιών που δημιουργείτε. Εδώ, πρόκειται να δημιουργήσουμε ένα ζεύγος κλειδιών για υπογραφή κώδικα EV.
4. Στη συνέχεια εισάγετε το Κλειδί διαχείρισης για το YubiKey σας.
5. Κάντε κλικ στο κουμπί Δημιουργία ζεύγους κλειδιών κουμπί.
6. Μετά από λίγα δευτερόλεπτα, θα εμφανιστεί ένα παράθυρο διαλόγου που θα λέει ότι έχει δημιουργηθεί το ζεύγος κλειδιών. Κάντε κλικ στο OK κουμπί για να παραβλέψετε το παράθυρο διαλόγου.
7. Σε αυτό το σημείο, μπορείτε να επιλέξετε μεταξύ αυτόματης και μη αυτόματης υποβολής του πιστοποιητικού βεβαίωσης YubiKey στο SSL.com. Χρησιμοποιήστε τις παρακάτω καρτέλες με δυνατότητα κλικ για οδηγίες σχετικά με κάθε μέθοδο.
8. Ξεκινήστε τη διαδικασία αυτόματης υποβολής επιλέγοντας το αυτόματη υποβολή και κάντε κλικ στο OK κουμπί.
9. Θα εμφανιστεί ένα παράθυρο διαλόγου, το οποίο θα περιλαμβάνει υποχρεωτικά πεδία για την υπογραφή εγγράφων και πιστοποιητικά υπογραφής κώδικα EV. Κάντε κλικ στο OK κουμπί για να παραβλέψετε το παράθυρο διαλόγου.
10. Πληκτρολογήστε το Πληροφορίες θέματος για το πιστοποιητικό στη φόρμα. Βεβαιωθείτε ότι έχετε συμπεριλάβει όλα τα υποχρεωτικά πεδία για τον τύπο πιστοποιητικού που σκοπεύετε να παραγγείλετε. Σε αυτήν την περίπτωση, δεδομένου ότι παραγγέλλουμε πιστοποιητικό EV, συμπεριλαμβάνουμε πληροφορίες σχετικά με την εταιρεία, αλλά όχι μεμονωμένο άτομο.
11. Κάντε κλικ στο κουμπί Πιστοποιώ κουμπί.
12. Εάν σας ζητηθεί, εισαγάγετε το SSL.com Είσοδος και Κωδικός Πρόσβασης, στη συνέχεια κάντε κλικ στο Είσοδος κουμπί.
13. Θα πρέπει να εμφανιστεί ένα παράθυρο διαλόγου που να λέει ότι το ζεύγος κλειδιών έχει επιβεβαιωθεί με επιτυχία. Κάντε κλικ στο OK κουμπί για να παραβλέψετε το παράθυρο διαλόγου.
14. Κάντε κλικ στο κουμπί Αποστολή στο SSL.com κουμπί.
15. ο Παραγγέλνω θα ανοίξει το παράθυρο. Εάν διαθέτετε τις κατάλληλες υπάρχουσες παραγγελίες, μπορείτε να επιλέξετε μία επιλέγοντας Υφιστάμενα κουπόνια και επιλέγοντας μια παραγγελία. Στην περίπτωσή μας εδώ δεν υπάρχουν υπάρχουσες παραγγελίες, οπότε θα κάνουμε μια νέα στο επόμενο βήμα.
16. Για να δημιουργήσετε μια νέα παραγγελία πιστοποιητικού, επιλέξτε το Νέα παραγγελία πιστοποιητικού κουμπί επιλογής και επιλέξτε το Τύπος πιστοποιητικού, στη συνέχεια επιλέξτε a Περίοδος ισχύος από το αναπτυσσόμενο μενού. Εδώ, μόνο η υπογραφή κώδικα EV είναι διαθέσιμη λόγω των πληροφοριών θέματος που εισαγάγαμε παραπάνω στο βήμα 14.
17. Στη συνέχεια, εισαγάγετε τα στοιχεία επικοινωνίας για την παραγγελία.
18. Κάντε κλικ στο κουμπί Παραγγέλνω κουμπί.
19. Θα εμφανιστεί ένα παράθυρο διαλόγου που θα λέει ότι έχει γίνει η παραγγελία. Κάντε κλικ στο OK για να κλείσετε το παράθυρο διαλόγου.
20. Η νέα παραγγελία σας θα εμφανίζεται ως εκκρεμεί στην κύρια SSL Manager παράθυρο.
21. Εάν συνδεθείτε στον λογαριασμό σας SSL.com, θα δείτε ότι υπάρχει η νέα παραγγελία, με κατάσταση απαιτείται επικύρωση.
22. Σε αυτό το σημείο, πρέπει να προχωρήσετε στα απαραίτητα βήματα επικύρωσης για τον τύπο πιστοποιητικού που παραγγείλατε. Για περισσότερες πληροφορίες, δείτε:
- Για υπογραφή κώδικα EV: Απαιτήσεις εκτεταμένης επικύρωσης (EV)
- Για υπογραφή εγγράφων: Απαιτήσεις οργάνωσης / ατομικής επικύρωσης (OV / IV)
23. Όταν η παραγγελία πιστοποιητικού έχει επικυρωθεί και εκδοθεί, η κατάσταση της παραγγελίας θα αλλάξει σε Έκδοση πιστοποιητικού στο SSL Manager παράθυρο.
24. Για να εγκαταστήσετε το πιστοποιητικό στο YubiKey, κάντε δεξί κλικ στην παραγγελία και επιλέξτε Εγκατάσταση πιστοποιητικού από το μενού.
25. Εισαγάγετε το κλειδί διαχείρισης και το PIN του YubiKey και, στη συνέχεια, κάντε κλικ στο Εισαγωγικό πιστοποιητικό κουμπί.
26. Θα εμφανιστεί ένα παράθυρο διαλόγου κατά την εισαγωγή του πιστοποιητικού. Κάντε κλικ στο OK για να κλείσετε το παράθυρο διαλόγου.
27. SSL Manager θα δείξει τώρα το νέο πιστοποιητικό ως εγκατασταθεί.
8. Ξεκινήστε τη διαδικασία μη αυτόματης υποβολής επιλέγοντας το μη αυτόματη υποβολή και κάντε κλικ στο OK κουμπί.
9. Σε αυτό το σημείο, μπορείτε να επιλέξετε να υποβάλετε την παραγγελία πιστοποιητικού μέσω SSL Manager ή τον λογαριασμό πύλης χρήστη SSL.com. Χρησιμοποιώ SSL Manager, απλά επιλέξτε YubiKey> Πιστοποιητικό παραγγελίας από το μενού και, στη συνέχεια, αλλάξτε καρτέλες σε αυτόν τον τρόπο και συνεχίστε από το βήμα 9 στη μέθοδο αυτόματης υποβολής.
10. Εάν προτιμάτε να κάνετε την παραγγελία σας στην πύλη χρήστη SSL.com, επιλέξτε YubiKey> Βεβαίωση ζεύγους κλειδιών από το μενού.
11. Επιλέξτε τον σκοπό για το ζεύγος κλειδιών που δημιουργήσατε και, στη συνέχεια, κάντε κλικ στο Πιστοποιώ κουμπί.
12. Θα εμφανιστεί ένα νέο παράθυρο με το δικό σας επιβεβαίωση και ενδιάμεσος πιστοποιητικά. Αυτά μπορούν να χρησιμοποιηθούν με παραγγελίες πιστοποιητικών στην πύλη χρήστη SSL.com για να αποδείξουν ότι το ζεύγος κλειδιών δημιουργήθηκε στο YubiKey. Σε αυτό το σημείο μπορείτε είτε να αντιγράψετε και να επικολλήσετε τα πιστοποιητικά σε ένα αρχείο κειμένου για μελλοντική χρήση ή να μεταβείτε απευθείας στο επόμενο βήμα στην πύλη λογαριασμού χρήστη.
13. Το επόμενο βήμα είναι να συσχετίσετε τη βεβαίωση και τα ενδιάμεσα πιστοποιητικά με μια σειρά πιστοποιητικών στην πύλη λογαριασμού χρήστη SSL.com. Δημιουργήστε μια νέα παραγγελία ή μεταβείτε σε μια υπάρχουσα και, στη συνέχεια, κάντε κλικ στο ανοίξτε σύνδεσμο.
14. Κάντε κλικ στο κουμπί διαχείριση σύνδεσμος, κάτω επιβεβαίωση.
15. Αντιγράψτε και επικολλήστε το δικό σας πιστοποιητικό βεβαίωσης και ενδιάμεσο πιστοποιητικό στα παρεχόμενα πεδία και, στη συνέχεια, κάντε κλικ στο Υποβολη κουμπί.
16. Μετά την επιτυχή βεβαίωση, ένα πράσινο banner θα εμφανιστεί στο πάνω μέρος της οθόνης.
17. Σε αυτό το σημείο, εάν δεν έχετε ήδη ολοκληρώσει την επικύρωση της παραγγελίας, θα πρέπει να προχωρήσετε στα απαραίτητα βήματα επικύρωσης για τον τύπο πιστοποιητικού που παραγγείλατε. Για περισσότερες πληροφορίες, δείτε:
- Για υπογραφή κώδικα EV: Απαιτήσεις εκτεταμένης επικύρωσης (EV)
- Για υπογραφή εγγράφων: Απαιτήσεις οργάνωσης / ατομικής επικύρωσης (OV / IV)
18. Όταν η παραγγελία πιστοποιητικού σας έχει επικυρωθεί και εκδοθεί, κάντε κλικ σε αυτήν κατεβάσετε σύνδεσμος στην πύλη.
19. Κάντε κλικ στο κουμπί κατεβάσετε σύνδεσμος με ετικέτα μονή δέσμη και αποθηκεύστε το αρχείο στον υπολογιστή σας.
20. Τώρα μπορείτε να εγκαταστήσετε το πιστοποιητικό στο YubiKey. Μεταβείτε στο YubiKey> Πιστοποιητικό εισαγωγής στο SSL Manager μενού.
21. Επιλέξτε το Σκοπός πιστοποιητικού. Για αυτήν την παραγγελία, είναι Υπογραφή κώδικα EV.
22. Εισαγάγετε το YubiKey's Κλειδί διαχείρισης και PIN, στη συνέχεια χρησιμοποιήστε το Αναζήτηση για να επιλέξετε το πιστοποιητικό που κατεβάσατε στο βήμα 19.
23. Κάντε κλικ στο κουμπί Εισαγωγικό πιστοποιητικό κουμπί.
24. Θα εμφανιστεί ένα παράθυρο διαλόγου κατά την εισαγωγή του πιστοποιητικού. Κάντε κλικ στο OK για να κλείσετε το παράθυρο διαλόγου.
25. Θα επιστρέψετε στο SSL Manager παράθυρο. Σημειώστε ότι, σε αντίθεση με την αυτοματοποιημένη διαδικασία, οι μη αυτόματες παραγγελίες δεν εμφανίζονται στο παράθυρο της εφαρμογής. Ωστόσο, το πιστοποιητικό is εγκατεστημένο στο YubiKey.