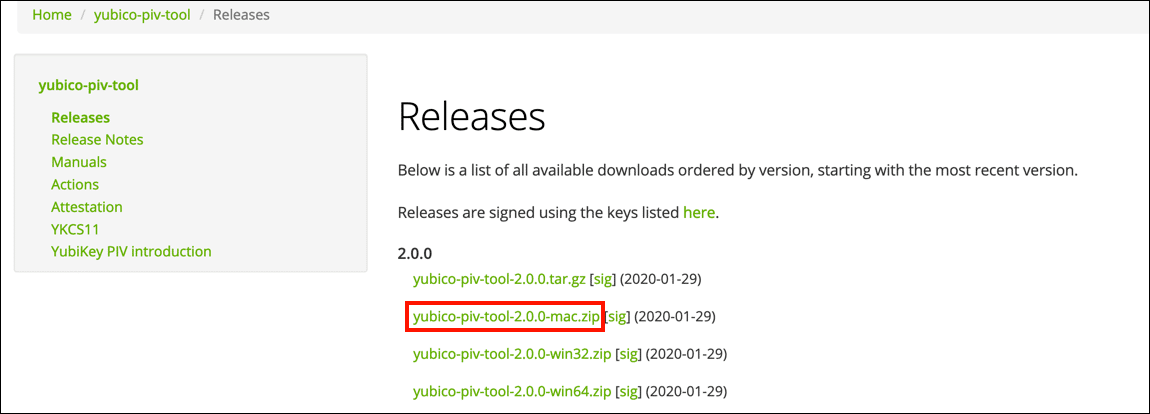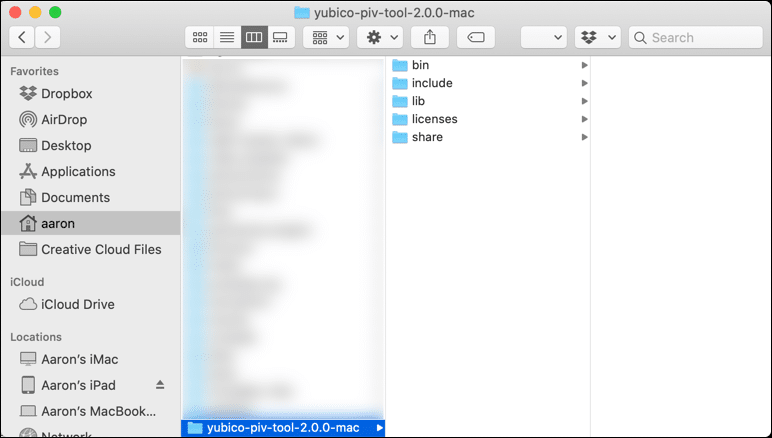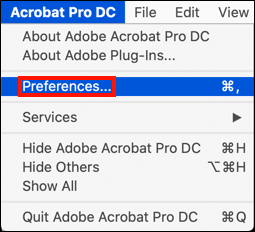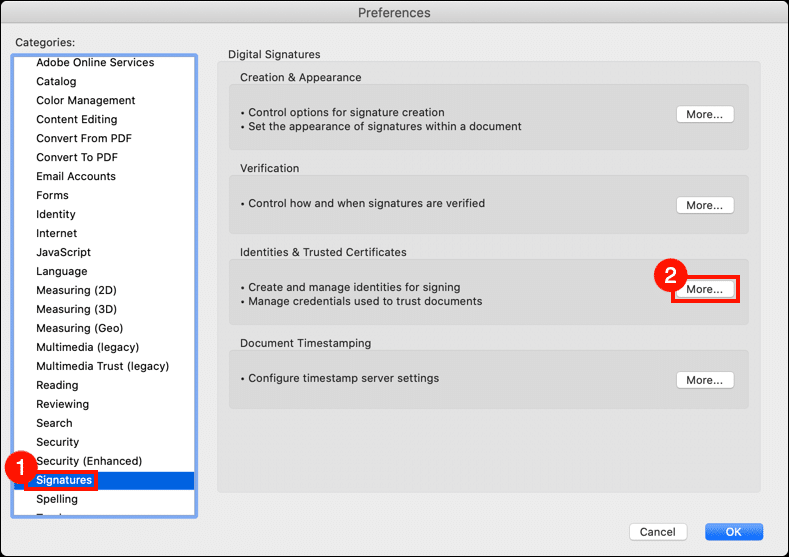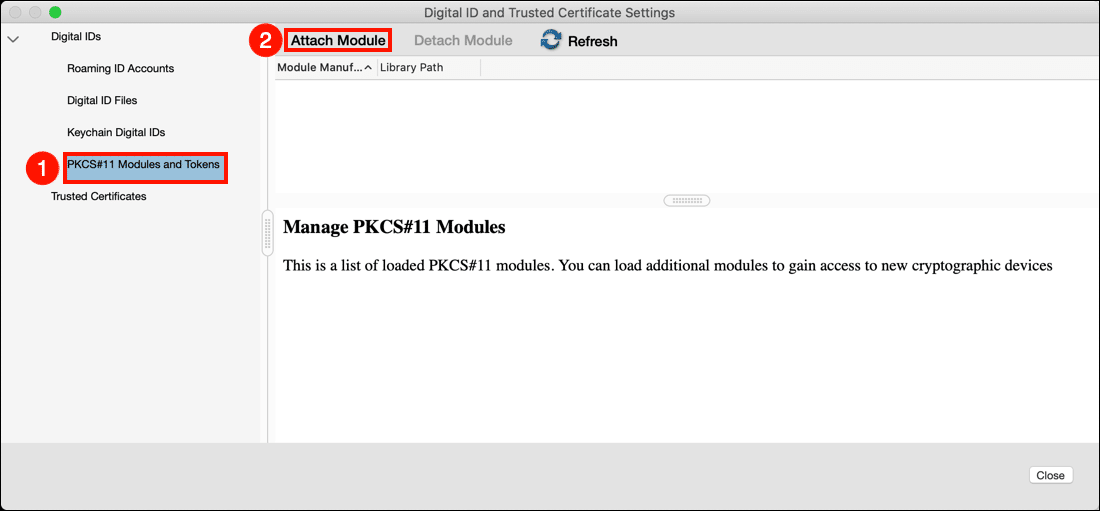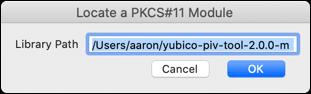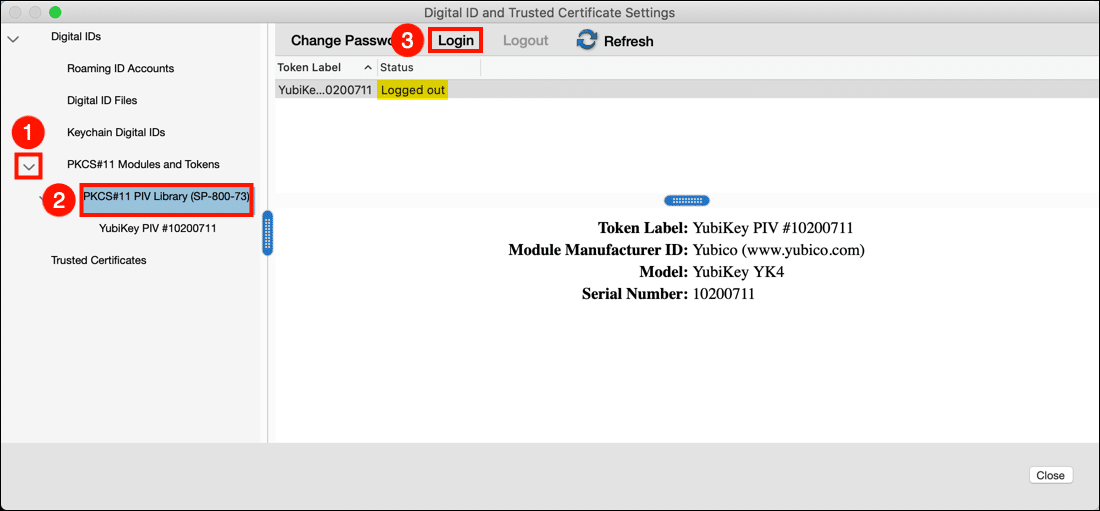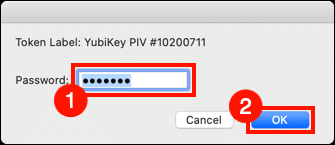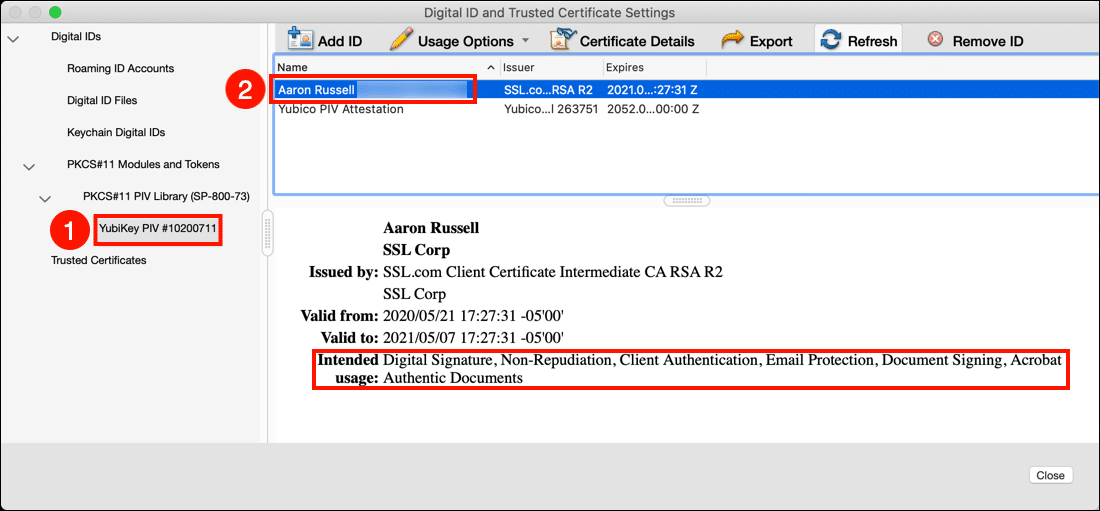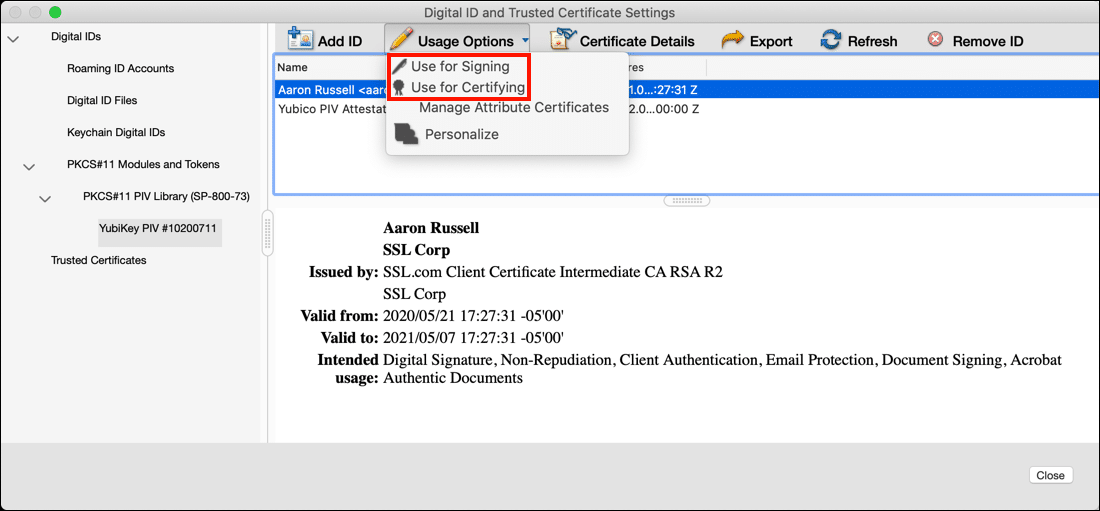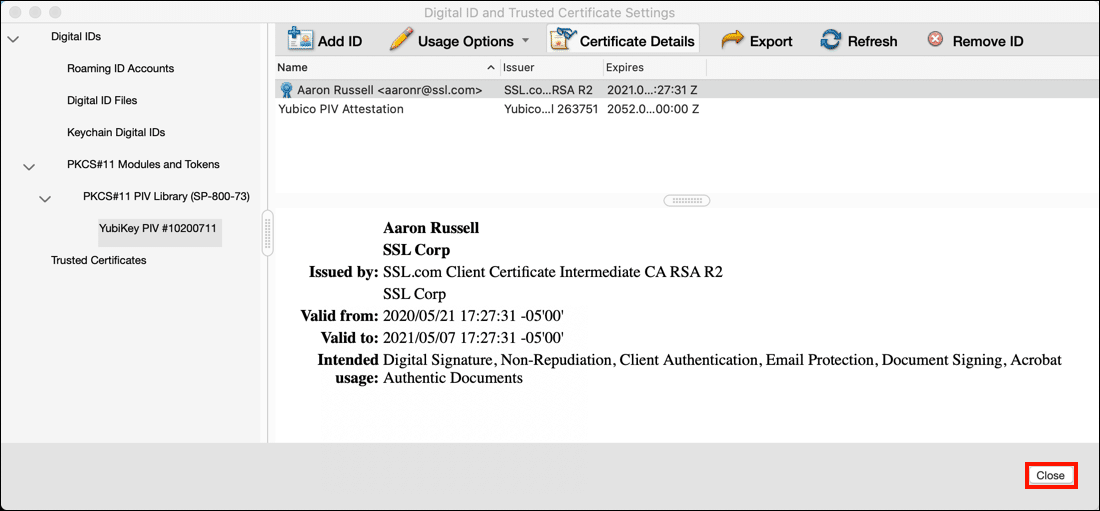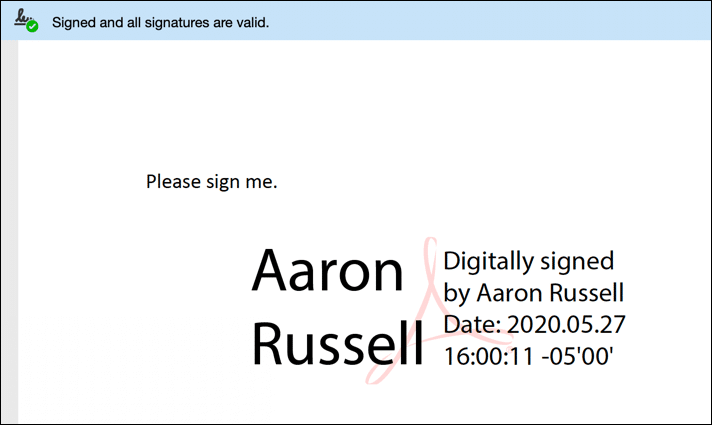Χρόνος που απαιτείται: 20 λεπτά
Πριν ξεκινήσετε να χρησιμοποιείτε το YubiKey που είναι εγκατεστημένο Πιστοποιητικό ταυτότητας επιχείρησης για να υπογράψετε αρχεία PDF με το Adobe Acrobat ή το Acrobat Reader στο macOS, θα χρειαστεί να εγκαταστήσετε και να διαμορφώσετε τη μονάδα PKCS#11 της Yubico έτσι ώστε το Acrobat να μπορεί να επικοινωνεί με το διακριτικό USB του επικυρωμένου κλειδιού ασφαλείας FIPS 140-2. Αυτό το πώς θα σας καθοδηγήσει στη διαδικασία.
- Κατεβάστε το εργαλείο Yubico PIV για macOS.
Μεταβείτε στο εργαλείο Yubico PIV κυκλοφορεί σελίδα και κατεβάστε την πιο πρόσφατη έκδοση για macOS. Το όνομα αρχείου θα τελειώσει με
mac.zip. - Αποσυμπιέστε το εργαλείο PIV.
Αποσυμπιέστε το φάκελο εργαλείου PIV και τοποθετήστε τον κάπου που θα τον θυμάστε (όπως τον αρχικό κατάλογο macOS).
- Ανοίξτε τις προτιμήσεις Acrobat.
Ανοίξτε το Acrobat Pro ή το Acrobat Reader και μετά ανοίξτε τις προτιμήσεις της εφαρμογής από το μενού.
- Μεταβείτε στις ταυτότητες και τα αξιόπιστα πιστοποιητικά.
Αγορά Υπογραφές από το αριστερό χέρι Κατηγορίες και, στη συνέχεια, κάντε κλικ στο Περισσότερο… κάτω από το κουμπί Ταυτότητες και αξιόπιστα πιστοποιητικά.
- Επισύναψη μονάδας.
Αγορά PKCS # 11 Ενότητες και μάρκες στο αριστερό παράθυρο και, στη συνέχεια, κάντε κλικ στο Επισύναψη ενότητας.
- Εισαγάγετε τη διαδρομή ενότητας.
Εισαγάγετε τη διαδρομή προς
/lib/libykcs11.dylibστο φάκελο εργαλείου PIV που κατεβάσατε. Δεδομένου ότι σε αυτό το παράδειγμα το εγκαταστήσαμε στον αρχικό μας κατάλογο, η διαδρομή θα εισαχθεί ως/Users/YOUR-USERNAME/yubico-piv-tool-2.0.0-mac/lib/libykcs11.dylib. (Αντικαταστήστε το όνομα χρήστη σας με το πραγματικό όνομα χρήστη macOS). Αφού εισαγάγετε τη διαδρομή, κάντε κλικ στο OK κουμπί. - Συνδεθείτε στο YubiKey.
Κάντε κλικ στο > σύμβολο στα αριστερά του PKCS # 11 Ενότητες και μάρκες, στη συνέχεια κάντε κλικ στο κουμπί PKCS # 11 PIV Βιβλιοθήκη. Εάν το διακριτικό σας εμφανίζει κατάσταση Αποσυνδέθηκα, Κλίκ Είσοδος. (Σημειώστε ότι το Είσοδος Το κουμπί ενδέχεται να μην εμφανίζεται μέχρι να απενεργοποιήσετε το ποντίκι σας PKCS # 11 PIV Βιβλιοθήκη.)
- Εισαγάγετε το PIN.
Εισαγάγετε το PIN YubiKey στο Κωδικός Πρόσβασης πεδίο και, στη συνέχεια, κάντε κλικ στο OK κουμπί.
- Επιλέξτε πιστοποιητικό.
Αγορά YubiKey PIV # [σειριακός αριθμός] από το αριστερό παράθυρο και, στη συνέχεια, επιλέξτε το πιστοποιητικό που θέλετε να χρησιμοποιήσετε για υπογραφή. Μπορείτε να δείτε ότι αυτό το πιστοποιητικό προορίζεται για εγγραφή εγγράφων στο Acrobat από τις πληροφορίες που εμφανίζονται στην ενότητα Προβλεπόμενη χρήση όταν έχει επιλεγεί το πιστοποιητικό.
- Ορισμός χρήσεων πιστοποιητικών.
Αγορά Χρήση για υπογραφή από το Επιλογές χρήσης πτυσώμενο μενού. Εάν θέλετε επίσης να χρησιμοποιήσετε το πιστοποιητικό για την πιστοποίηση PDF, ανοίξτε ξανά το μενού και επιλέξτε Χρήση για πιστοποίηση επίσης (και τα δύο στοιχεία θα εμφανίζονται ως επιλεγμένα όταν τελειώσετε).
- Κλείσιμο προτιμήσεων.
Κάντε κλικ στο Κλεισιμο για να κλείσετε το παράθυρο ρυθμίσεων και μετά το OK για να κλείσετε τις προτιμήσεις του Acrobat.
- Ξεκινήστε να υπογράφετε έγγραφα.
Είστε όλοι έτοιμοι να ξεκινήσετε την υπογραφή PDF! Παρακαλώ αναφερθείτε σε αυτό το πώς για γενικές οδηγίες για την υπογραφή εγγράφων στο Acrobat και το Acrobat Reader. Εάν λάβετε ένα μήνυμα σφάλματος την πρώτη φορά που προσπαθείτε να υπογράψετε ένα έγγραφο μετά τη ρύθμιση του YubiKey, σας προτείνουμε να επανεκκινήσετε το Acrobat πριν προσπαθήσετε ξανά. Εάν έχετε επιπλέον ερωτήσεις, επικοινωνήστε μαζί μας μέσω email στη διεύθυνση Support@SSL.com, κλήση 1-877-SSL-SECUREή απλώς κάντε κλικ στο σύνδεσμο συνομιλίας κάτω δεξιά αυτής της σελίδας. Μπορείτε επίσης να βρείτε απαντήσεις σε πολλές κοινές ερωτήσεις υποστήριξης στο βάση γνώσεων.