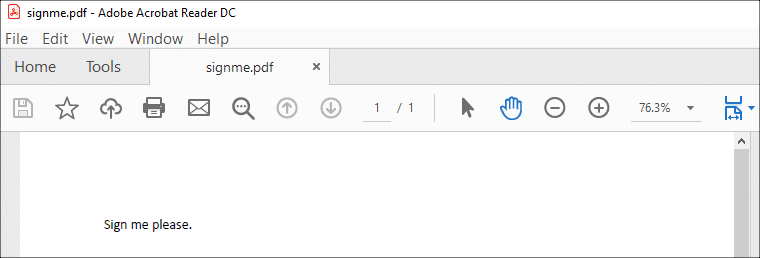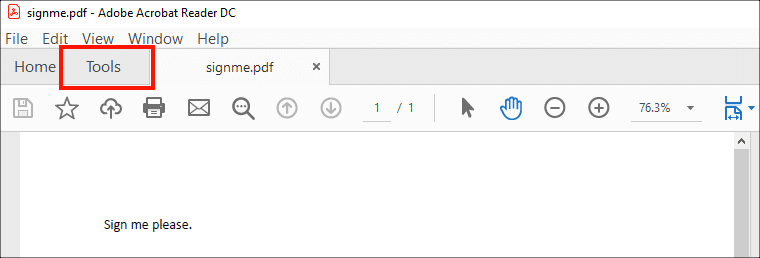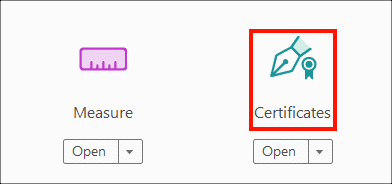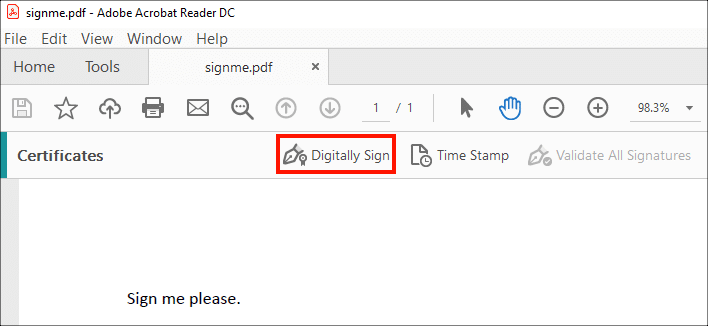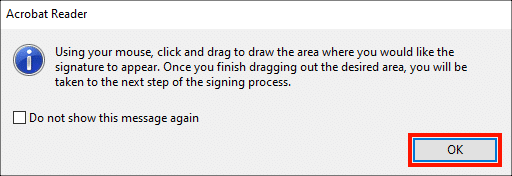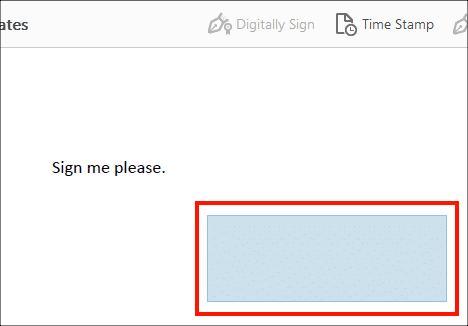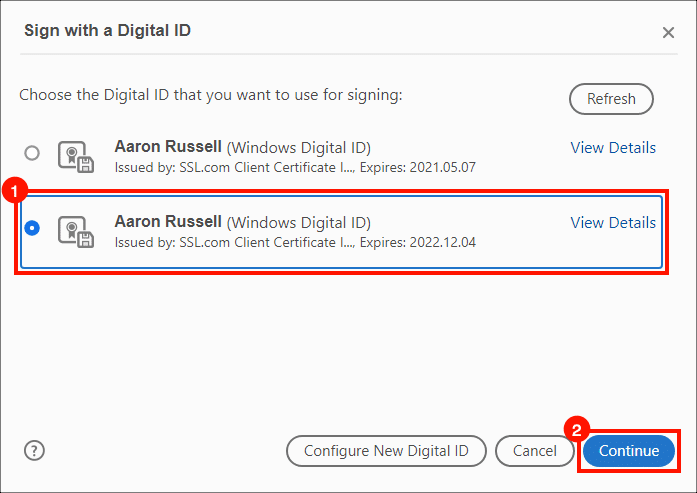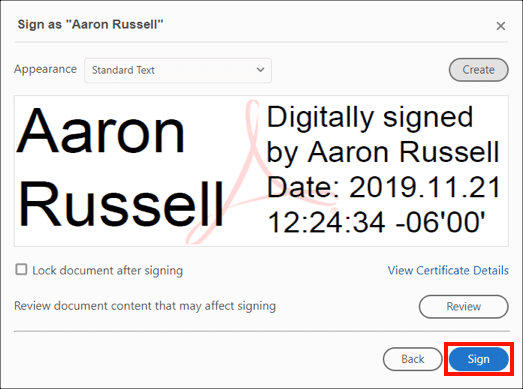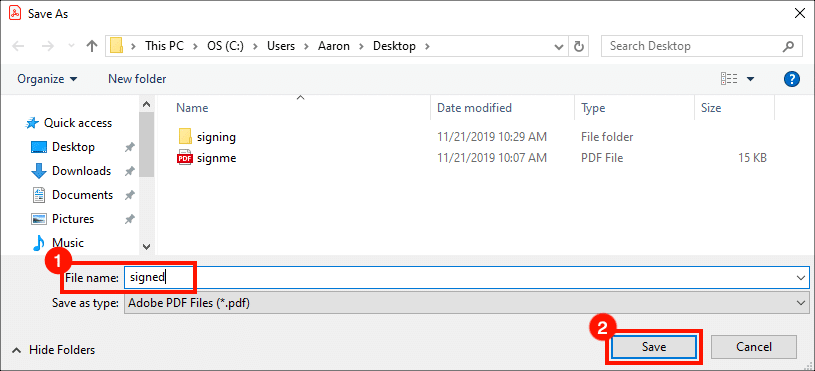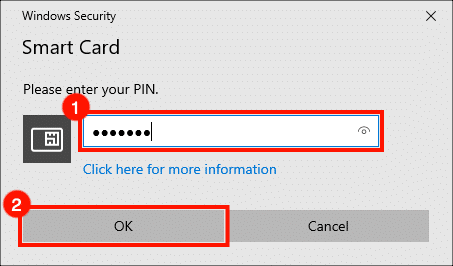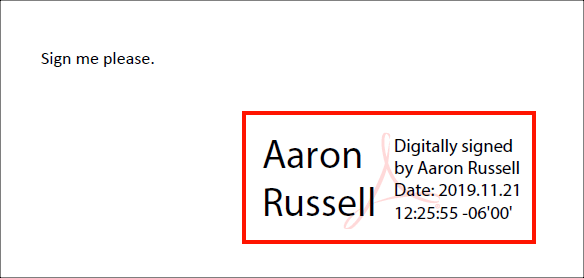Αυτός ο οδηγός θα σας δείξει πώς να υπογράψετε ένα έγγραφο PDF στο Adobe Acrobat Reader με ένα πιστοποιητικό υπογραφής εγγράφου από το SSL.com.
Αυτές οι οδηγίες δοκιμάστηκαν με ένα πιστοποιητικό υπογραφής εγγράφων εγκατεστημένο στην υποδοχή 1a ενός YubiKey FIPS, στο Acrobat Reader 2019.021.20056, στα Windows 10 Home.
Εάν χρησιμοποιείτε macOS, απαιτούνται ορισμένα πρόσθετα βήματα διαμόρφωσης - διαβάστε αυτό το πώς πριν συνεχίσετε.
- Το SSL.com αποστέλλει πιστοποιητικά υπογραφής εγγράφου στις YubiKey FIPS Διακριτικά USB. Βεβαιωθείτε ότι το YubiKey έχει εισαχθεί στον υπολογιστή σας.
- Ανοίξτε το έγγραφο που θέλετε να συνδεθείτε στο Acrobat Reader.
- Επιλέξτε το Εργαλεία Tab.
- Πατήστε Πιστοποιητικά.
- Πατήστε Ψηφιακά σημάδι.
- Κάντε κλικ στο OK κουμπί για να παραβλέψετε το παράθυρο διαλόγου που εμφανίζεται. Μπορείτε να ελέγξετε Να μην εμφανιστεί ξανά αυτό το μήνυμα για να αποφευχθεί η εμφάνισή του στο μέλλον.
- Χρησιμοποιήστε το ποντίκι ή το trackpad για να σχεδιάσετε ένα πλαίσιο στο οποίο θέλετε να εμφανίζεται η υπογραφή.
- Θα εμφανιστεί ένα παράθυρο διαλόγου. Επιλέξτε το πιστοποιητικό που θέλετε να χρησιμοποιήσετε για υπογραφή και, στη συνέχεια, κάντε κλικ στο ΣΥΝΕΧΕΙΑ κουμπί.
Εάν το Acrobat Reader εμφανίζει πολλά διαθέσιμα πιστοποιητικά και δεν είστε βέβαιοι σε ποιο να επιλέξετε, μπορείτε να κάνετε κλικ στον σύνδεσμο Λεπτομέρειες για ένα πιστοποιητικό και, στη συνέχεια, κάντε κλικ στο Περιγραφή καρτέλα στο Πρόγραμμα προβολής πιστοποιητικών παράθυρο για να ελέγξετε τον σειριακό αριθμό. Στη συνέχεια, μπορείτε να ελέγξετε τον σειριακό αριθμό του πιστοποιητικού με τη σειρά πιστοποιητικών υπογραφής εγγράφου στον λογαριασμό χρήστη SSL.com.
- Κάντε κλικ στο Σημάδι κουμπί. Μπορείτε επίσης να επιλέξετε να κλειδώσετε το έγγραφο μετά την υπογραφή σε αυτό το σημείο.
- Στο παράθυρο διαλόγου που ανοίγει, εισαγάγετε ένα όνομα αρχείου για το υπογεγραμμένο PDF και, στη συνέχεια, κάντε κλικ στο Αποθήκευση κουμπί.
- Εισαγάγετε το PIN για το διακριτικό υλικού και, στη συνέχεια, κάντε κλικ στο OK κουμπί.
Εάν είστε δεν σας ζητήθηκε το PIN, πιθανότατα επιλέξατε το λανθασμένο πιστοποιητικό που θα χρησιμοποιήσετε για υπογραφή, το οποίο θα οδηγήσει σε μη έγκυρη ψηφιακή υπογραφή. Ανατρέξτε στο σημείωση στο βήμα 8 παραπάνω, για περισσότερες πληροφορίες.
- Τελειώσατε! Το έγγραφο έχει υπογραφεί ψηφιακά.
Σας ευχαριστούμε που επιλέξατε το SSL.com! Εάν έχετε απορίες, επικοινωνήστε μαζί μας μέσω email στο Support@SSL.com, κλήση 1-877-SSL-SECUREή απλώς κάντε κλικ στο σύνδεσμο συνομιλίας κάτω δεξιά αυτής της σελίδας. Μπορείτε επίσης να βρείτε απαντήσεις σε πολλές κοινές ερωτήσεις υποστήριξης στο βάση γνώσεων.