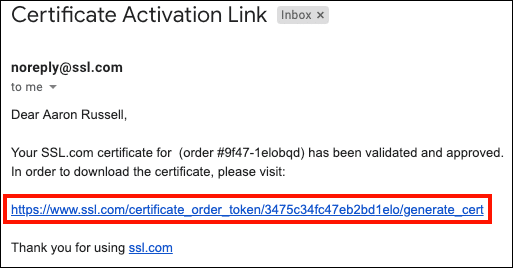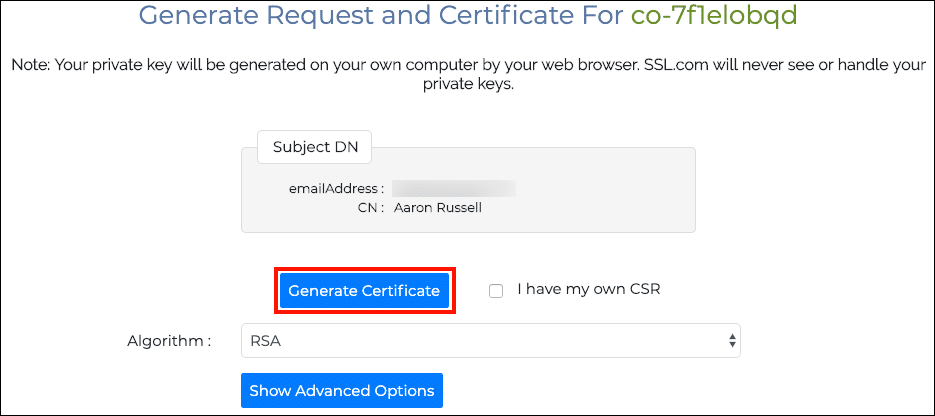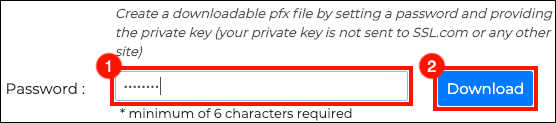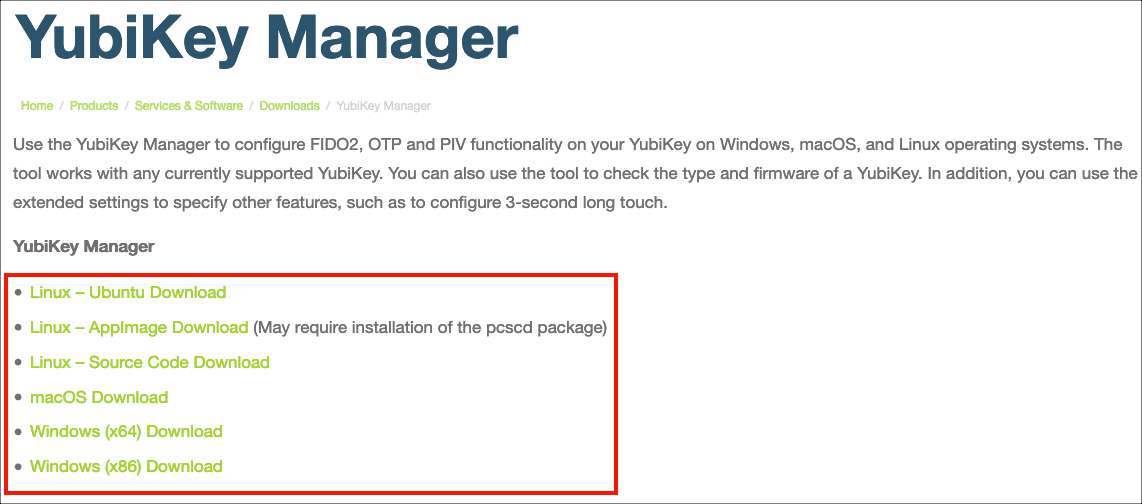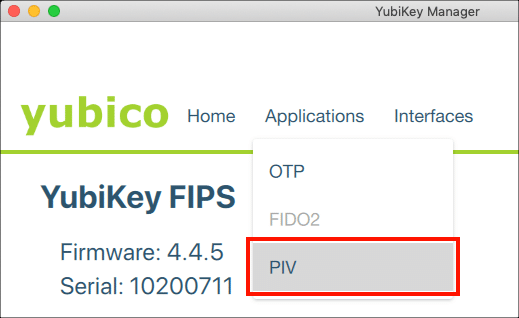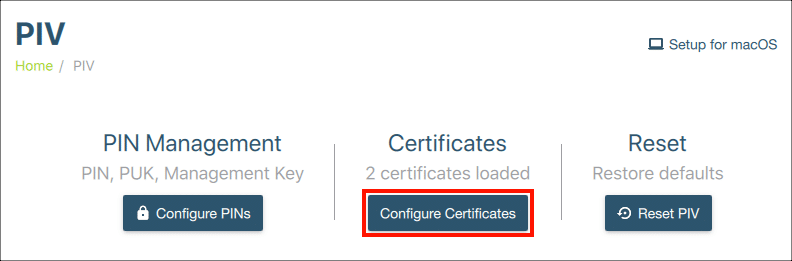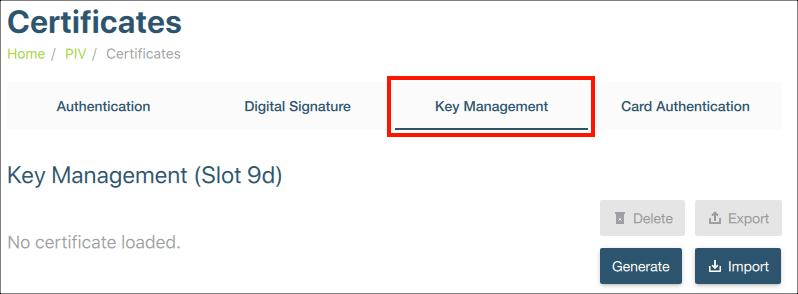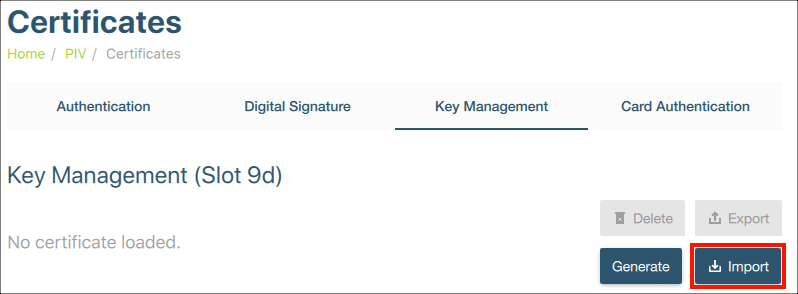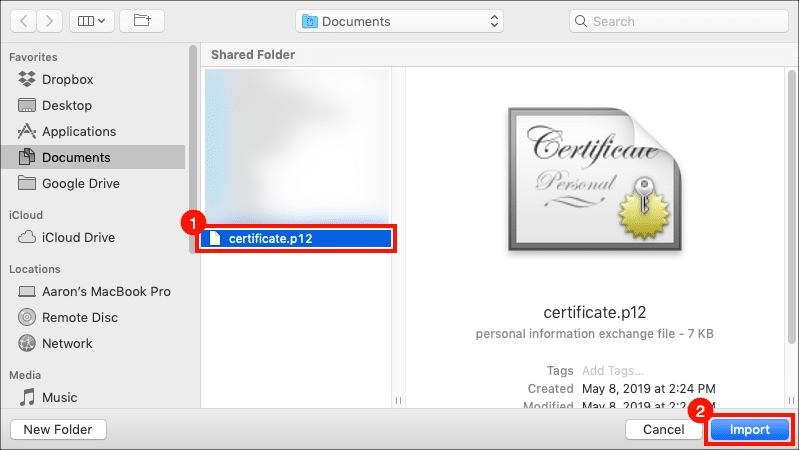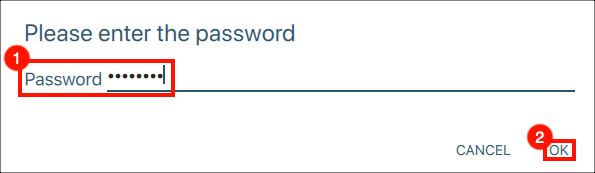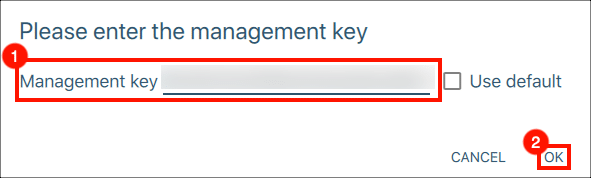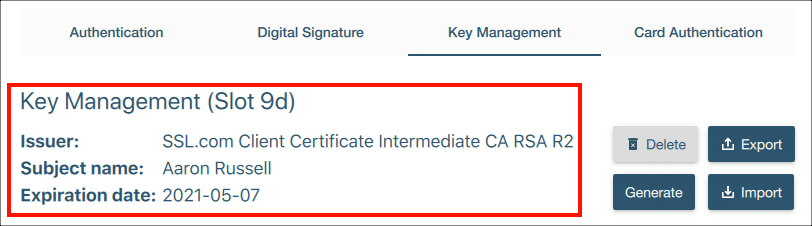Estas instrucciones son para usuarios de SSL.com firma de documentos y certificados de autenticación de clientes instalado Token USB de clave de seguridad validada por FIPS 140-2. Para proteger la información de nuestros clientes contra la posible pérdida de su YubiKey, estos certificados ofrecen firma de correo electrónico, pero no se pueden utilizar para cifrado o descifrado. Sin embargo, su paquete de certificados incluye un crédito para un descifrado habilitado S/MIME certificado que se puede instalar en su YubiKey por conveniencia.
Las instrucciones ilustran cómo puede generar e importar fácilmente un archivo PFX con un cifrado habilitado S/MIME certificado y clave privada en el Gestión de claves ranura (9d) de su YubiKey con el Gerente de YubiKey solicitud. Estos procedimientos se documentaron en macOS Mojave, pero también son aplicables a las versiones de Windows y Linux de YubiKey Manager.
Paso 1: generar y descargar S/MIME Certificado y clave privada
- Su paquete de certificados incluye un crédito adicional para un SSL.com S/MIME certificado. Después de ordenar y validar, recibirá un mensaje de correo electrónico con un enlace de activación. Haz clic en el enlace.
- Haga clic en el Generar certificado botón para generar una nueva solicitud de firma de certificado (CSR), certificado y clave privada.Nota: Puede elegir entre RSA y ECDSA con el Algoritmo menú desplegable, pero ECDSA no puede se puede utilizar como clave de cifrado de correo electrónico, por lo que es mejor dejar esta configuración en RSA. También puede hacer clic en el Mostrar opciones avanzadas , que revelará un menú desplegable para elegir el tamaño de la clave. Finalmente, comprobando yo tengo mi propio CSR le permitirá usar su propia solicitud de firma de certificado y clave privada en lugar de generar una nueva CSR y clave.
- Campos de texto que contienen el nuevo CSR, certificado y clave privada aparecerán.
- Cree una contraseña de 6 caracteres o más, luego haga clic en Descargar del botón.Recuerda esta contraseña. Lo necesitará cuando instale el certificado y la clave en su YubiKey. También, Es muy importante que mantenga el archivo PFX con su clave privada segura y no lo pierda. SSL.com nunca ve ni maneja sus claves privadas y no puede ayudarlo a recuperar una clave perdida (se generará en su navegador, en su propia computadora). Sin su clave privada, no podrá firmar digitalmente el correo electrónico ni leer el correo electrónico que se ha cifrado con su clave pública. Peor aún, cualquiera con su clave privada podrá asumir su identidad para firmar mensajes de correo electrónico y autenticación de clientes.
- Su nuevo certificado y clave privada ahora están listos para la instalación en su YubiKey.
Paso 2: Importar certificado y clave privada en YubiKey
- Descargue e instale la versión correcta de Gerente de Yubikey para su sistema operativo (Windows, macOS o Linux).Nota: YubiKey Manager también se puede utilizar para restablecer el PIN de su Yubikey y configurar sus funciones OTP. Por favor consulte con Yubico documentación para obtener más información.
- Inicie YubiKey Manager e inserte su YubiKey en un puerto USB de su computadora. YubiKey Manager mostrará información sobre su YubiKey.
- Navegue hasta Aplicaciones> PIV en YubiKey Manager.
- Haga clic en el Configurar certificados del botón.
- Seleccione Gestión de claves .
- Haga clic en el Importa del botón.
- Navegue a la ubicación de su archivo PFX y haga clic en el Importa botón. El nombre del archivo terminará en
.p12. - Ingrese la contraseña que creó para el archivo PFX y haga clic en OK.
- Ingrese la clave de administración de YubiKey y haga clic OK. (Contacto Support@SSL.com para su clave de gestión.)
- ¡Has terminado! YubiKey Manager ahora debería mostrar que el certificado y la clave están instalados en el dispositivo.