Nota: Si está usando un certificado instalado en una YubiKey u otro token seguro, aún es necesario instalar estos certificados de respaldo en su computadora.
-
Inicie sesión en su cuenta de usuario de SSL.com y navegue hasta su pedido de certificado, luego haga clic en el descargar .
-
Encuentra los descarga de certificados por plataforma tabla, luego haga clic en el descargar enlace para Otras plataformas.
-
Descargue el archivo zip.
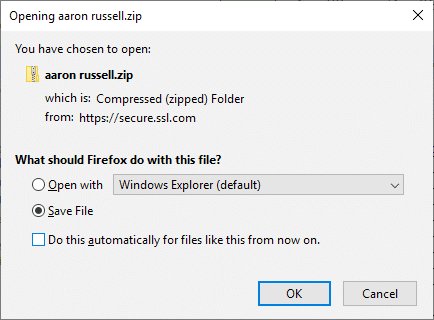
-
Ubique el archivo zip en su computadora, luego descomprímalo haciendo clic derecho y seleccionando Extraer todo… desde el menú, luego haciendo clic en el Extraer botón en la ventana que se abre.
-
Abierto MMC en tu ordenador. Puede encontrarlo escribiendo "mmc" en la barra de búsqueda de Windows.
-
Elige Archivo> Agregar o quitar complemento… en el menú.
-
Asegúrese Computadora local está seleccionado, luego haga clic en el Acabado del botón.
-
Haga clic en el OK botón para cerrar Agregar o quitar complementos caja de diálogo.
-
Seleccione Certificados (computadora local) desde el panel izquierdo.
-
Haga clic con el botón Autoridades intermedias de certificación, A continuación, seleccione Todas las tareas> Importar… en el menú.
-
El Asistente de importación de certificados abrirá. Grueso el Siguiente del botón.
-
Haga clic en el Explorar del botón.
-
En el cuadro de diálogo de abrir archivo, navegue hasta
SSL_COM_CLIENT_CERTIFICATE_INTERMEDIATE_CA_RSA_R2.crten la carpeta descomprimida del paso 4, arriba, y haga clic en el Abierto del botón. -
Haga clic en el Siguiente del botón.
-
Haga clic en el Siguiente botón nuevamente para aceptar la ubicación del almacén de certificados.
-
Haga clic en el Acabado del botón.
-
Haga clic en el OK del botón.
-
A continuación, vaya a Autoridades de certificación raíz de confianza> Certificadosy asegúrese de que estén instalados los siguientes certificados:
- CA de red de confianza de Certum
- Autoridad de certificación raíz de SSL.com RSA (emitido por SSL.com)
- Autoridad de certificación raíz de SSL.com RSA (emitido por Certum)
-
Si falta alguno de estos certificados, haga clic derecho en Autoridades de certificación raíz de confianza> Certificados, seleccione Todas las tareas> Importar… desde el menú, luego repita los pasos 12 a 18 para cualquier certificado raíz faltante:
- Para la raíz de Certum faltante, instale
CERTUM_TRUSTED_NETWORK_CA.crt. - Si falta la raíz SSL.com, instale
SSL_COM_ROOT_CERTIFICATION_AUTHORITY_RSA.crt.
- Para la raíz de Certum faltante, instale
-
Cerrar MMC seleccionando Archivo> Salir en el menú.
-
Haga clic en el No botón para cerrar el cuadro de diálogo. Alternativamente, puedes hacer clic Sí y cree un nombre de archivo para guardar su configuración de MMC para su uso posterior.
¡Gracias por elegir SSL.com! Si tiene alguna pregunta, comuníquese con nosotros por correo electrónico a Support@SSL.com, llamada 1-877-SSL-SECURE, o simplemente haga clic en el enlace de chat en la parte inferior derecha de esta página. También puede encontrar respuestas a muchas preguntas de soporte comunes en nuestro base de conocimientos.