Estas instrucciones detallan cómo instalar un S/MIME certificado en macOS y úselo para enviar mensajes de correo electrónico seguros con Microsoft Outlook.
Asegure sus comunicaciones por correo electrónico hoy con un S/MIME certificado de SSL.com. Proteja los datos confidenciales, mejore la confianza y garantice la privacidad.
Descargue e instale su S/MIME certificado
En esta sección se supone que instalará un Básico S/MIME certificado o ID validado S/MIME certificado en Acceso a Llaveros. Si tienes un S/MIME certificado enviado en un YubiKey FIPS, lea y siga estas instrucciones para instalar un S/MIME certificado en su YubiKey, luego pase a Configurar Outlook.
-
Descargue un archivo PKCS # 12 con su certificado de su SSL.com haga clic en el enlace suministrado en su correo electrónico de Enlace de activación de certificado y siga las instrucciones en pantalla de su navegador web. Se le pedirá que ingrese una contraseña antes de descargar el archivo.
Nota: al descargar su certificado, es posible elegir entre los algoritmos RSA y ECDSA a través de Algoritmo Menú desplegable. Sin embargo, las claves ECDSA no se pueden utilizar para el cifrado de correo electrónico, por lo que es mejor dejar esta configuración RSA. - En el Finder, haga doble clic en el archivo PKCS # 12 para abrir la aplicación Keychain Access (la extensión del nombre de archivo es
.p12) Alternativamente, puede arrastrar el archivo a Keychain Access, ubicado en/Applications/Utilities/Keychain Access.appo abra Acceso a llavero, seleccione Archivo >> Importar elementos… desde los menús desplegables, luego navegue hasta el archivo.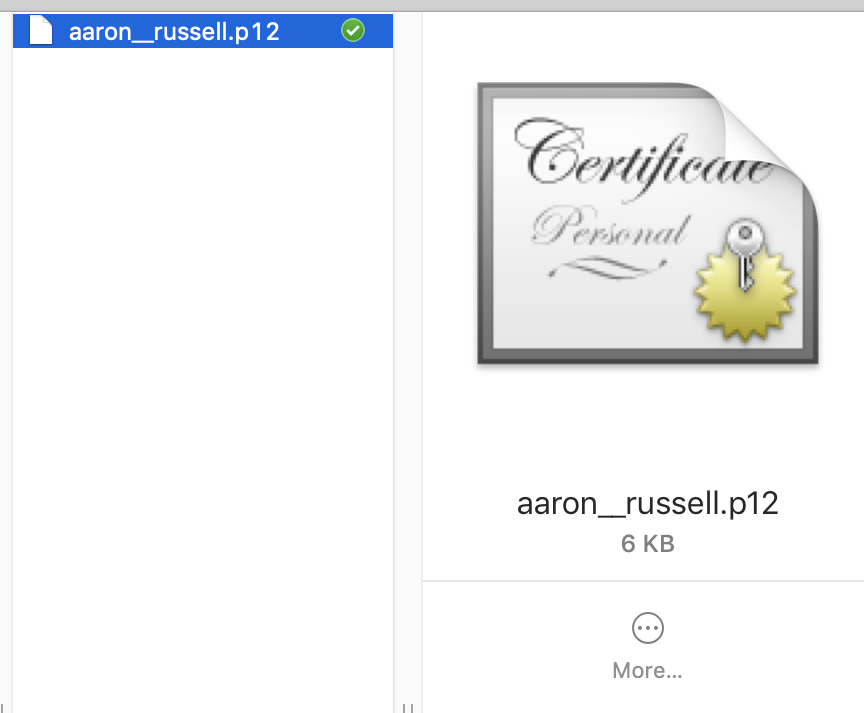
- Cuando se le solicite, ingrese la contraseña que utilizó al recuperar el archivo PKCS # 12 de SSL.com.
- El certificado ahora está instalado en su computadora y está disponible para su uso por parte de Apple Mail y otras aplicaciones.
Asegure sus comunicaciones por correo electrónico hoy con un S/MIME certificado de SSL.com. Proteja los datos confidenciales, mejore la confianza y garantice la privacidad.
Configurar Outlook
- Abra Outlook y seleccione Herramientas> Cuentas en el menú.
- Seleccione la cuenta que cubre su certificado, luego haga clic en Avanzado del botón.
- Haga clic en el Seguridad .
- Elija el certificado que desea usar para firmar desde el Certificado menú desplegable debajo Firma digital. Tenga en cuenta que si está utilizando un S/MIME certificado instalado en una YubiKey, puede elegir esa clave para firmar. Si es así, asegúrese de que la YubiKey esté conectada a la computadora cuando envíe un correo electrónico firmado.
- Elija sus preferencias predeterminadas de firma de correo electrónico. Se recomienda marcar las tres casillas.
- A continuación, elija un certificado para el cifrado de Certificado menú bajo Cifrado. Para la mayoría de los usuarios, puede utilizar el mismo certificado que seleccionó para firmar. Si está firmando con un S/MIME certificado en un YubiKey, deberá instalar un S/MIME certificado de encriptación Por favor lee este tutorial para obtener más información.
- Use la casilla de verificación etiquetada Cifrar mensajes salientes para configurar sus preferencias de cifrado predeterminadas. Dado que solo puede enviar un mensaje cifrado a una persona si tiene su clave pública, tiene más sentido dejar esto sin marcar.
- Haga clic en el OK botón para guardar sus preferencias.
- Cierra el Cuentas ventana.
Asegure sus comunicaciones por correo electrónico hoy con un S/MIME certificado de SSL.com. Proteja los datos confidenciales, mejore la confianza y garantice la privacidad.
Enviar correo seguro
- Crea un mensaje nuevo en Outlook. Tenga en cuenta que si establece sus preferencias para firmar el correo electrónico de forma predeterminada, verá un mensaje que dice "Este mensaje se firmará digitalmente".
- Si desea cambiar la firma digital y la configuración de cifrado del mensaje, seleccione el Opciones pestaña, luego use el Encrypt y Firme botones para activar y desactivar estas funciones.
- Si intenta enviar un mensaje cifrado a una dirección de correo electrónico para la que aún no tiene una clave pública, Outlook presentará un cuadro de diálogo de advertencia que le permitirá enviar el mensaje sin cifrar. Para intercambiar claves públicas con otra persona, simplemente intercambie mensajes de correo electrónico firmados y sin cifrar.
- La primera vez que firme un mensaje en Outlook con una clave privada instalada en Keychain Access, macOS le pedirá permiso. Ingrese su contraseña de inicio de sesión de macOS, luego haga clic en Permitir siempre para que el SO recuerde su decisión. Tenga en cuenta que si está utilizando un certificado de identidad comercial instalado en un YubiKey, se le solicitará su PIN.
¡Gracias por elegir SSL.com! Si tiene alguna pregunta, comuníquese con nosotros por correo electrónico a Support@SSL.com, llamada 1-877-SSL-SECURE, o simplemente haga clic en el enlace de chat en la parte inferior derecha de esta página. También puede encontrar respuestas a muchas preguntas de soporte comunes en nuestro base de conocimientos.