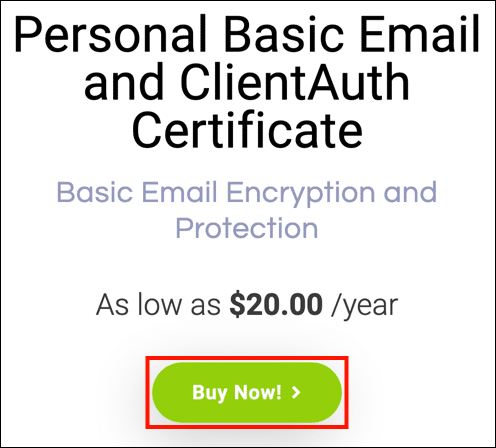Este tutorial lo guiará a través de pedidos e instalación de un Correo electrónico básico S/MIME Certificado y el certificado ClientAuth de SSL.com. Estos certificados asequibles ofrecen S/MIME protección de correo electrónico y autenticación de cliente por tan poco como $ 20 por añoy son una excelente manera de prevenir suplantación de identidad al tiempo que proporciona un factor de autenticación seguro para portales web de la empresa y otras aplicaciones. Los certificados ClientAuth se pueden utilizar como parte de una iniciativa SSO (Single Sign On).
COMPRAR BÁSICO S/MIME CERTIFICADOS
Órdenes
-
Visite la la página del producto para los certificados Personal Basic Email y ClientAuth y haga clic en el COMPRAR AHORA del botón.
-
Elija una duración para su certificado y haga clic en el Añadir al Carro para agregar el certificado a su carrito de compras. Tenga en cuenta que aunque la vida útil máxima de cualquier S/MIME certificado emitido por SSL.com es de dos años, los clientes pueden ahorrar dinero solicitando paquetes de hasta tres años. Para pedidos de Personal Basic de tres años, emitimos certificados de reemplazo gratuitos al vencimiento y revalidación para el último año del pedido.
-
En el carrito de compras, puede cambiar la cantidad de certificados, eliminarlos de su carrito o volver a comprar con el Comprar más botón. Cuando su pedido esté completo y sea correcto, haga clic en Pagar ahora.
-
Si aún no ha iniciado sesión en su cuenta de SSL.com o aún no tiene una cuenta, se le pedirá que inicie sesión o cree una nueva cuenta en la pantalla Pagar. Si tiene una cuenta, seleccione Lo hago y quiero iniciar sesión ahora, ingrese su nombre de usuario y contraseña, luego haga clic en Siguiente >> del botón.
-
Si no tiene una cuenta SSL.com, seleccione NO, pero quiero crear uno, complete la información solicitada (nombre de usuario, dirección de correo electrónico, contraseña e información de facturación), luego haga clic en Siguiente >> del botón.
-
Si su cuenta contiene fondos existentes, se aplicarán a su compra. Si su cuenta no contiene fondos suficientes, se le pedirá que agregue más. Haga clic en el Siguiente >> abotone cuando su cuenta tenga fondos suficientes para completar la transacción.
-
Si su pedido se realizó correctamente, verá una alerta verde cerca de la parte superior de la ventana del navegador, que dice "Pedido realizado correctamente ..." Haga clic en el Haga clic aquí Enlace bajo Mostrar transacción de pedido o el número de orden verde que comienza con "co-"En los detalles del pedido.
-
Ingrese la información del destinatario (nombre, apellido y dirección de correo electrónico), luego haga clic Siguiente >>. También puede elegir información guardada previamente utilizando el Destinatarios guardados Menú desplegable.
-
Volverá a una página con información sobre el pedido de certificado. Hacer clic enviar enlace de activación.
- Revise su correo electrónico para obtener un nuevo mensaje con su enlace de activación. (Si tiene varias direcciones, asegúrese de marcar la que solicita el certificado Personal Basic). Haga clic en el enlace.
-
Haga clic en el Generar certificado botón para generar una nueva solicitud de firma de certificado (CSR), certificado y clave privada.
Nota: Si desea especificar el algoritmo, puede elegir entre RSA y ECDSA con el Algoritmo Menú desplegable. También puedes hacer clic en el Mostrar opciones avanzadas botón, que revelará un menú desplegable para elegir el tamaño de la clave. - Campos de texto que contienen el nuevo CSR, la clave privada y el certificado aparecerán.
- Para descargar un archivo PFX que contenga su nuevo certificado y clave privada en su computadora, cree una contraseña de 6 caracteres o más, luego haga clic en Descargar del botón. Recuerda esta contraseña. Lo necesitará cuando instale el certificado y la clave en su computadora. También, Es muy importante que mantenga su clave privada segura y no la pierda. SSL.com nunca ve ni maneja sus claves privadas y no puede ayudarlo a recuperar una clave perdida (se generará en su navegador, en su propia computadora). Sin su clave privada, no podrá firmar digitalmente el correo electrónico ni leer el correo electrónico que se ha cifrado con su clave pública. Peor aún, cualquiera con su clave privada podrá asumir su identidad para firmar mensajes de correo electrónico y autenticación de clientes.
Instalación
Para la mayoría de las aplicaciones compatibles S/MIME or Autenticación del cliente, simplemente puede seguir las instrucciones a continuación para instalar su archivo PFX descargado en el almacén de certificados del sistema operativo y su cliente de correo electrónico o navegador web podrá acceder al certificado. Sin embargo, Mozilla Thunderbird y Firefox requieren pasos de configuración adicionales:
- Configurar Mozilla Thunderbird para S/MIME (Windows)
- Configurar Mozilla Firefox para la autenticación del cliente
Windows
Estos procedimientos se documentaron en Windows 10 Enterprise versión 1809.
- Haga doble clic en el archivo PFX que descargó para abrirlo. El nombre del archivo terminará con
.p12 - El Asistente de importación de certificados abrirá. Seleccione Usuario actual, A continuación, haga clic en el Siguiente del botón.
- La siguiente ventana le pedirá que especifique un archivo para importar. El archivo que hizo doble clic en el paso 1 ya debe estar seleccionado, así que haga clic en el Siguiente botón para continuar.
- Ingrese la contraseña que creó cuando descargó el archivo PFX de SSL.com. Debajo Opciones de importación, Asegúrate de eso Incluir todas las propiedades extendidas está chequeado. Si desea que se le solicite su contraseña PFX cada vez que se utiliza la clave privada (por ejemplo, para firmar), marque Habilite una fuerte protección de clave privada. Si desea poder exportar un PFX que contenga la clave privada en una fecha posterior, marque Marcar esta clave como exportable. Cuando haya terminado de seleccionar opciones, haga clic en el Siguiente del botón.
- Asegurar que Seleccione automáticamente el almacén de certificados según el tipo de certificado está marcado, luego haga clic en el Siguiente del botón.
- Haga clic en el Acabado del botón.
- Si ha seleccionado Habilitar protección de clave privada fuerte en el paso 4, entonces el Importar una nueva clave de intercambio privado aparecerá un cuadro de diálogo Haga clic en el OK botón para continuar.
- ¡Has terminado! Haga clic en el OK botón para salir del asistente.
macOS
Estos procedimientos se documentaron en macOS 10.14.6 (Mojave).
- Abierto Llavero Access.app, situado en Aplicaciones> Utilidades.
- Seleccione Inicie sesión llavero.
- Seleccione Archivo> Importar elementos en el menú.
- Navegue hasta el archivo PFX que descargó de SSL.com, luego haga clic en el Abierto botón. Tenga en cuenta que el nombre del archivo terminará con
.p12. - Ingrese la contraseña que creó al descargar el archivo PFX y haga clic en OK del botón.
- Si se le solicita, ingrese su contraseña de inicio de sesión y haga clic en OK botón para desbloquear el llavero de inicio de sesión.
- El certificado y la clave privada ahora están instalados en la computadora.