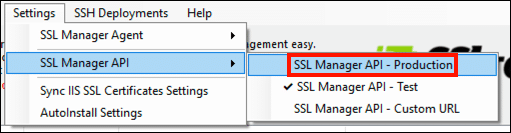Antes de trabajar con su YubiKey en SSL Manager, deberá instalar la última versión (actualmente 3.2). El instalador se puede descargar haciendo clic en el botón de abajo, y este guía proporciona instrucciones completas de instalación.
SSL Manager solo está disponible para Windows, pero los usuarios de Mac y Linux también pueden instalar certificados de firma EV y certificados de firma de documentos en sus YubiKeys siguiendo estas instrucciones.
Generando un par de claves y ordenando un certificado
1. Antes de solicitar la instalación de un certificado en su YubiKey, primero debe generar un par de claves. Si has usado SSL Manager en el pasado notarás que hay un nuevo YubiKey menú desplegable en la versión 3.2.
2. Con su YubiKey conectada a la computadora, seleccione Yubikey> Generar par de claves en el menú.
3. los Generar par de claves aparecerá un cuadro de diálogo Primero, seleccione el propósito para el par de claves que está generando. Aquí, vamos a generar un par de claves para la firma del código EV.
4. Luego ingrese el Clave de gestión para tu YubiKey.
5. Haga clic en el Generar par de claves del botón.
6. Después de unos segundos, aparecerá un cuadro de diálogo que indica que se ha generado el par de claves. Haga clic en el OK botón para cerrar el cuadro de diálogo.
7. En este punto, puede elegir entre el envío automático o manual del certificado de atestación YubiKey a SSL.com. Utilice las pestañas en las que se puede hacer clic a continuación para obtener instrucciones sobre cada método.
8. Comience el proceso de envío automático seleccionando el envío automático opción y haciendo clic en OK del botón.
9. Aparecerá un cuadro de diálogo que enumera los campos obligatorios para la firma de documentos y los certificados de firma de código EV. Haga clic en el OK botón para cerrar el cuadro de diálogo.
10. Escriba la Información del tema para el certificado en el formulario. Asegúrese de incluir todos los campos obligatorios para el tipo de certificado que planea solicitar. En este caso, dado que estamos solicitando un certificado EV, incluimos información sobre la empresa, pero no sobre una persona individual.
11. Haga clic en el Dar fe del botón.
12. Si se le solicita, ingrese su SSL.com Acceder y Contraseña, A continuación, haga clic en el Acceder del botón.
13. Debería aparecer un cuadro de diálogo que indique que el par de claves se ha atestiguado correctamente. Haga clic en el OK botón para cerrar el cuadro de diálogo.
14. Haga clic en el Enviar a SSL.com del botón.
15. los Colocar Orden La ventana se abrirá. Si tiene disponibles pedidos apropiados, puede elegir uno seleccionando Cupones existentes y seleccionando un pedido. En nuestro caso, aquí no hay pedidos existentes, por lo que haremos uno nuevo en el siguiente paso.
16. Para crear un nuevo pedido de certificado, verifique Nuevo pedido de certificado botón de radio y seleccione el tipo de certificado, luego elige un Período de validez desde el menú desplegable. Aquí, solo está disponible la firma de código EV debido a la información del tema que ingresamos anteriormente en el paso 14.
17. Luego, ingrese la información de contacto para el pedido.
18. Haga clic en el Colocar Orden del botón.
19. Aparecerá un cuadro de diálogo que indica que se ha realizado el pedido. Haga clic en el OK para cerrar el cuadro de diálogo.
20. Su nuevo pedido se mostrará como pendiente en el principal SSL Manager ventana.
21. Si inicia sesión en su cuenta de SSL.com, verá que el nuevo pedido está presente, con un estado de validación requerida.
22. En este punto, debe continuar con los pasos de validación necesarios para el tipo de certificado que solicitó. Para más información, consulte:
- Para la firma del código EV: Requisitos de validación extendida (EV)
- Para la firma de documentos: Requisitos de organización / validación individual (OV / IV)
23. Cuando el pedido del certificado haya sido validado y emitido, el estado del pedido cambiará a Certificado emitido existentes SSL Manager ventana.
24. Para instalar el certificado en su YubiKey, haga clic con el botón derecho en el pedido y seleccione Instalar Certificado en el menú.
25. Ingrese la clave de administración y el PIN de su YubiKey, luego haga clic en el Certificado de Importación del botón.
26. Aparecerá un cuadro de diálogo cuando se haya importado el certificado. Haga clic en el OK para cerrar el cuadro de diálogo.
27. SSL Manager ahora mostrará el nuevo certificado como instalado.
8. Comience el proceso de envío manual seleccionando el presentación manual opción y haciendo clic en OK del botón.
9. En este punto, puede optar por enviar su pedido de certificado a través de SSL Manager o su cuenta del portal de usuario de SSL.com. Usar SSL Manager, simplemente seleccione YubiKey> Certificado de pedido desde el menú, luego cambie de pestaña en este tutorial y continúe desde el paso 9 en el método de envío automatizado.
10. Si prefiere realizar su pedido en el portal de usuarios de SSL.com, seleccione YubiKey> Certificación de par de claves en el menú.
11. Seleccione el propósito para el par de claves que generó, luego haga clic en Dar fe del botón.
12. Aparecerá una nueva ventana con su certificación y intermedio Certificados. Estos se pueden usar con pedidos de certificados en el portal de usuarios de SSL.com para demostrar que el par de claves se generó en su YubiKey. En este punto, puede copiar y pegar los certificados en un archivo de texto para su uso posterior, o ir directamente al siguiente paso en el portal de su cuenta de usuario.
13. El siguiente paso es asociar la atestación y los certificados intermedios con un pedido de certificado en el portal de su cuenta de usuario de SSL.com. Cree un nuevo pedido o navegue hasta uno existente, luego haga clic en el habiertos .
14. Haga clic en el gestionan enlace, debajo certificación.
15. Copia y pega tu certificado de certificación y certificado intermedio en los campos provistos, luego haga clic en Enviar del botón.
16. Después de una certificación exitosa, aparecerá un banner verde en la parte superior de la pantalla.
17. En este punto, si aún no ha realizado la validación del pedido, debe continuar con los pasos de validación necesarios para el tipo de certificado que solicitó. Para más información, consulte:
- Para la firma del código EV: Requisitos de validación extendida (EV)
- Para la firma de documentos: Requisitos de organización / validación individual (OV / IV)
18. Cuando su pedido de certificado haya sido validado y emitido, haga clic en descargar enlace en el portal.
19. Haga clic en el descargar enlace etiquetado paquete individual y guarde el archivo en su computadora.
20. Ahora puede instalar el certificado en su YubiKey. Navegar a YubiKey> Importar certificado existentes SSL Manager .
21. Seleccione Propósito del certificado. Para este pedido, es Firma de código EV.
22. Ingrese su YubiKey Clave de gestión y Código Postal, luego usa el Explorar para seleccionar el certificado que descargó en el paso 19.
23. Haga clic en el Certificado de Importación del botón.
24. Aparecerá un cuadro de diálogo cuando se haya importado el certificado. Haga clic en el OK para cerrar el cuadro de diálogo.
25. Será devuelto a la SSL Manager ventana. Tenga en cuenta que, a diferencia del proceso automatizado, los pedidos manuales no aparecen en la ventana de la aplicación. Sin embargo, el certificado is instalado en la YubiKey.