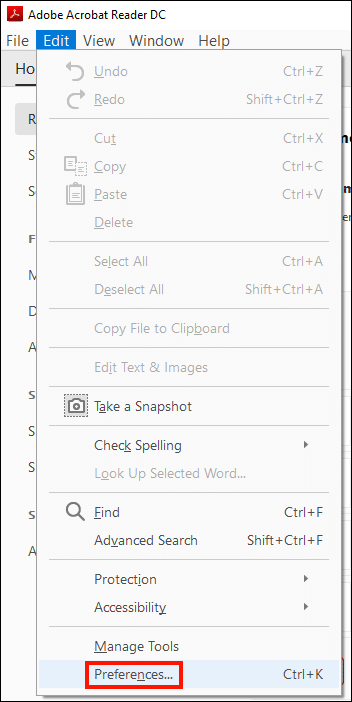Cuando firma un contrato u otro documento con tinta, probablemente no espera que su firma caduque en un año o que pueda ser revocada en un momento. Pero que pasa cuando un certificado de firma de documentos expira o se revoca?
La respuesta a este problema es validación a largo plazo (LTV). Al incluir toda la información necesaria sobre el estado de su certificado y su cadena de confianza al momento de la firma, LTV permite que sus firmas digitales permanezcan vigentes mucho después de que su certificado de firma original haya expirado.
En este tutorial, cubriremos Configurando Adobe Acrobat (o Acrobat Reader) para crear firmas habilitadas para LTV, comprobación el estado de LTV de una firma, y permitiendo LTV para firmas existentes. (Si necesita ayuda para firmar digitalmente un PDF en primer lugar, lea esto How-To primero.)
Configurar las preferencias de firma y el servidor de sello de tiempo
-
LTV requiere que las firmas tengan una marca de tiempo e incluyan toda la información de revocación necesaria. Primero, abre la aplicación Preferencias.
-
Seleccione Firmas, A continuación, haga clic en el Más Botón debajo Creación y apariencia.
-
Asegúrese de que la casilla de verificación etiquetada Incluir el estado de revocación de la firma está marcado, luego haga clic en el OK para cerrar el cuadro de diálogo.
-
Ahora configuraremos el servidor de marca de tiempo. Con el Firmas preferencias todavía abiertas, haga clic en el Más botón, debajo Marca de tiempo del documento.
- Seleccione Servidores de sello de tiempo en el menú de la izquierda, luego haga clic en el botón etiquetado +, con un icono de una computadora.
-
Ingrese un Nombre y Enlance para un servidor de marca de tiempo, luego haga clic en el OK botón. Aquí estamos usando el servidor de SSL.com en
http://ts.ssl.com. -
Con el nuevo servidor horario seleccionado, haga clic en Establecer predeterminado.
-
El servidor de marca de tiempo que agregó ahora debería tener una estrella a la izquierda.
-
Cierra el Configuración del servidor cuadro de diálogo y las preferencias de la aplicación. Las firmas creadas con la aplicación ahora deben incluir la información necesaria para la validación a largo plazo.
La primera vez que se conecte a un nuevo servidor de sello de tiempo al firmar, Acrobat presentará un diálogo de advertencia de seguridad. Hacer clic Permitir continuar. También puede marcar la casilla etiquetada Recuerde esta acción para este sitio para todos los documentos PDF para evitar que aparezca el diálogo en el futuro.
Verifique el estado de LTV de una firma
Puede verificar el estado de LTV de una firma digital en Acrobat o Acrobat Reader siguiendo los pasos a continuación:
-
Comience abriendo un PDF firmado en Acrobat o Acrobat Reader, luego haga clic en el Panel de firma del botón.
- Haga clic en la palanca a la izquierda de la firma que desea inspeccionar.
-
Busque una lectura de línea "La firma está habilitada para LTV" para confirmar que LTV está, de hecho, habilitado.
-
Si la firma es no LTV habilitado, esta línea leerá "La firma no está habilitada para LTV" seguido de una fecha de vencimiento.
Habilitar LTV para una firma existente
Hay varias razones por las cuales una firma existente podría no estar habilitada para LTV. Por ejemplo, Acrobat no puede recuperar la información de marca de tiempo y revocación necesaria sin una conexión de red o si OCSP la consulta falla Sin embargo, es posible agregar información LTV en una fecha posterior siguiendo los pasos a continuación (tenga en cuenta que su aplicación también debe ser configurado como se muestra arriba para habilitar LTV):
-
Abra un PDF firmado en Acrobat o Acrobat Reader, luego haga clic en el Panel de firma del botón.
-
Haga clic con el botón derecho en la firma a la que desea agregar información LTV, luego seleccione Agregar información de verificación en el menú.
-
Debería aparecer un cuadro de diálogo que muestra que se ha agregado la información. Haga clic en el OK para cerrarlo
-
Para verificar si toda la información LTV necesaria se ha agregado a la firma, haga clic derecho en la firma y seleccione Validar firma en el menú.
-
Haga clic en el Cerrar botón para descartar el Estado de validación del sistema caja de diálogo.
-
Siguiendo los pasos anteriores debajo Verifique el estado de LTV de una firma, ahora puede confirmar que la firma está habilitada para LTV.