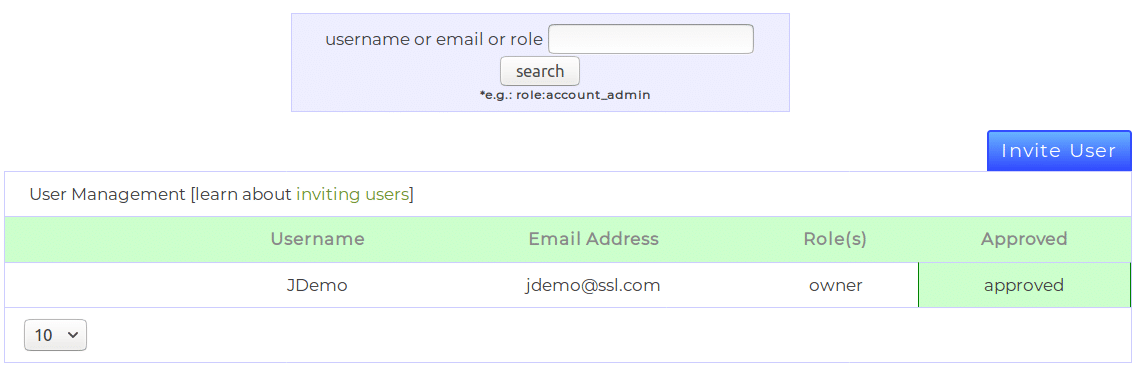Este documento, parte de nuestro documentación del portal, describe las características implementadas en el Usuarios página de su portal de cuenta de cliente SSL.com. los Usuarios la página te permite invitar usuarios a tu Equipos SSL.comy administrar sus permisos de acceso asignándoles roles.
Puede usar la siguiente tabla de contenido para saltar a un tema específico:
Introducción a equipos y roles
Un equipo es una agrupación lógica de usuarios, pedidos, transacciones, validaciones y site seals, que facilita la gestión de los activos de su organización. Un equipo puede tener varios usuarios, cada uno con varios roles asignados, aunque solo tiene uno. Propietario. El propietario puede invitar a nuevos usuarios y administrar el acceso de todos, como mejor le parezca. Cuando crea su cuenta SSL.com por primera vez, inicie sesión y haga clic en Usuarios pestaña, solo debería ver su propio usuario, que tiene el rol de propietario.
Si ya invitó a varios usuarios a su equipo y tiene problemas para encontrar el usuario que desea administrar, puede usar la lista desplegable en la esquina inferior izquierda de Usuarios página para aumentar el número de entradas que se muestran en la lista, o buscar a través del formulario de búsqueda anterior.
Siempre puede buscar un rol específico, utilizando el role: especificador, o busque nombres de usuario parciales o direcciones de correo electrónico. Los roles disponibles que puede buscar se muestran en la siguiente lista:
account_adminpermite a los usuarios con este rol administrar cada detalle en la cuenta, al igual que ser propietario.billingpermite a los usuarios administrar facturas e información de facturación para el Equipo.individual_certificateproporciona acceso a un solo pedido de certificado. El usuario no puede acceder a nada más en el Equipo.installerpermite a los usuarios crear pedidos de certificados, realizar validaciones y descargar certificados emitidos, aunque no pueden acceder a nada más en el Equipo.users_managerpermite a los usuarios administrar el acceso de otros usuarios.validationspermite a los usuarios administrar las validaciones pendientes del equipo.
Invitar a nuevos usuarios
Para invitar a un usuario a su equipo, haga clic en el azul Invitación Usuario botón, ubicado encima de la lista de usuarios. Al hacer clic en el botón redirigirá su navegador a un formulario de invitación, que se muestra en la siguiente imagen:
El formulario le pedirá información básica sobre el nuevo usuario; debe especificar la dirección de correo electrónico del usuario, los equipos a los que tendrán acceso y finalmente el rol (o roles) que se les asignará.
Un solo usuario puede tener múltiples roles al mismo tiempo, siendo su nivel de acceso la unión de todos sus roles. Después de asegurarse de que la información que ingresó en el formulario es correcta, haga clic en Invitación para enviar la invitación.
Después de hacer clic en el botón, debería ver al nuevo usuario con el estado sent en su Aprobado columna y un banner que le informa sobre el estado de la operación.
El usuario recibirá un correo electrónico con un enlace de invitación. Después de hacer clic en el enlace y usar sus credenciales para iniciar sesión en su cuenta de cliente SSL.com, verán un banner que les informa de haber aceptado la invitación a un nuevo Equipo. Este banner también les ofrece la opción de establecer el nuevo Equipo como Equipo predeterminado para facilitar su uso.
Después de que se haya aceptado la invitación, debería ver al nuevo usuario como approved, y deben recibir un correo electrónico de confirmación informándoles que la invitación fue aceptada.
Contador caducado
El enlace de la invitación dura 72 horas. Si el usuario invitado no lo acepta dentro de este período de tiempo, el token de invitación caducará y se deberá reenviar un nuevo correo electrónico. El portal detectará automáticamente dichos eventos y cambiará el estado de los usuarios afectados a token expired. Puede reenviar una invitación haciendo clic en el botón de lupa para abrir administrar cuenta sección, y haga clic en reenviar invitación .
Eliminar un usuario de su equipo
Si en algún momento desea eliminar un usuario de su Equipo, puede hacerlo abriendo el administrar cuenta menú. Esto se puede hacer haciendo clic en el icono de la lupa en la columna de la izquierda de la lista de usuarios, como se resalta en rojo en la siguiente imagen:
Para eliminar al usuario, haga clic en el eliminar usuario de esta cuenta enlace. La operación es instantánea y el portal también mostrará un banner con el estado.
Cambiar roles de usuario
Como mencionamos en una sección anterior, a un usuario se le pueden asignar varios roles dentro de un Equipo. Usted, como propietario de la cuenta (o un usuario con el user_manager rol), siempre puede cambiar los roles asignados de cualquier miembro del equipo. Esto se puede lograr a través de cambiar los roles enlace, en el administrar cuenta sección. Para abrir esta sección, busque el usuario que desea modificar en la lista y haga clic en el icono de la lupa.
Al hacer clic en el cambiar los roles El enlace redirigirá su navegador a un formulario que le permitirá actualizar las funciones del usuario seleccionado.
Este formulario le permite especificar el Equipo para el que desea modificar los roles, así como los roles mismos. El formulario proporciona tres acciones distintas para manejar los nuevos roles; estas opciones están disponibles para usted a través de Cambiar tipo Menú desplegable.
Cada tipo de cambio afecta la forma en que el portal procesará los nuevos roles. El tipo predeterminado es exagerar.
- add agregará los roles asignados a los roles existentes que el usuario ya posee.
- remove eliminará todos los roles seleccionados del usuario.
- exagerar eliminará completamente los roles previamente asignados al usuario y los reemplazará por los que haya seleccionado.
Para modificar los roles, seleccione el tipo de cambio en el menú junto con los nuevos roles y haga clic en Enviar botón para finalizar los cambios. Debería aparecer un banner, informándole del estado de la operación.
Habilitar / deshabilitar un usuario
Hay casos en los que es posible que no desee eliminar por completo a un usuario de un Equipo, sino que desactive temporalmente su acceso. Un usuario deshabilitado no puede acceder a ningún recurso del Equipo. La activación y desactivación de un usuario se puede hacer a través de usuario habilitado? sección. Para encontrar esta sección, haga clic en la lupa en la columna más a la izquierda de la lista.
Para deshabilitar un usuario ya habilitado, seleccione el discapacitados boton de radio. Naturalmente, haciendo clic en el facilita el botón volverá a habilitar un usuario previamente deshabilitado. Los cambios ocurrirán de inmediato, sin que el portal muestre un banner, o que tenga que actualizar o enviar la página.
Habilitar / deshabilitar la autenticación de dos factores
Para el usuario no iniciado, la autenticación de dos factores es una práctica de seguridad que requiere que un usuario se autentique a través de (al menos) dos métodos distintos. Un ejemplo común sería iniciar sesión en su cuenta de correo electrónico utilizando una contraseña y una contraseña de un solo uso (OTP) enviada a su teléfono inteligente: la contraseña es el primer factor y la OTP el segundo.
El portal requiere usuarios invitados de forma predeterminada, para autenticarse a través de dos factores. Esto se logra usando el Sistema Duo 2FA. Puede controlar si se requiere que un usuario use la autenticación de dos factores a través de dúo habilitado? .