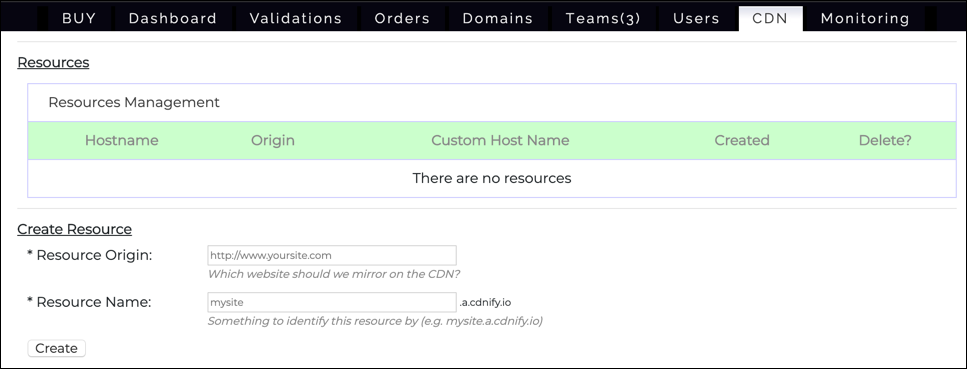En CDN pestaña de su SSL.com portal de cuenta, puede acceder a la Red de entrega de contenido (CDN) de SSL.com. Este documento proporciona una referencia completa a la interfaz CDN y las funciones disponibles en su portal de usuario. Para obtener más información sobre el CDN de SSL.com, consulte nuestro artículo sobre el tema y nuestro la página del producto detallando los distintos planes de precios y características. Para obtener un tutorial detallado sobre cómo configurar el servicio CDN de SSL.com para un sitio web, consulte nuestro How-To.
Use la tabla de contenido a continuación para explorar los diferentes elementos de CDN lengüeta:
La lista de recursos
Cuando hace clic por primera vez en CDN pestaña en su cuenta, será llevado a una lista de recursos. Estos son sitios web con contenido que se refleja en el CDN. La primera vez que acceda a la página no habrá recursos:
Para crear un recurso, ingrese la URL del sitio web que desea reflejar en el Origen del recurso campo y asígnele un nombre de identificación en el campo Nombre del Recurso campo. El nombre del recurso que ingrese se utilizará como el nombre de host para el recurso CDN (por ejemplo, "misitio" se asignará a mysite.a.cdnify.io) Luego, haga clic en el Crear botón. Aparecerá un cuadro de diálogo modal con los CDN Términos de Servicio. Después de leer los términos (y si los acepta), marque la casilla de verificación etiquetada Acepto los "Términos de servicio" de CDNify anterioresY, a continuación, haga clic Guardar. Si desea cancelar en su lugar, haga clic en el Cancelar del botón.
Después de hacer clic Guardar, el nuevo recurso aparecerá en una fila de Gestión de los recursos Lista:
El Gestión de los recursos La lista contiene las siguientes columnas:
- Nombre de host: El nombre de host del recurso en la CDN. Esto consiste en el Nombre del Recurso ingresado al crear el recurso, seguido de
a.cdnify.io. Al hacer clic en un nombre de host en la lista, accederá a Pestaña Descripción general. - Origen: El nombre de host del sitio web que se refleja, que se ingresó en el Origen del recurso campo al crear el recurso.
- Nombre de host personalizado: Como se mostrará a continuación, opcionalmente puede crear un nombre de host personalizado habilitado para SSL dentro de su propio dominio. En el ejemplo anterior, podríamos crear
cdn.ssl.comy usar eso, en lugar deexamplessl.com.a.cdnify.info. Después de la creación, este nombre de host aparecerá en el Nombre de host personalizado columna. - Creado: La fecha en que se creó el recurso.
- ¿Eliminar?: Para eliminar un recurso, marque esta casilla y haga clic en el Guardar botón, ubicado a la izquierda debajo de la lista de recursos:
Finalmente, el menú desplegable en la esquina inferior izquierda del Gestión de los recursos La lista determina cuántos recursos se mostrarán por página:
La pestaña Descripción general
El General La pestaña muestra estadísticas de tráfico para la red CDN. Cuando se abre por primera vez para un nuevo recurso, no se mostrarán estadísticas:
Puedes navegar a la General pestaña haciendo clic en el nombre de host de un recurso en el Recursos lista:
Después de que CDN se haya puesto en uso para un sitio web, el General La pestaña mostrará el ancho de banda y los hits para el CDN en su conjunto, así como desglosados por una lista de Lugares preferidos, que muestra la actividad de CDN en diferentes puntos de presencia (POP) en la red:
La pestaña de caché
El cache La pestaña muestra los archivos que han sido almacenados en caché por el CDN. La lista de Archivos populares estará vacío cuando se abra por primera vez para un nuevo recurso:
Después de que el CDN se haya configurado para servir un sitio web y se haya puesto en uso, el cache lista de la pestaña de Archivos populares será poblado por archivos en caché:
El Archivos populares La lista incluye las siguientes columnas:
- Nombre de archivos: Muestra los archivos individuales en caché.
- Ancho de Banda: Muestra el uso de ancho de banda por archivo.
- Hits: Muestra visitas por archivo.
- Purga: Al hacer clic en el purga botón en una fila eliminará ese archivo de la caché:
Caché de purga y caducidad
Los controles adicionales para purgar archivos y configurar la caducidad de la memoria caché se encuentran debajo de Archivos populares lista. los Purgar archivos los controles están a la izquierda:
- Para purgar un archivo individual del caché, ingrese su ruta en el Purgar archivos campo y haga clic en el Go del botón.
- Al hacer clic en el Purgar todo El botón eliminará inmediatamente todos los archivos del caché.
El Caducidad de la caché los controles están a la derecha:
El tiempo de caducidad predeterminado de la memoria caché es de 24 horas. Para establecer el tiempo de caducidad de la memoria caché en un valor diferente, simplemente ingrese una cantidad de horas en el Caducidad de la caché campo de texto (0 significa que el caché nunca caducará) y haga clic en el Actualizar del botón.
La pestaña de configuración
El Fijar La pestaña controla múltiples configuraciones para el recurso CDN:
El Fijar La pestaña contiene las siguientes áreas:
- Ajustes generales
- Agregar un dominio personalizado
- Lista de dominios personalizada con SSL opcional /TLS
- Configuración avanzada
- Eliminar este recurso
Ajustes generales
El Ajustes generales El área contiene los siguientes elementos:
- Origen del recurso: El sitio web que debe reflejarse en el CDN.
- Nombre del recurso: El nombre de host que utilizará la CDN.
Estos son lo mismo que el Origen del recurso y Nombre del Recurso que se configuraron originalmente al crear el recurso. Se pueden cambiar en cualquier momento ingresando nuevos valores en estos dos campos y haciendo clic en Actualizar del botón.
Agregar un dominio personalizado
Para agregar un nombre de dominio personalizado para su contenido reflejado en el CDN, simplemente ingrese el nombre de dominio completo del nombre de host que desea utilizar en el Nombre de host campo y haga clic en el Crear botón. Por ejemplo, si deseamos vincular los archivos con cdn.mysite.com en lugar de mysite.a.cdnify.ioentraríamos cdn.mysite.com en el Nombre de host campo y clic Crear.
Lista de dominios personalizados
El Lista de dominios personalizados muestra los dominios personalizados que se han agregado. La lista estará inicialmente vacía, pero se completará después de agregar un dominio personalizado. Los nombres de dominio se muestran en la columna de la izquierda, seguidos de la fecha de creación, el estado de validación SSL y dos enlaces: Borrar y Editar SSL.
Al hacer clic en el Borrar El enlace eliminará inmediatamente el nombre de dominio personalizado. No hay diálogo de confirmación al eliminar dominios personalizados, así que tenga cuidado con este enlace y solo haga clic en él si está seguro de que desea eliminar el nombre de dominio.
Al hacer clic en Editar SSL abrirá un cuadro de diálogo con un formulario para configurar SSL, con opciones para la instalación automática y manual de SSL.
El Generar e instalar SSL la casilla de verificación está diseñada para generar e instalar automáticamente un certificado SSL para el nombre de dominio personalizado. Al marcarlo, se ocultarán los campos SSL manuales, ya que no son necesarios.
Para configurar manualmente SSL, pegue un certificado y su clave privada asociada al nombre de dominio personalizado en el Certificado y clave privada campos respectivamente. Asegúrese de instalar la cadena de certificados completa al pegar el certificado. Puede hacer esto eligiendo el Nginx Opción de descarga para el certificado en su cuenta de usuario:
Cuando termine de configurar SSL, haga clic en el Guardar .. También puede hacer clic Cancelar para cancelar la operación, o Eliminar nombre de host para eliminar inmediatamente el nombre de dominio personalizado. Después de la instalación de un certificado válido, el Estado de validación se actualizará para mostrar la presencia del certificado y su fecha de vencimiento.
Configuración avanzada
El Configuración avanzada El área contiene las siguientes casillas de verificación:
- ¿Evitar que los robots indexen su recurso en el CDN ?: De forma predeterminada, la CDN permite a los robots rastrear e indexar los activos almacenados en caché de su recurso. Marcar esta opción evitará que los motores de búsqueda rastreen e indexen la copia en caché de la CDN de su sitio web, evitando la duplicación de contenido entre el servidor de origen y la CDN.
- No almacene en caché las URL con argumentos por separado: En los casos en que un activo tiene varias instancias con diferentes cadenas de consulta, habilitar esta opción le indicará al CDN que lo almacene en caché solo una vez.
- ¿Habilitar encabezados CORS ?: Habilitar esta opción establece el origen de sus activos de CDN en el encabezado de control de acceso, que puede ser necesario para evitar advertencias y errores de seguridad del navegador dependiendo de cómo funcione su sitio web. Para obtener más información sobre Cross-Origin Resource Sharing (CORS), este artículo de MDN proporciona una visión general
- ¿Deshabilitar la compresión GZIP ?: Por defecto, el CDN sirve archivos con compresión GZIP para ahorrar ancho de banda. Marcar esta opción deshabilita este comportamiento, reduciendo los ciclos de CPU a costa del tamaño del archivo.
- ¿Forzar extracción SSL desde origen ?: Si SSL está habilitado en su servidor web de origen, marcar esta opción forzará a los POP de CDN a extraer los archivos de forma segura, a través de HTTPS.
- ¿Forzar la extracción de activos mediante https ?: Marcar esta opción obliga a la CDN a enviar archivos a través de HTTPS, incluso si se ha solicitado HTTP.
- ¿Agregar un enlace canónico a sus activos ?: Al marcar esta opción, se anotarán los enlaces CDN como el origen de cualquier activo contenido en el sitio web, mejorando así su clasificación de SEO y evitando que los motores de búsqueda indexen el mismo activo varias veces.
Para configurar cualquiera de estas opciones, cambie las casillas de verificación a la configuración deseada y haga clic en el Guardar del botón.
Eliminar este recurso
El Borrar botón simple e inmediatamente elimina el recurso.