Para la comodidad de los usuarios y desarrolladores, SSL.com mantiene un Salvadera instancia de prueba, un clon de nuestra versión de producción del portal SSL.com y la API de SWS. El Sandbox es como un "laboratorio", donde puede experimentar libremente con los servicios de SSL.com sin temor a romper nada importante o gastar dinero real accidentalmente. Las pruebas en Sandbox son especialmente importantes cuando se desarrollan soluciones de automatización con SSL.com RESTful API SWS. Los pedidos y transacciones en el Sandbox no están activos y, por extensión, no son facturables..
Esta guía le ayudará a comenzar a configurar un Cuenta de sandbox, creando un orden de prueba en el portal en línea, usando el Sandbox con SSL.com's API SWSy vincular una instancia de SSL Manager a la caja de arena.
Cómo Empezar
Configurar una cuenta de Sandbox
- Antes de que pueda comenzar a usar Sandbox, deberá crear una cuenta de Sandbox. Esto es cierto incluso si ya tiene un SSL.com cliente or Revendedores cuenta. Para comenzar, navegue hasta https://sandbox.ssl.com/login. Puede confirmar que está iniciando sesión en el Sandbox buscando un banner de alerta verde cerca de la parte superior de la ventana que diga “SSL.com Sandbox. Este es un entorno de prueba para pedidos de API. Las transacciones y los pedidos no están activos ".
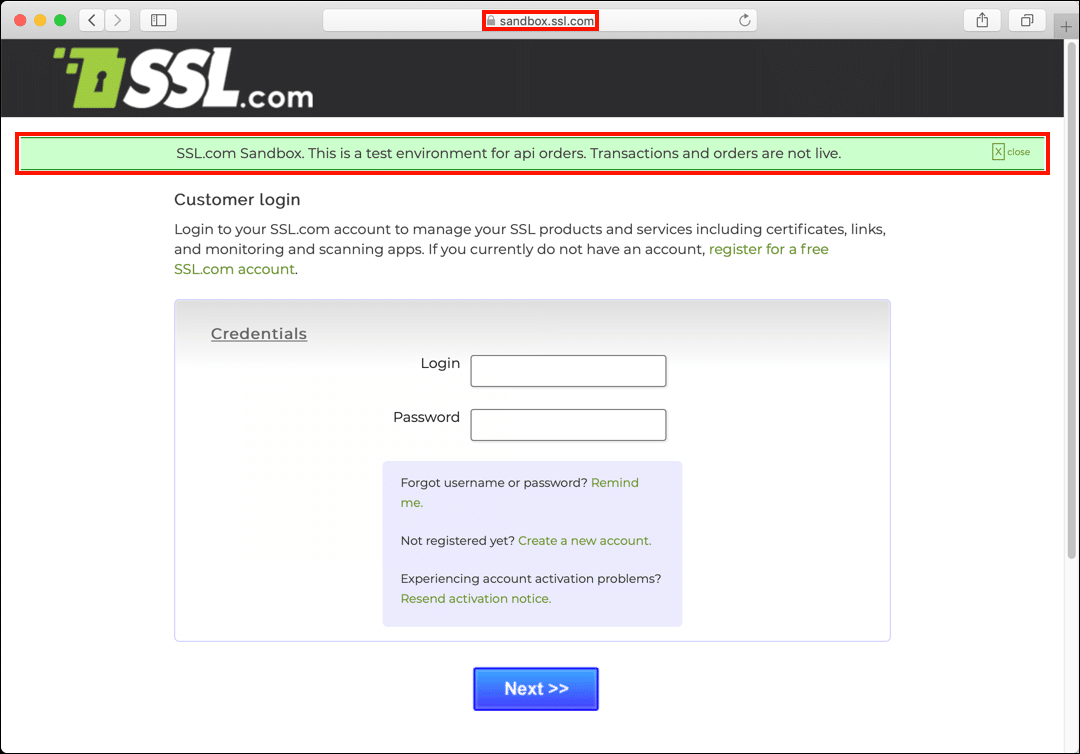
- Haga Clic en Crea tu nueva cuenta.
- Ingrese su nombre de usuario y dirección de correo electrónico deseados, luego haga clic en el Registro del botón.
- Ahora volverá a la página de inicio de sesión. Debería ver un nuevo banner de alerta verde que dice que se ha creado la cuenta.
- Abra su cliente de correo electrónico y busque un nuevo mensaje, titulado "Instrucciones de activación de la cuenta de usuario de SSL.com". Abra el mensaje y haga clic en el enlace de activación.
- En la página que se abre, cree una nueva contraseña segura, introdúzcala nuevamente para verificarla, haga clic en la casilla de verificación del acuerdo de suscriptor y haga clic Enviar botón. Su contraseña debe tener al menos 8 caracteres y debe contener al menos una letra minúscula, una letra mayúscula, un carácter numérico y un carácter especial.
- Después de hacer clic Enviar, iniciará sesión en su nueva cuenta de Sandbox. Debería ver un cuadro de alerta verde que indica que su cuenta ha sido activada.
- Puede iniciar sesión en Sandbox navegando a https://sandbox.ssl.com/login e ingresando las credenciales que creó anteriormente.
- Ahora puede trabajar con Sandbox en un navegador web como lo haría en SSL.com portal de usuario, con la principal diferencia de que los pedidos en Sandbox no están activos y no implican dinero real ni certificados. Por lo tanto, Sandbox es una excelente manera de experimentar con la funcionalidad del portal sin riesgo. Consulte nuestro documentación del portal de usuario cuando se trabaja con Sandbox en un navegador web.
Crear una orden de prueba en el portal de Sandbox
- Una vez que su cuenta de Sandbox esté configurada, puede comenzar a realizar pedidos de prueba. Para comenzar a realizar pedidos de prueba en el portal, haga clic en el herramientas para desarrolladores enlace, ubicado debajo del desarrolladores e integración encabezamiento.
- El Herramientas de desarrollo La ventana se abrirá. Comience seleccionando el tipo de certificado que desea solicitar Producto botones de radio, ubicados debajo del Método de envío de formulario Bóveda. En este caso, crearemos una orden de firma de código EV.
- A continuación, desplácese hacia abajo y seleccione un período de tiempo (en días) para el pedido. Aquí vamos con 365 días.
- Cuando haya terminado de seleccionar el producto y el período de tiempo, haga clic en el Crear orden de prueba del botón.
- Un cuadro de diálogo aparecerá. Hacer clic OK.
- Se creará su pedido de prueba y volverá a la lista de pedidos en el portal. Tenga en cuenta que la orden tiene el prefijo "(PRUEBA)," para indicar que se trata de una orden de prueba creada en Sandbox. Puede continuar trabajando con este pedido en el Sandbox como si fuera un pedido real. (Para obtener más información sobre cómo trabajar con pedidos en el portal, consulte nuestro guía.)
Uso de Sandbox con la API SWS de SSL.com
SSL.com's RESTful API SWS es una herramienta poderosa para la automatización de pedidos y gestión de certificados. Con Sandbox, puede probar exhaustivamente sus llamadas y scripts API en un entorno seguro antes de trabajar con certificados reales (¡y dinero real!).
Lo esencial
- Para realizar llamadas API al Sandbox, simplemente necesita usar esta URL en sus scripts:
https://sws-test.sslpki.com/
- Cuando su automatización esté probada y lista, cambie a la URL de la API de producción:
https://sws.sslpki.com/
Crear una orden de prueba con la API
- El portal en línea incluye una plantilla para un comando API para crear un certificado. Para encontrarlo, primero haga clic en el herramientas para desarrolladores enlace en su tablero de instrumentos:
- A continuación, desplácese hacia abajo para Método de llamada de API.
- Antes de poder utilizar el comando, deberá agregar sus propias credenciales de API. Cortar y pegar el API Crear comando de certificado SSL en un editor de texto:Nota: Los ejemplos de comandos y JSON se han formateado con saltos de línea para facilitar la lectura en esta guía. Un carácter de barra diagonal inversa (
\) seguido de un salto de línea le permite dividir un comando largo en varias líneas en un terminal Linux / UNIX.curl -k -H "Aceptar: aplicación / json" \ -H "Tipo de contenido: aplicación / json" \ -X POST \ -d "{\" clave_cuenta \ ": \" \ ", \" clave_secreta \ ": \ "\", \ "producto \": \ "106 \", \ "período \": \ "365 \"} "\ https: //sws-test.sslpki.com / certificados - Para acceder a sus credenciales de API, regrese al panel del portal y haga clic en credenciales de la API.
- Para usar el comando, necesitará su clave de cuenta y llave secreta. Puede copiarlos en el portapapeles haciendo clic en los iconos a la derecha de las teclas. También puede seleccionar y copiar estos valores directamente, pero para la clave secreta debe hacer clic en Haga clic para ver de antemano.
- Agregue su clave de cuenta y clave secreta al comando como se muestra a continuación:
curl -k -H "Aceptar: aplicación / json" -H "Tipo de contenido: aplicación / json" \ -X POST -d "{\" clave_cuenta \ ": \" a506819b81d6 \ ", \" clave_secreta \ ": \ "WkTRJzr19I7OUg == \", \ "producto \": \ "106 \", \ "período \": \ "365 \"} "\ https: //sws-test.sslpki.com / certificados - Ahora puede pegar el comando en una terminal y ejecutarlo. El comando devolverá un objeto JSON que describe el pedido.
{"ref": "co-991f7pdt0", "registrant": {"organization": null, "organization_unit": null, "street_address_1": null, "street_address_2": null, "street_address_3": null, "localidad": null, "state_or_province": null, "post_office_box": null, "postal_code": null, "country": null, "email": null}, "order_status": "sin usar. esperando la solicitud de firma del certificado (csr) "," validaciones ": null," order_amount ":" $ 49.00 "," external_order_number ": null," certificate_url ":" https://sandbox.ssl.com/team/a1c-1f7ksgh/certificate_orders/co-991f7pdt0 " , "Receive_url": "https://sandbox.ssl.com/team/a1c-1f7ksgh/orders/cfb1-1f7pdt1", "smart_seal_url": "https://sandbox.ssl.com/team/a1c-1f7ksgh/ certificate_orders / co-991f7pdt0 / site_seal "," validation_url ":" https://sandbox.ssl.com/team/a1c-1f7ksgh/certificate_orders/co-991f7pdt0/validation "," certificados ": null," certificate_contents ": { "ref": "co-991f7pdt0-0"}} - Volver a la Mis Pedidos pestaña en el portal de Sandbox para ver el nuevo orden de prueba.
- Puede cambiar el tipo de certificado que solicita cambiando el Número de producto en el comando Los números de producto se muestran en el herramientas para desarrolladores página:
- Por ejemplo, si queremos pedir un certificado de firma de código EV en lugar de un SSL básico /TLS certificado, simplemente podemos cambiar
\"product\":\"106\"a\"product\":\"360\"en nuestro comando API. - También podemos elegir una duración mayor cambiando
\"period\":\"365\"a\"period\":\"730\". Por lo tanto, un comando para un certificado de firma de código EV de 730 días se vería así (por supuesto, en la vida real incluiría el suyo propioaccount_keyysecret_key.):curl -k -H "Aceptar: aplicación / json" \ -H "Tipo de contenido: aplicación / json" \ -X POST \ -d "{\" clave_cuenta \ ": \" a506819b81d6 \ ", \" clave_secreta \ " : \ "WkTRJzr19I7OUg == \", \ "producto \": \ "360 \", \ "período \": \ "730 \"} "https: //sws-test.sslpki.com / certificados
Los próximos pasos
Hay mucho más que puede hacer con la API de SWS en Sandbox. Nuestra guía introductoria a la API cubre pedidos de certificados con mucho más detalle. También puedes recuperar llamadas a API pregeneradas para una variedad de propósitos desde el portal de su cuenta Sandbox. La documentación de la API de SSL.com está disponible esta página.
Usando el Sandbox con SSL Manager
Si está utilizando SSL Manager, La aplicación de Windows de SSL.com para la gestión y el pedido de certificados digitales, es fácil configurarla para utilizar Sandbox.
- SSL ManagerLa ventana principal de 'se mostrará si el software está en Production or test modo. La captura de pantalla siguiente muestra una instancia recién instalada en modo producción:
- Cambiar a modo de prueba navegando a Configuraciones> SSL Manager API> SSL Manager API - Prueba en el menú.
- Haga clic en el OK para cerrar el cuadro de diálogo.
- SSL Manager ahora está en modo de prueba y usará Sandbox en lugar de la API de producción.
- Inicie sesión en su cuenta de Sandbox seleccionando Cuenta> Inicio de sesión de cliente en el menú.
- Ingrese a su Sandbox Acceder y Contraseña, A continuación, haga clic en el Acceder del botón.
- Aparecerá un cuadro de diálogo indicándole que otorgue acceso a la cuenta en el portal web. Primero, haga clic en el OK botón para cerrar el cuadro de diálogo.
- Siguiente, iniciar sesión en el Sandbox en un navegador web Si ha configurado varios equipos en el Sandbox, asegúrese de que el equipo que desea usar esté configurado en Equipo actual.
- Navegue hasta la Mis Pedidos pestaña, luego haga clic en SSL Manager Apps .
- Busque la instancia de SSL Manager en la lista y haga clic en el Pendiente .
- Haga Clic en OK para confirmar que desea agregar el SSL Manager instancia a su cuenta.
- El estado de la SSL Manager la instancia ahora se mostrará como Active, y ahora puede usar la aplicación para crear órdenes de prueba en el Sandbox. Para obtener detalles completos sobre cómo trabajar con pedidos y certificados en SSL Manager, consulte nuestro documentación.