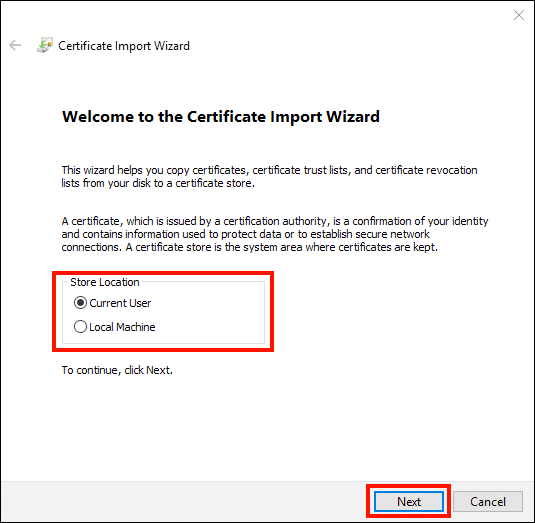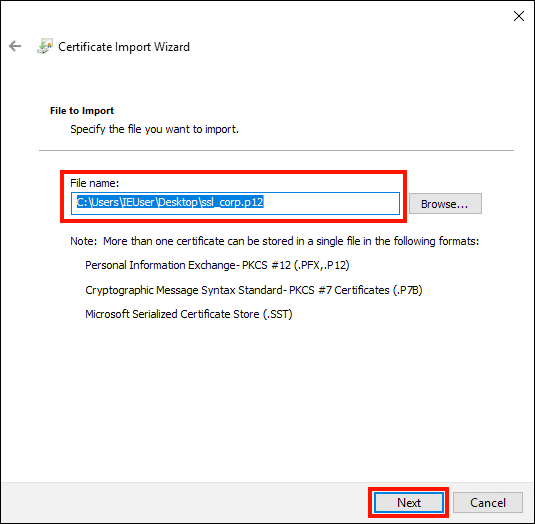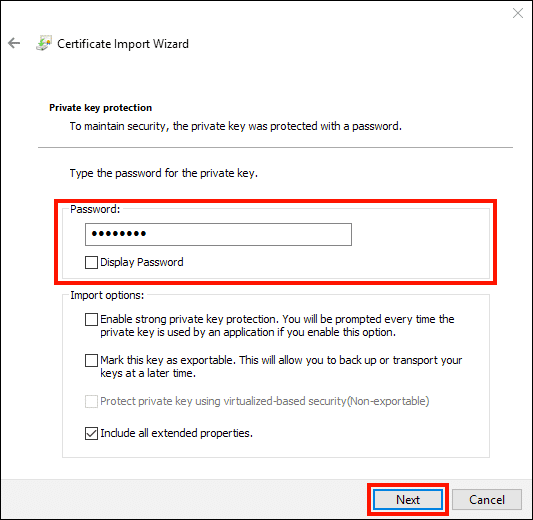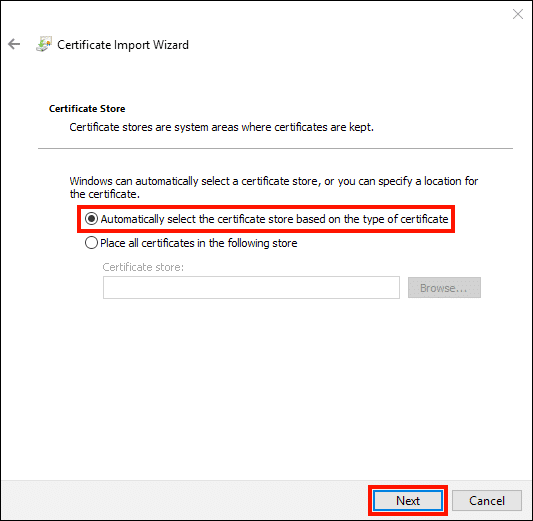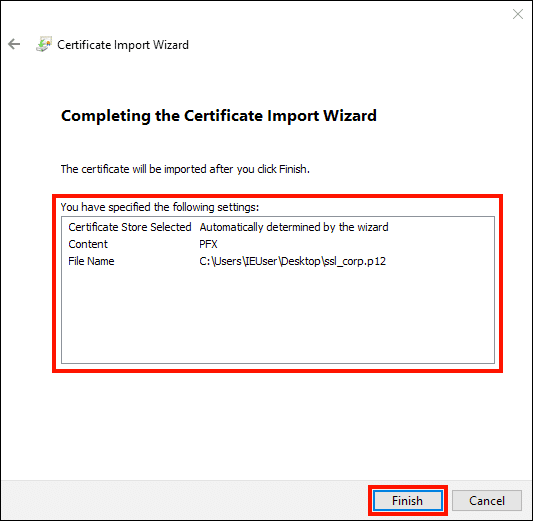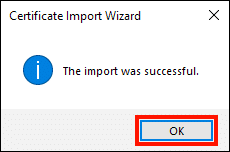Este tutorial lo guiará a través de la instalación de una organización validada (OV) certificado de firma de código comprado en SSL.com en Windows 10.
- Estas instrucciones se aplican solo a los certificados de firma de código de validación de organización (OV) que se emitieron antes del 1 de junio de 2023. A partir del 1 de junio de 2023, los certificados de firma de código OV de SSL.com se han emitido en tokens USB del estándar federal de procesamiento de información 140-2 (FIPS 140-2) o a través de nuestro servicio de firma de código en la nube eSigner.
- Para los usuarios que deseen inscribir su certificado de firma de código OV en eSigner, consulte este artículo de guía.
-
Haga doble clic en el archivo PFX que descargó de SSL.com (el nombre del archivo terminará con
.p12) -
El Asistente de importación de certificados abrirá. Dependiendo de su alcance previsto, elija si desea instalar el certificado para Usuario actual or Máquina local (por favor vea Microsoft documentación para obtener más información sobre estas opciones), luego haga clic en Siguiente del botón.
-
Verifique que el archivo que se muestra en el Nombre de archivo es el campo que desea importar, luego haga clic en Siguiente del botón.
-
Ingrese la contraseña que creó cuando descargó el archivo PFX de SSL.com. Debajo Opciones de importación, Asegúrate de eso Incluir todas las propiedades extendidas está chequeado. Si desea que se le solicite su contraseña PFX cada vez que se utiliza la clave privada (por ejemplo, para firmar), marque Habilite una fuerte protección de clave privada. Si desea poder exportar un PFX que contenga la clave privada en una fecha posterior, marque Marcar esta clave como exportable. Cuando haya terminado de seleccionar opciones, haga clic en el Siguiente del botón.
-
Abandonar Seleccione automáticamente el almacén de certificados según el tipo de certificado marcado y haga clic en el Siguiente del botón.
-
Verifique que la información que se muestra es correcta, luego haga clic en Acabado del botón.
-
¡Has terminado! Haga clic en el OK botón para salir del asistente.