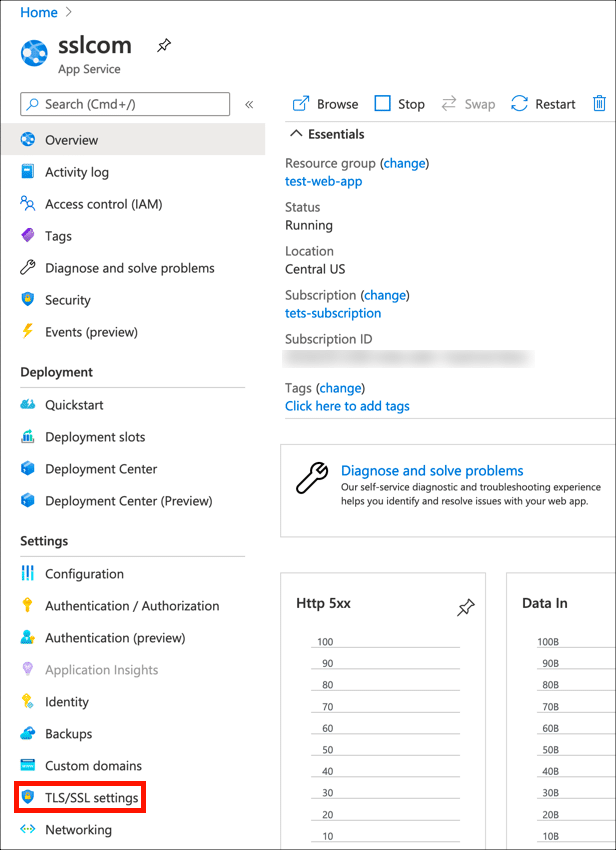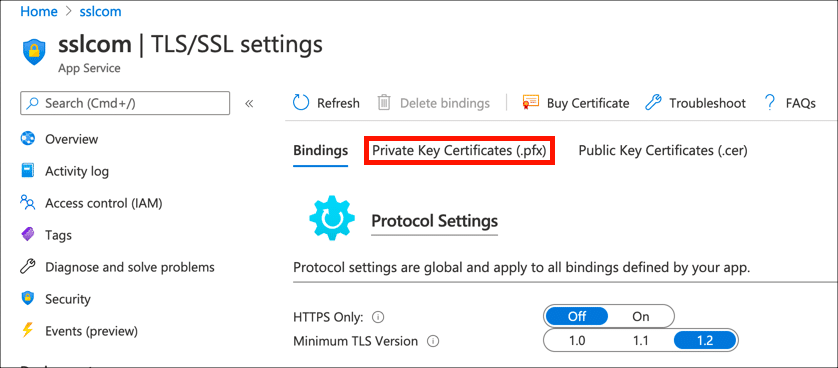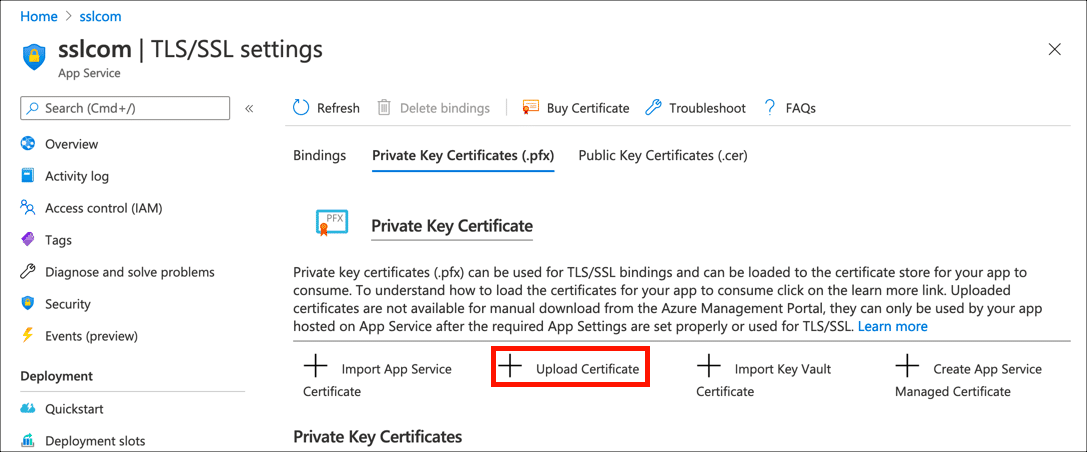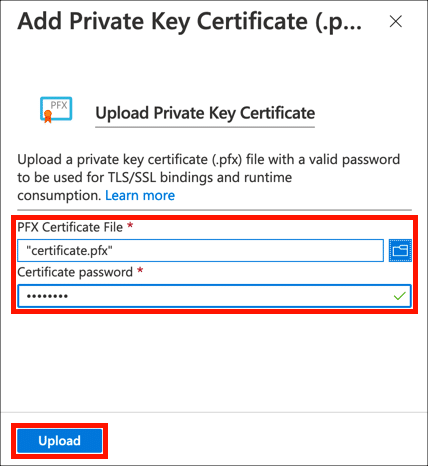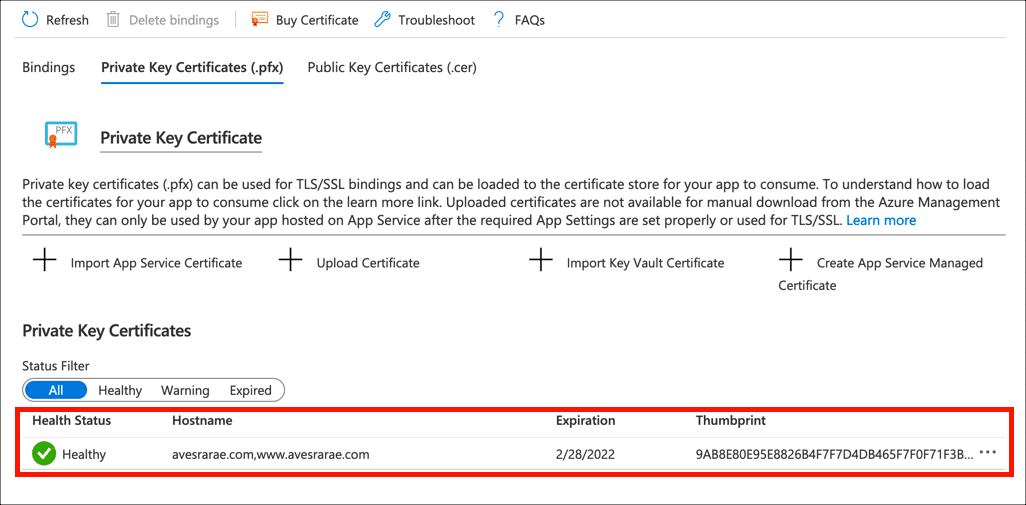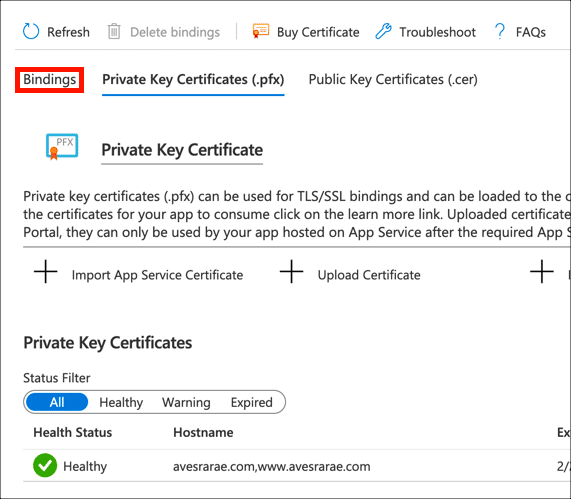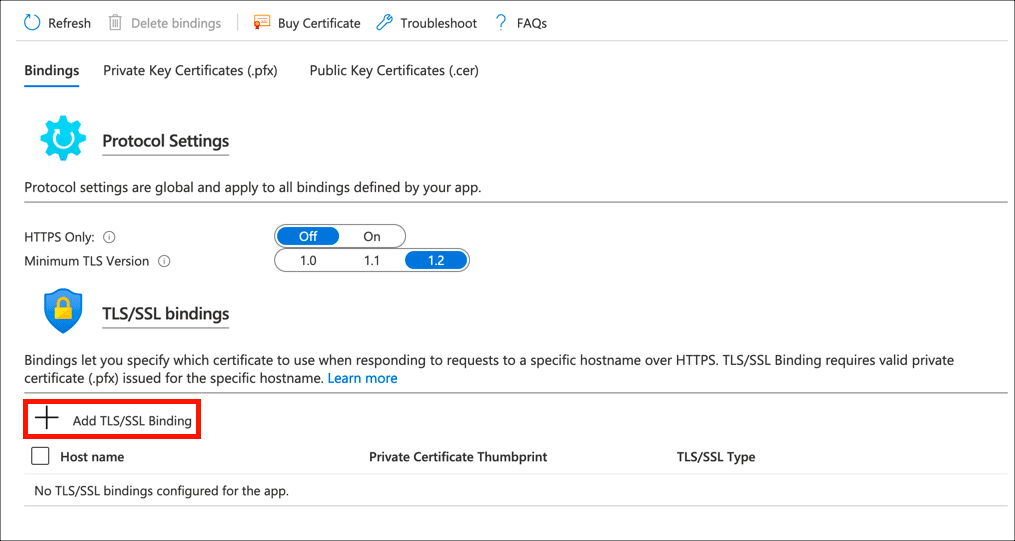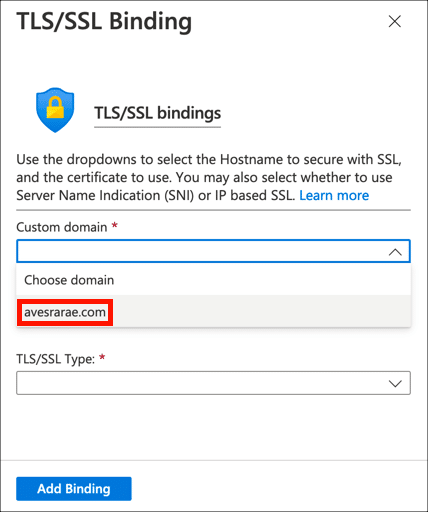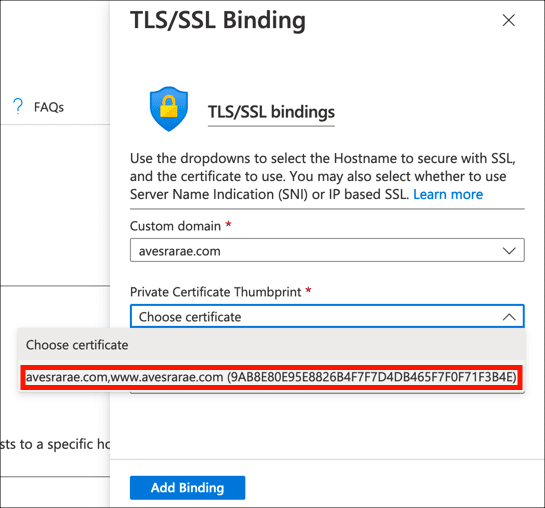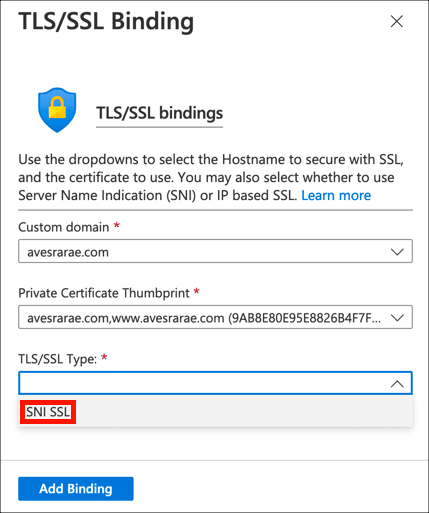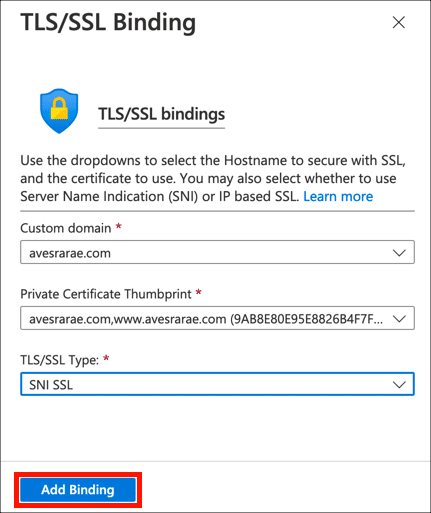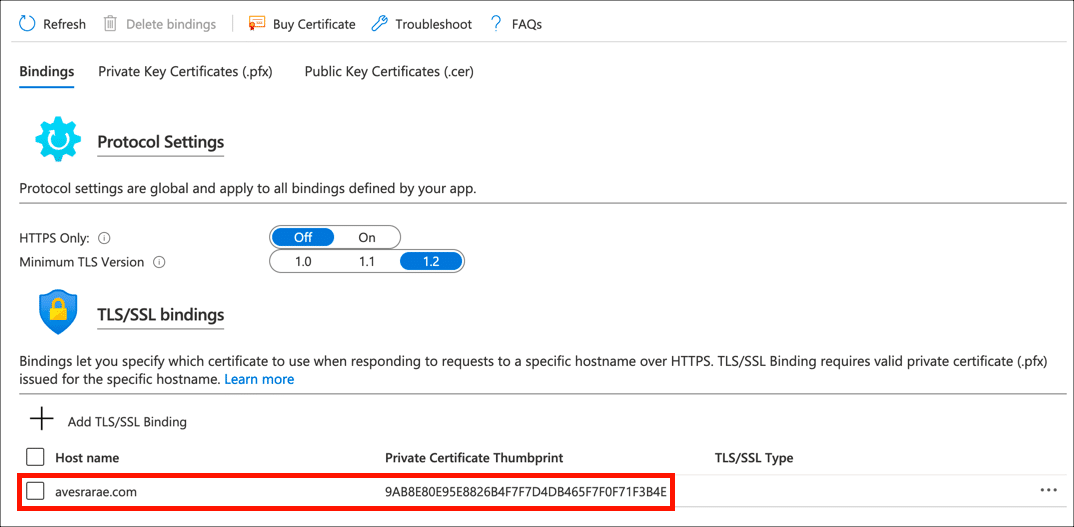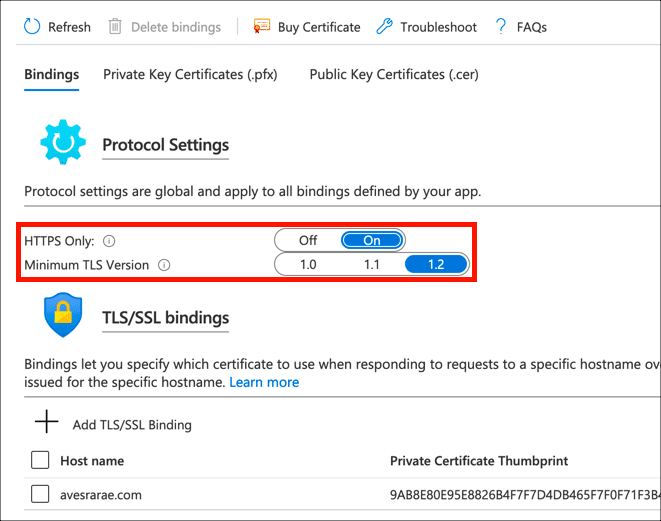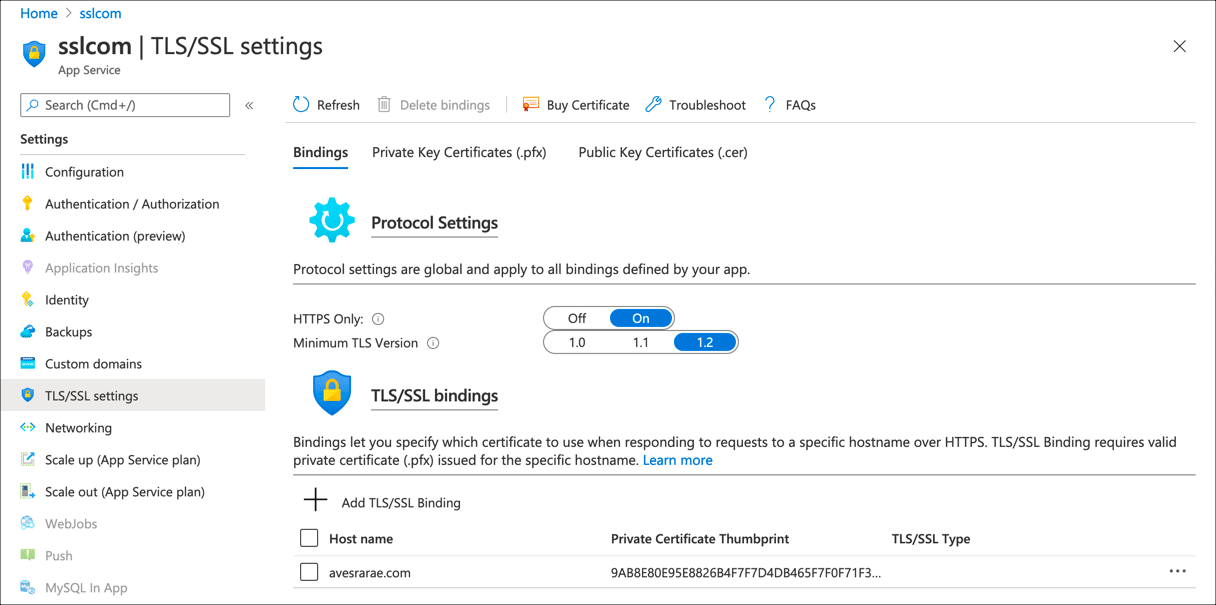Tiempo necesario: 45 minutos
Estas instrucciones le mostrarán cómo instalar un SSL /TLS certificado y clave privada en una aplicación web de Microsoft Azure App Service y vincularla a un dominio personalizado. Si aún no tiene un certificado, lea Solicitud y recuperación de SSL /TLS Certificados para obtener instrucciones completas sobre cómo comprar un certificado de SSL.com.
- Genere el archivo PKCS # 12.
Antes de cargar su certificado y clave privada en su aplicación web de Azure, deberá combinarlos en un archivo PKCS # 12 protegido con contraseña (también conocido comúnmente como archivo PFX o P12). Puede generar este archivo con o IIS or OpenSSL:
• Genere un archivo PFX / P12 para Azure con Windows
• Cree un archivo de certificado .pfx / .p12 usando OpenSSL - Abra la aplicación en Azure.
Navegue a su aplicación en el portal de Azure.
- Abierto TLS/ Configuración de SSL.
Haga Clic en TLS/ Configuración de SSL en el menú de la barra lateral izquierda.
- Haga clic en Certificados de clave privada (.pfx).
Seleccione Certificados de clave privada (.pfx) .
- Haga clic en Cargar certificado.
Haga Clic en Subir certificado para comenzar el proceso de carga del certificado.
- Subir certificado.
Haga clic en la carpeta () y navegue hasta su archivo PKCS # 12, ingrese la contraseña del archivo PKCS # 12, luego haga clic en Subir del botón.
- Verifique la carga exitosa.
Debería ver un mensaje de alerta si su carga es exitosa, y su certificado se mostrará en el Certificados de clave privada lista.
- Seleccione la pestaña Enlaces.
Ahora puede vincular el certificado a su nombre de dominio personalizado. Selecciona el encuadernaciones .
- haga clic en Agregar TLS/ Enlace SSL.
Haga Clic en Añada TLS/ Enlace SSL para comenzar el proceso de vincular su certificado al nombre de dominio de su aplicación web.
- Elija un dominio personalizado.
Elija el nombre de dominio que su certificado protegerá del Dominio personalizado Menú desplegable.
- Elija certificado.
Elija el certificado que acaba de cargar desde el Huella digital de certificado privado Menú desplegable.
- Elige TLS/ Tipo SSL.
Seleccione SSL SNI del desplegable TLS/ Tipo de SSL Menú desplegable.
- Agregue encuadernación.
Haga clic en el Agregar enlace del botón.
- Verifique la unión.
Debería ver un mensaje de alerta si su enlace es exitoso y su certificado se mostrará en el TLS/ Enlaces SSL lista.
- Actualice la configuración del protocolo.
Ahora que su certificado está instalado y vinculado a su nombre de dominio, debe asegurarse de que su sitio solo se sirva a través de HTTPS y una versión segura de SSL /TLS. Debajo Configuración de protocoloestablecer Solo HTTPS a
Ony Longitud Mínima TLS Versión a1.2. - ¡Terminado!
Tu SSL /TLS El certificado ahora está cargado y vinculado a su aplicación web.
SSL.com proporciona una amplia variedad de SSL /TLS certificados de servidor para sitios web HTTPS, que incluyen: