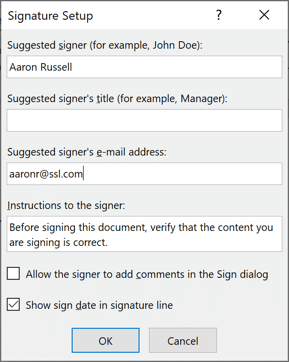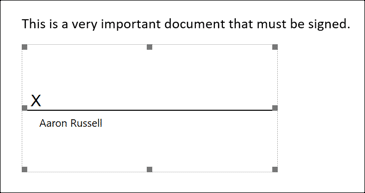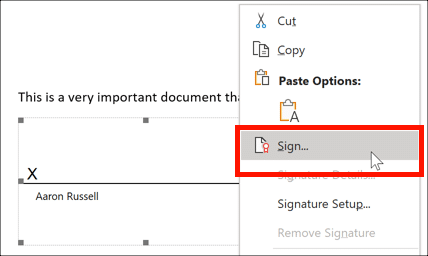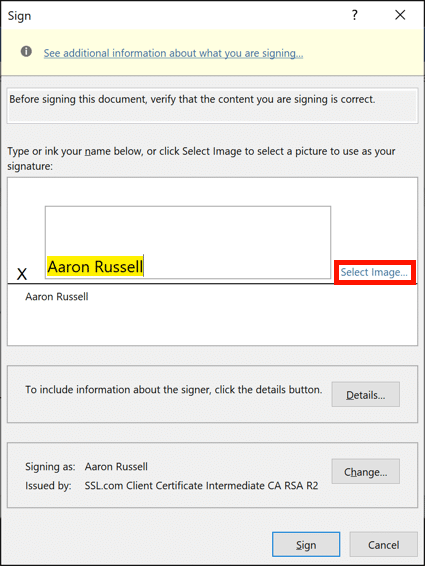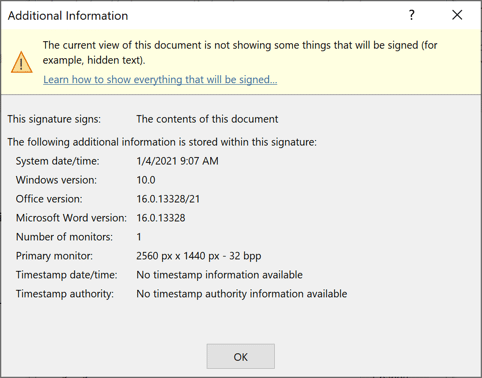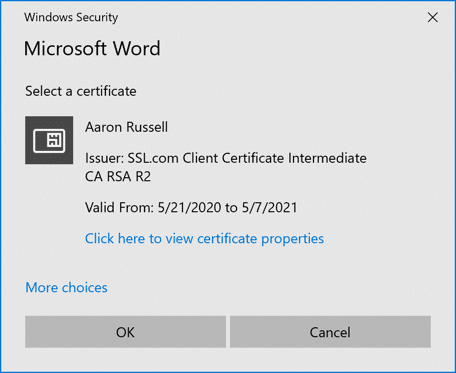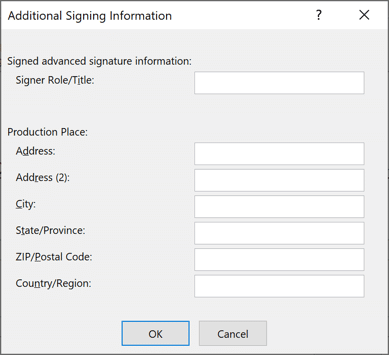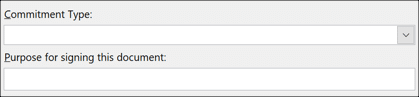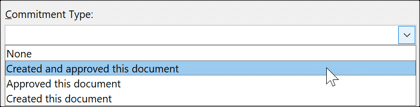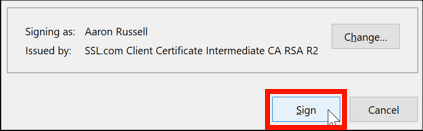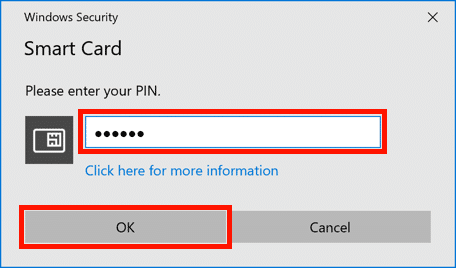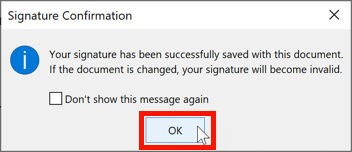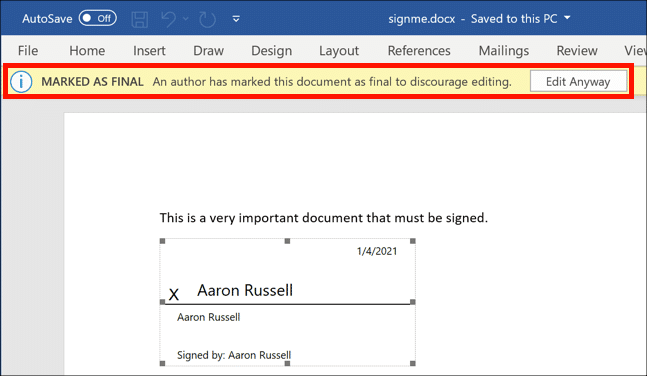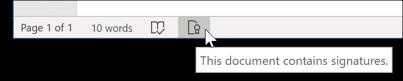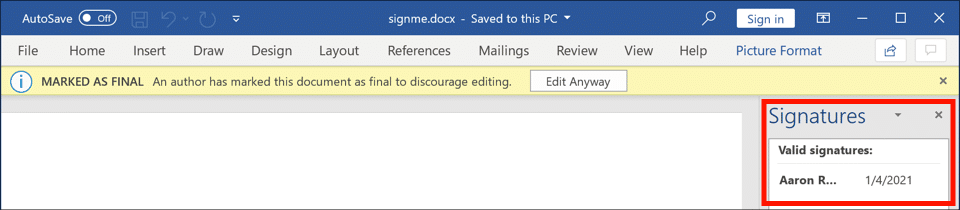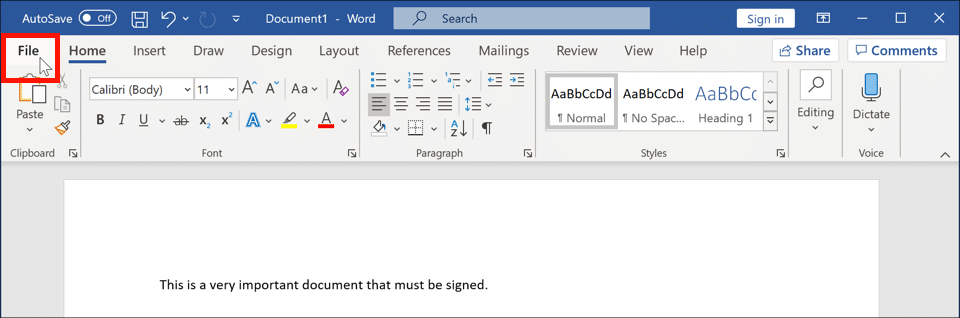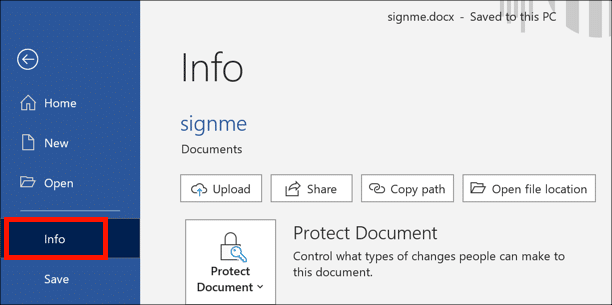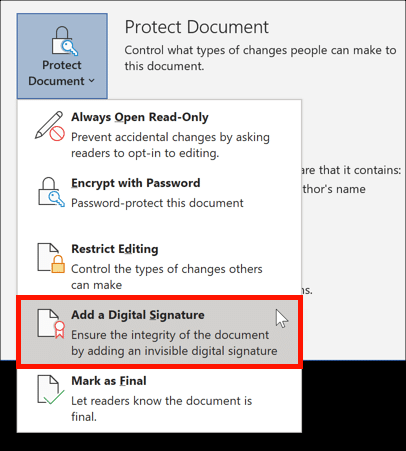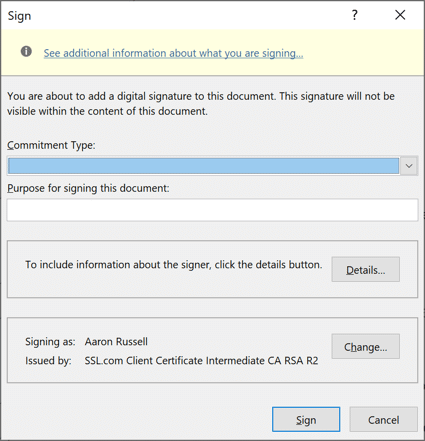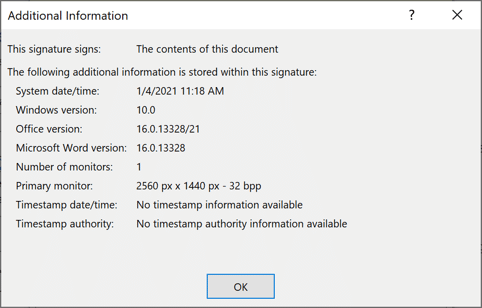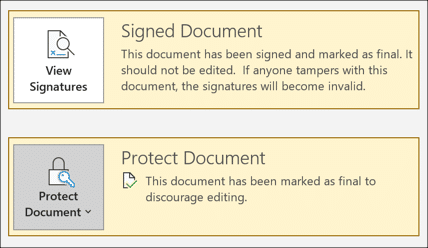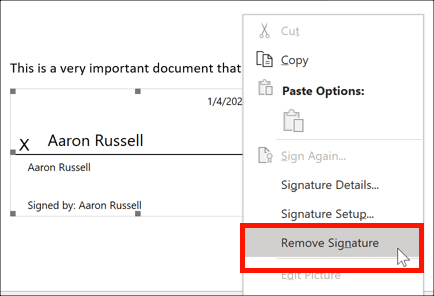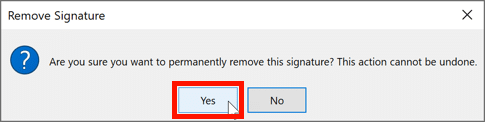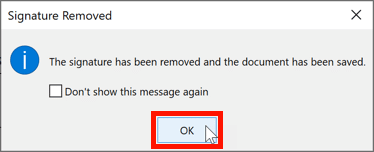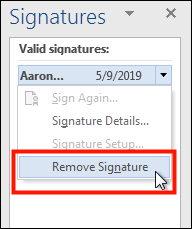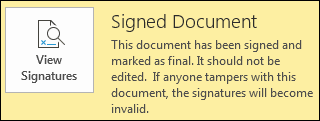
- Olet asiakirjan aito allekirjoittaja.
- Asiakirjan sisältöä ei ole muutettu sen allekirjoittamisen jälkeen.
Microsoft Office -asiakirjan allekirjoitukset voivat olla joko näkyvä asiakirjassa tai näkymätön. Word ja Excel tukevat molemmat näkyviä allekirjoituksia. Word, Excel ja PowerPoint tukevat näkymättömiä allekirjoituksia. Napsauttamalla alla olevia linkkejä saat ohjeet sertifikaatin asentamiseen, näkyvien ja näkymättömien allekirjoitusten luomiseen ja allekirjoitusten poistamiseen.
Huomautus: Tässä oppaassa kuvatut ominaisuudet ovat käytettävissä vain Office 365: n Windows-versiossa. MacOS: n Office 365 ei tue tällä hetkellä asiakirjojen allekirjoittamista.
Näkyvän allekirjoitusrivin lisääminen Microsoft Word -asiakirjaan tai Excel-työkirjaan:
Huomautus: Tämän osan kuvakaappaukset ovat Wordistä, mutta Excel-menetelmä on sama.
- Office-asiakirjan allekirjoittaminen edellyttää tällä hetkellä, että asiakirjan allekirjoitusvarmenne on asennettu YubiKey FIPS USB-merkki. Varmista, että YubiKey on asetettu tietokoneeseen.
- Aseta kohdistin sinne, missä haluat allekirjoituksen näkyvän. Napsauta sitten Lisää allekirjoitusrivi avattava valikko, joka sijaitsee teksti ryhmä liite työkalurivin ja valitse Microsoft Office Signature Line.
- - Allekirjoitusasetukset valintaikkuna tulee näkyviin. Täällä voit määrittää ehdotetun allekirjoittajan nimen, otsikon ja / tai sähköpostiosoitteen ja lisätä ohjeita allekirjoittajalle. Tekstikentän alla olevia kahta valintaruutua voidaan käyttää allekirjoittajan sallimaan lisätä kommentteja allekirjoittaessaan ja näyttää allekirjoituspäivämäärä allekirjoitusrivillä. Klikkaus OK kun olet syöttänyt kaikki tiedot allekirjoitusriville.
- Uusi allekirjoitusrivi ilmestyy tiedostoon, ja sen alla on kaikki edellisessä vaiheessa syötetyt nimi- ja / tai otsikkotiedot.
- Allekirjoita asiakirja napsauttamalla allekirjoitusriviä hiiren kakkospainikkeella ja valitsemalla Merkki valikosta.
- - Merkki valintaikkuna tulee näkyviin. Kirjoita painettu allekirjoitus nimesi oikealle puolelle X tai piirrä allekirjoitus osoittimella tai kosketusnäytöllä. Jos sinulla on kuva käsinkirjoitetusta allekirjoituksestasi, voit käyttää sitä napsauttamalla Valitse kuva… linkki ja navigointi kuvatiedostoon.
- Klikkaamalla Katso lisätietoja allekirjoittamistasi ... Valintaikkunan yläosassa oleva linkki avaa valintaikkunan, joka näyttää metatiedot, jotka sisällytetään allekirjoitukseen.
- Sertifikaatti, jota käytetään tiedoston allekirjoittamiseen, näkyy valintaikkunan alaosassa. Napsauttamalla Muutos -painike avaa valintaikkunan, jonka avulla voit valita käytettävissä olevista sertifikaateista. Tässä tapauksessa vain yksi asiakirjan allekirjoitusvarmenne on asennettu, joten vain yksi vaihtoehto näytetään.
- Klikkaamalla Lisätiedot -painike avaa valintaikkunan, jota voidaan käyttää otsikko- ja osoitetietojen lisäämiseen.
- Jos olet tarkistanut Anna allekirjoittajan lisätä kommentteja Allekirjoitus-valintaikkunaan Kun allekirjoitusriviä asetetaan, kaksi muuta kenttää on läsnä:
- Kun kaikki allekirjoitustietosi on syötetty ja oikein, napsauta Merkki painiketta.
- Kirjoita YubiKey-PIN-tunnuksesi ja napsauta OK painiketta.
- Esiin tulee valintaikkuna, joka vahvistaa, että asiakirja on allekirjoitettu. Klikkaa OK -painiketta sulkeaksesi sen.
- Näytön yläosaan ilmestyy viesti, joka ilmoittaa, että asiakirja on merkitty lopulliseksi, ja allekirjoitusrivi merkitään allekirjoitetuksi alareunaan. Jos päätit näyttää päivämäärän allekirjoituksella, se näkyy allekirjoitusrivin oikeassa yläkulmassa.
Tärkeää: muokkaamalla asiakirjaa sen allekirjoittamisen jälkeen poistetaan siitä olemassa olevat allekirjoitukset. - - allekirjoitukset -painike ilmestyy myös asiakirjaikkunan alareunaan. Napsauttamalla sitä avautuu paneeli, jossa yksityiskohtaiset asiakirjat allekirjoitetaan näytön oikealla puolella.
- Kun allekirjoitettu asiakirja avataan Wordissa, käyttäjille ilmoitetaan, että asiakirja on allekirjoitettu.
Näkymättömien allekirjoitusten lisääminen Wordiin, Exceliin tai PowerPointiin
Huomautus: Tämän osan kuvakaappaukset ovat Wordistä, mutta menettely Excelissä ja PowerPointissa on identtinen.
- SSL.com lähettää asiakirjojen allekirjoitustodistukset päälle YubiKey FIPS USB-tokenit. Varmista, että YubiKey on asetettu tietokoneeseen.
- Valitse filee Tab.
- valita Tiedot.
- Napauta Suojaa asiakirja (Sana), Suojaa työkirja (Excel) tai Suojaa esitys (PowerPoint) ja valitse sitten Lisää digitaalinen allekirjoitus valikosta.
- - Merkki näyttöön tulee valintaikkuna.
- Klikkaamalla Katso lisätietoja siitä, mitä allekirjoitat avaa valintaikkunan, joka näyttää metatiedot, jotka sisällytetään allekirjoitukseen.
- - Sitoumuksen tyyppi avattavasta valikosta voit määrittää, oletko luonut ja / tai hyväksynyt asiakirjan.
- - Tarkoitus tämän asiakirjan allekirjoittamiseen tekstikenttä antaa sinun määrittää nimenomaisesti allekirjoituksen tarkoitus.
- Sertifikaatti, jota käytetään tiedoston allekirjoittamiseen, näkyy valintaikkunan alaosassa. Napsauttamalla Muutos -painike avaa valintaikkunan, jonka avulla voit valita käytettävissä olevista sertifikaateista. Tässä tapauksessa vain yksi asiakirjan allekirjoitusvarmenne on asennettu, joten vain yksi vaihtoehto näytetään.
- Klikkaamalla Lisätiedot -painike avaa valintaikkunan, jota voidaan käyttää otsikko- ja osoitetietojen lisäämiseen.
- Kun kaikki allekirjoitustietosi on syötetty ja oikein, napsauta Merkki painiketta.
- Kirjoita YubiKey-PIN-tunnuksesi ja napsauta OK painiketta.
- Esiin tulee valintaikkuna, joka vahvistaa, että asiakirja on allekirjoitettu. Klikkaa OK -painiketta sulkeaksesi sen.
- Viestit, joiden mukaan asiakirja on allekirjoitettu ja merkitty lopulliseksi, näkyvät.
Tärkeää: muokkaamalla asiakirjaa sen allekirjoittamisen jälkeen poistetaan siitä olemassa olevat allekirjoitukset. - - allekirjoitukset -painike ilmestyy myös asiakirjaikkunan alareunaan. Napsauttamalla sitä avautuu paneeli, jossa yksityiskohtaiset asiakirjat allekirjoitetaan näytön oikealla puolella.
- Kun allekirjoitettu asiakirja avataan Wordissa, käyttäjille ilmoitetaan, että asiakirja on allekirjoitettu.
Allekirjoitusten poistaminen
Näkyvän allekirjoituksen poistaminen
- Napsauta hiiren kakkospainikkeella allekirjoitusriviä ja valitse Poista allekirjoitus valikosta.
- Näyttöön tulee valintaikkuna. Klikkaa Kyllä -painiketta vahvistaaksesi, että haluat poistaa allekirjoituksen.
- Näkyviin tulee valintaikkuna, joka vahvistaa, että allekirjoitus on poistettu. Sulje ruutu napsauttamalla OK.
Näkymättömän allekirjoituksen poistaminen
- Valitse allekirjoitukset -painike ikkunan alaosassa.
- Ikkunan oikealle puolelle tulee ruutu, joka näyttää asiakirjan allekirjoitukset.
- Napsauta poistettavan varmenteen oikealla puolella olevaa mustaa kolmiota, valitse Poista allekirjoitus vahvista valikosta ja vahvista sitten, että haluat poistaa sen.
- Näyttöön tulee valintaikkuna. Klikkaa Kyllä -painiketta vahvistaaksesi, että haluat poistaa allekirjoituksen.
- Näkyviin tulee valintaikkuna, joka vahvistaa, että allekirjoitus on poistettu. Sulje ruutu napsauttamalla OK.
SSL.com n Asiakirjojen allekirjoitustodistukset tarjota luotettavia digitaalisia allekirjoituksia Adobe PDF- ja Microsoft Office -asiakirjoille ja PKI-pohjainen asiakastodennus, kaikki jopa 215.28 dollaria vuodessa.