Määritä eSigner CKA
Lataa eSigner CKA osoitteesta SSL.com ja asenna sovellus.
Saat täydellisen oppaan eSigner CKA:n asentamisesta ja sen käyttämisestä EV-koodin allekirjoitusvarmenteen lataamiseen Käyttäjätodistuskauppa, siirry tähän oppaaseen: EV-koodin allekirjoituksen automatisointi Signtool.exe- tai Certutil.exe-sovelluksella eSigner CKA:n (Cloud Key Adapter) avulla.
Seuraavat alakohdat ovat tärkeitä katkelmia oppaasta.
Valitse Automaattinen koodin allekirjoitus
Automaattisen koodin allekirjoituksen valitseminen asennustilan aikana estää Visual Studiota kysymästä useita kertoja OTP:tä, jos sinulla on useita allekirjoitettavia tiedostoja. Klikkaus linkki lukea oppaan osio, jossa selitetään eSigner CKA:n asentaminen automaattista koodin allekirjoitusta varten.
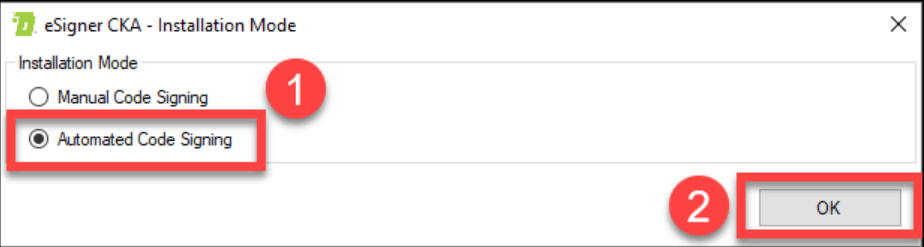
Kun olet asentanut eSigner CKA:n, kirjaudu sisään ohjelmaan SSL.com-tilisi tunnistetiedoilla.

Aseta aikapohjainen kertakäyttöinen salasanasi (TOTP)
Löydät TOTP:si EV Code Signing -varmenteen tilaustiedoista SSL.com-tililläsi. Kirjoita 4-numeroinen PIN-koodi, jonka olet aiemmin asettanut rekisteröidessäsi tilauksesi eSignerille, ja napsauta sitten Näytä QR-koodi -painiketta paljastaaksesi TOTP:n.
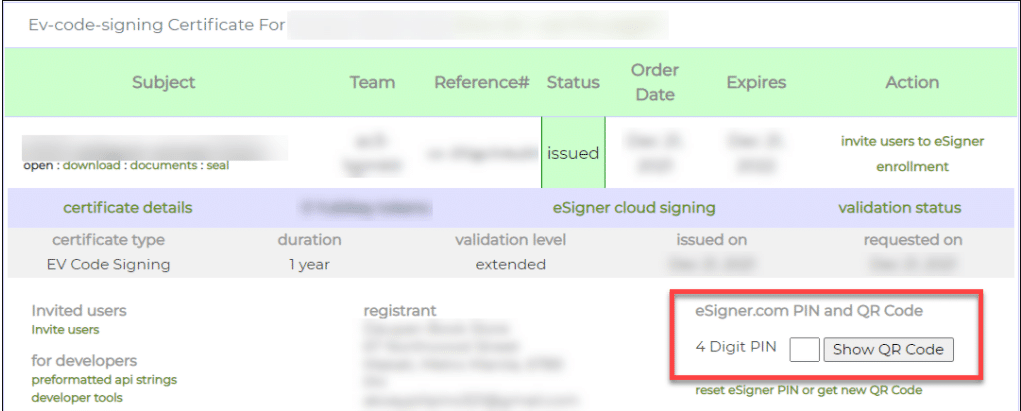
TOTP-arvosi näytetään laatikossa, jossa on otsikko salainen koodi. Kopioi TOTP, liitä se TOTP-salaisuus eSigner CKA -ikkunan kenttään ja napsauta sitten OK -painiketta tallentaaksesi sen.
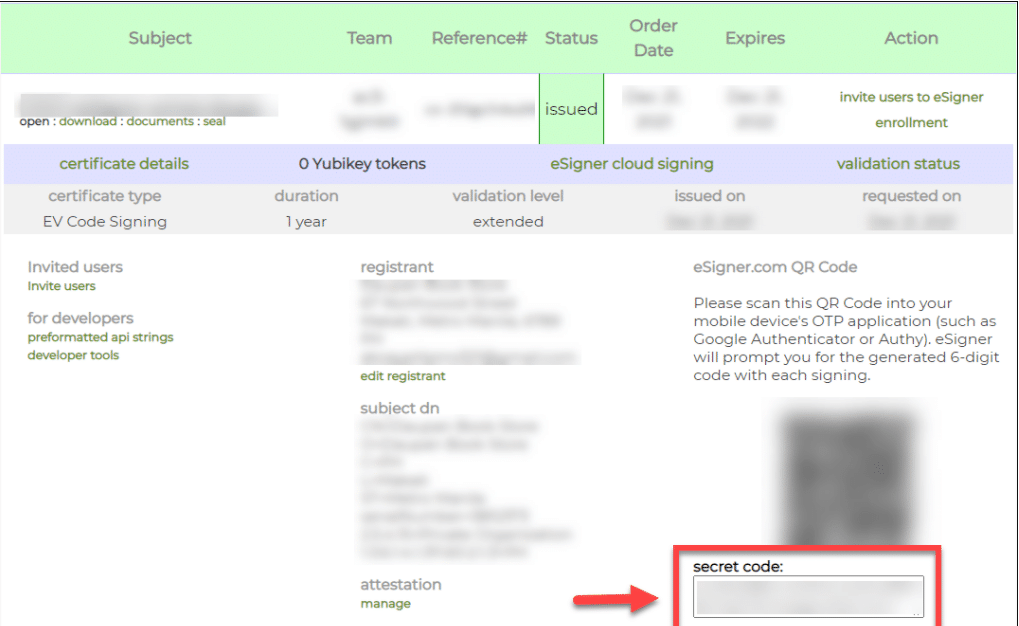
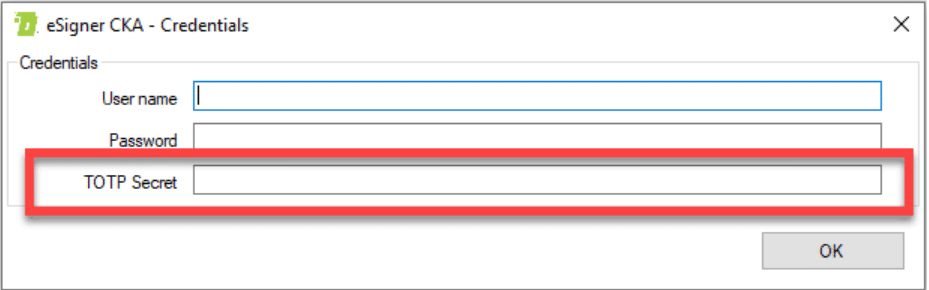
Kun olet lisännyt SSL.com-tilisi kirjautumistiedot ja TOTP:n, voit tarkastella EV Code Signing -varmenteen tietoja. Jos päätät päivittää TOTP:si, liitä uusi TOTP varattuun kenttään ja napsauta sitten Säästä.
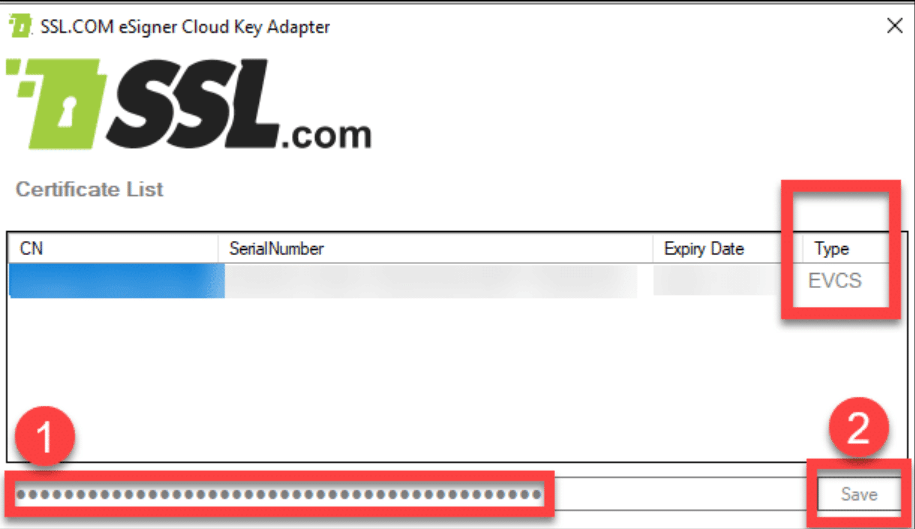
Tarkista EV-koodin allekirjoitussertifikaattisi Käyttäjätodistuskauppa
Kun asennat eSigner CKA:n ja lisäät EV Code Signing -varmenteen Käyttäjätodistuskauppa, voit tarkistaa EV-koodin allekirjoitusvarmenteen painamalla Windows-näppäin + R ja kirjoita sitten sisään certmgr.msc päästäksesi käyttäjävarmennekauppaan. Kun varmenteiden hallintaikkuna avautuu, napsauta Henkilökohtainen kansio vasemmassa paneelissa ja valitse sitten Sertifikaatit oikealla olevasta alikansiosta löytääksesi EV Code Signing -varmenteen.
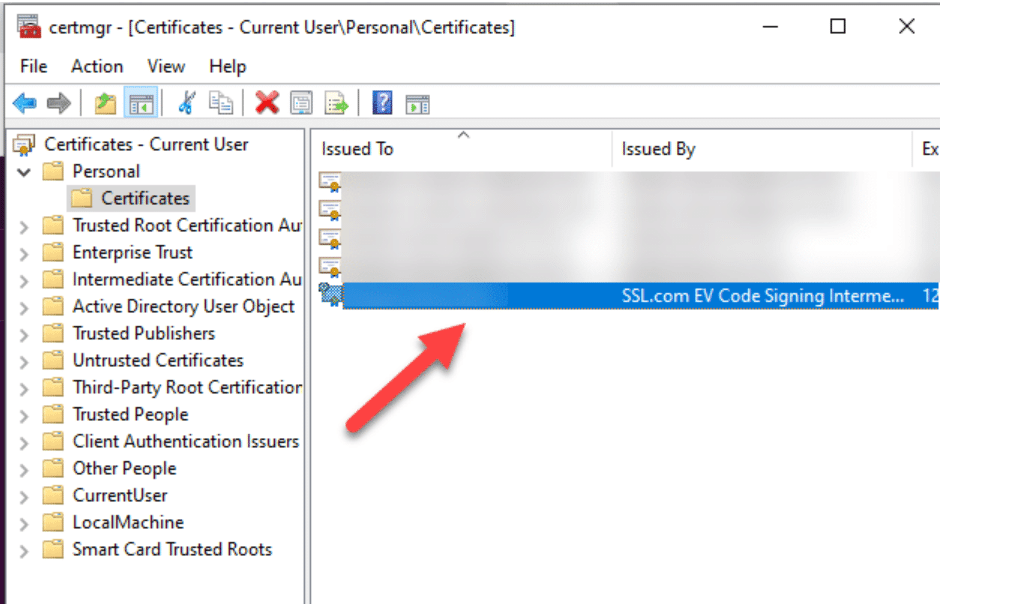
Suorita Visual Studio 2022
Avaa projektisi Visual Studiossa ja vie hiiri Solution Explorer -ikkunaan.
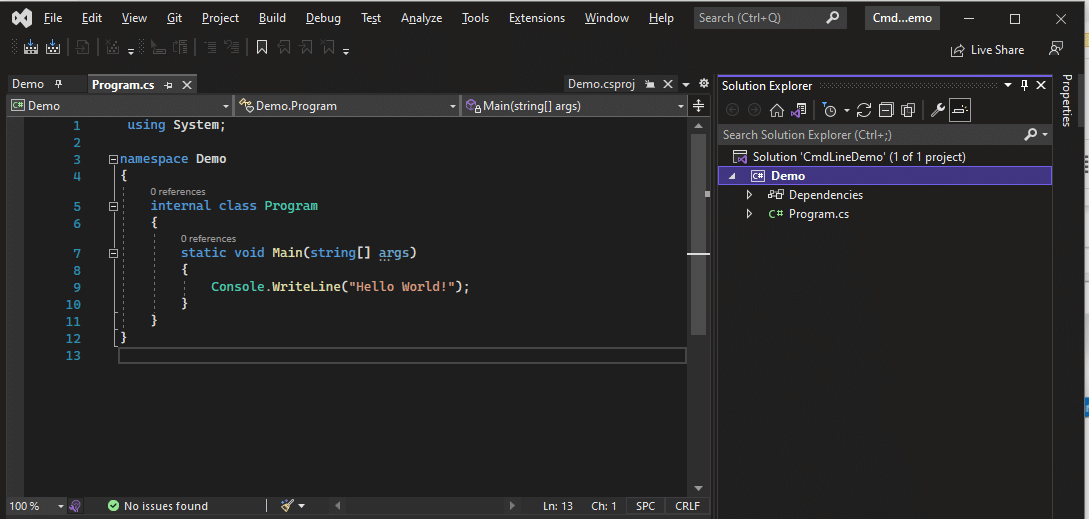
Napsauta Demo-välilehteä ja valitse Julkaise-vaihtoehto.
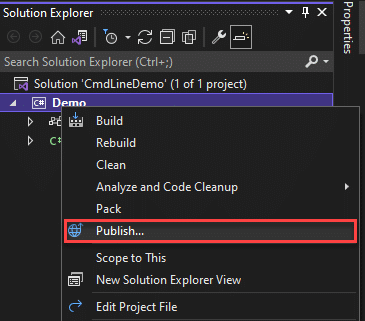
Kun julkaisusijaintien ikkuna tulee näkyviin, valitse ClickOnce Ja napsauta sitten Seuraava.
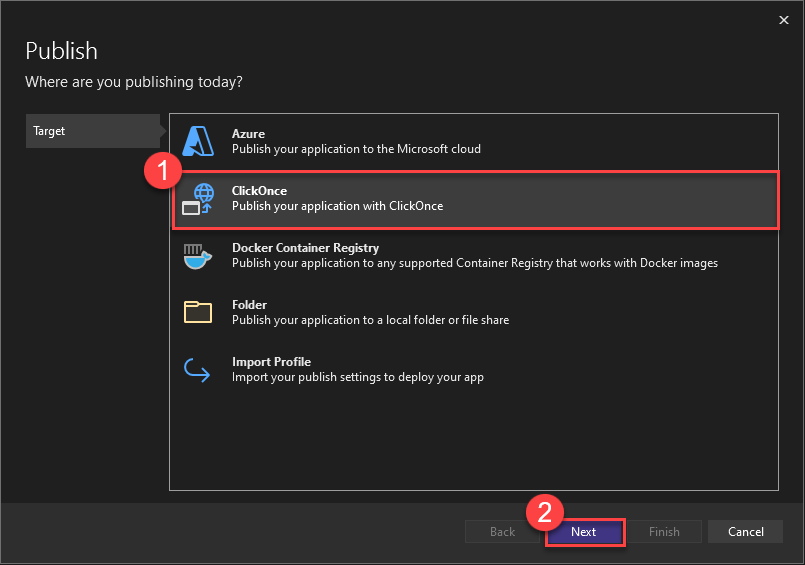
Vahvista julkaisupaikka ja napsauta Seuraava.
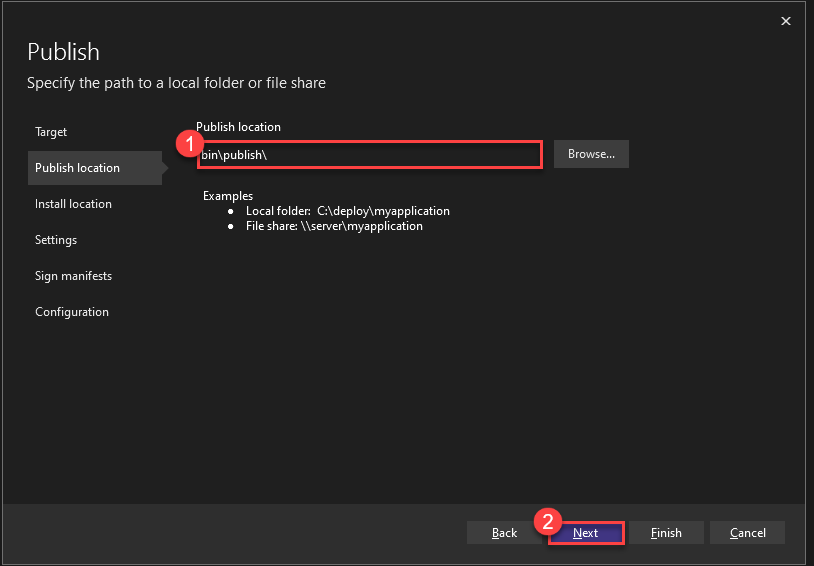
Jatka klikkaamista seuraava varten Asennuksen sijainti ja Asetukset
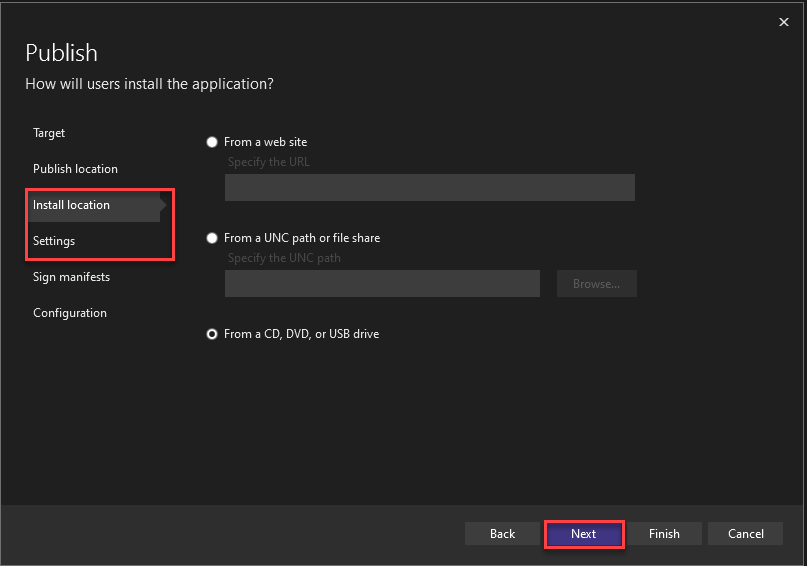
Kun saavut Merkki ilmenee vaiheessa, napsauta valintaruutua Allekirjoita ClickOnce-luettelot ja napsauta sitten Valitse kaupasta.

Valitse oikea EV-koodin allekirjoitusvarmenne, jonka olet ladannut User Certificate Storesta eSigner CKA:lla.
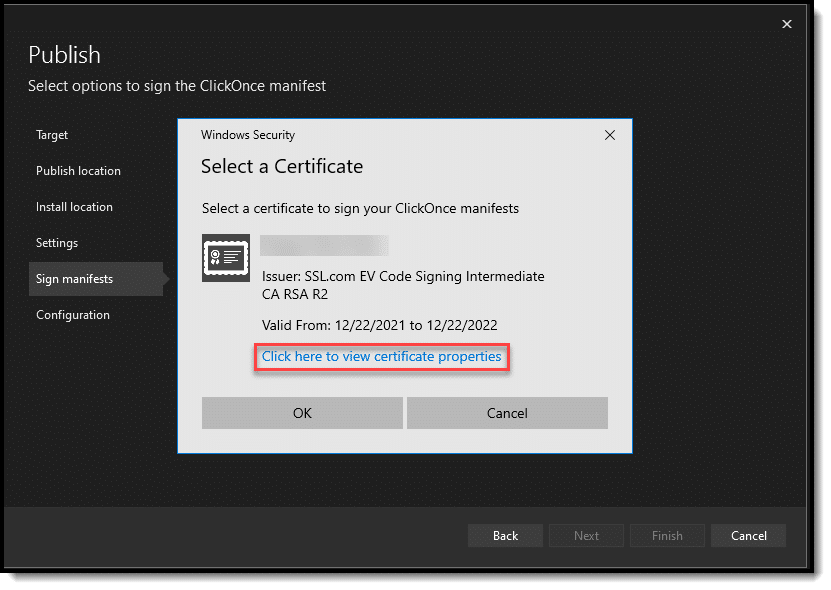
Voit myös tarkistaa, vastaako varmenteen sarjanumero eSigner CKA:ssa olevaa, napsauttamalla varmenteen ominaisuuksia ja Lisätiedot Tab.
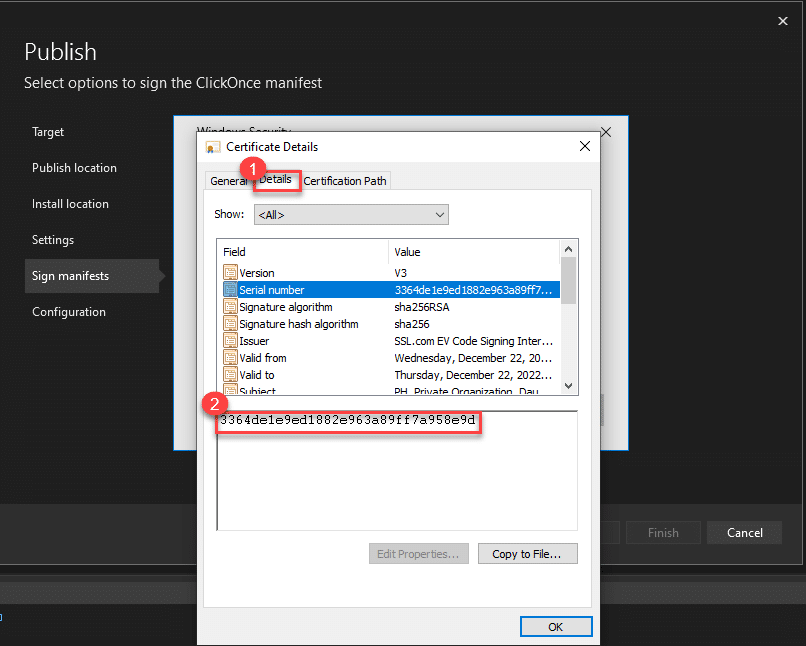
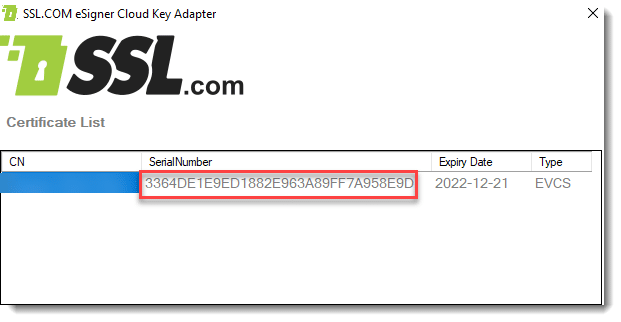
Napsauta Valmis
Kun olet varmistanut, että olet valinnut oikean varmenteen, napsauta seuraava ja sitten, Suorittaa loppuun.
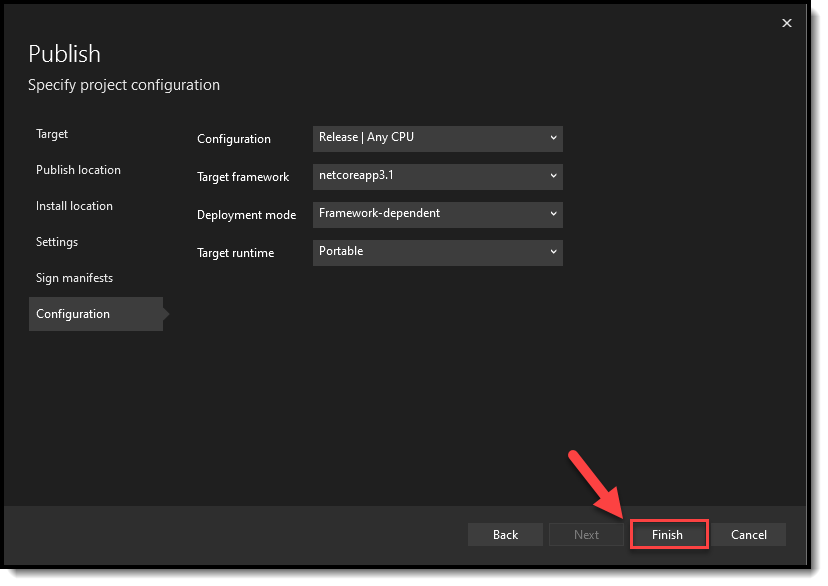
Valmis julkaistavaksi
Visual Studio ilmoittaa sitten, että tiedosto on valmis julkaistavaksi ClickOncessa. Klikkaa julkaista painiketta.
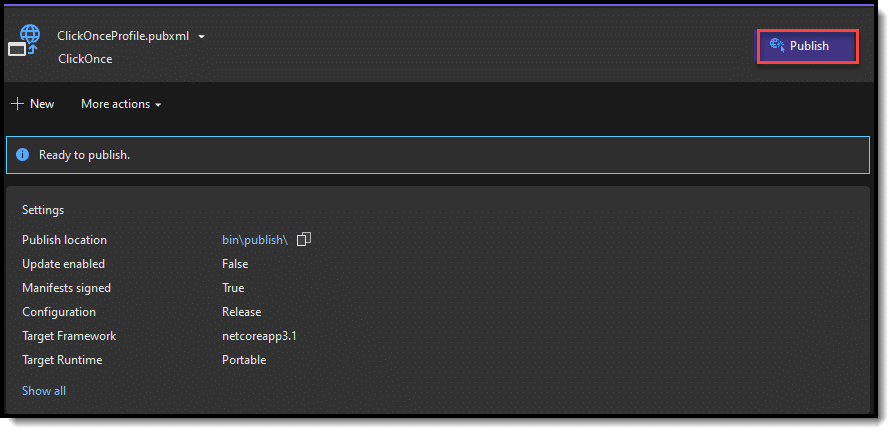
Julkaistu onnistuneesti
Useita sekunteja napsautuksen jälkeen julkaista -painiketta, Visual Studio 2022 ilmoittaa sinulle, jos tiedostot on koodiallekirjoitettu ja julkaistu onnistuneesti.
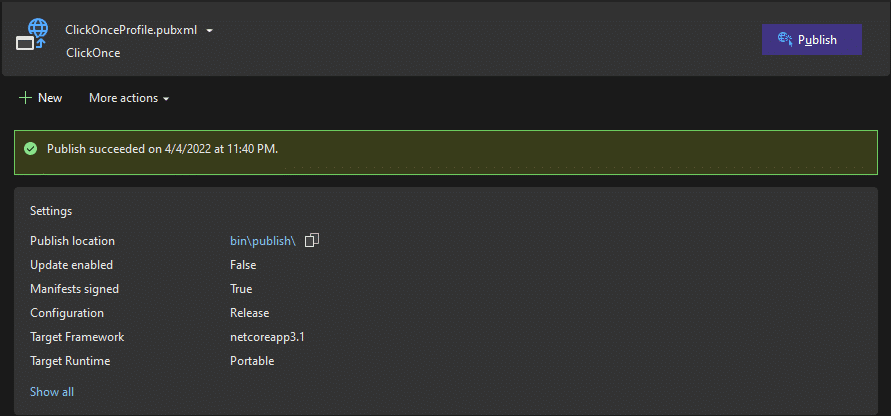
Tarkista allekirjoitettujen tiedostojen digitaaliset allekirjoitukset
Tämän jälkeen voit siirtyä koodiallekirjoitettujen tiedostojen sijaintiin ja tarkistaa niiden digitaalisten allekirjoitusten tiedot.
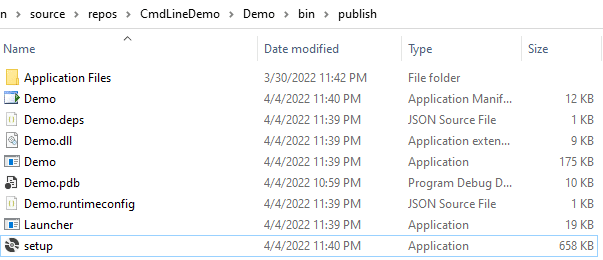
Napsauta jokaista tiedostoa hiiren kakkospainikkeella. Klikkaus Kiinteistöt. osoita Digitaaliset allekirjoitukset -välilehti. Ja napsauta sitten Lisätiedot -painiketta nähdäksesi EV-koodin allekirjoitusvarmenteen tiedot.
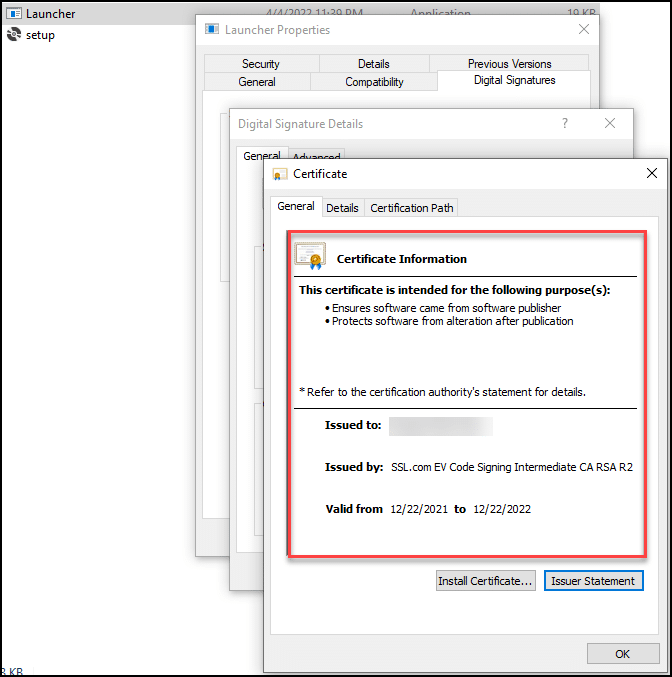
Huomautuksia
- Tämä opetusohjelma on tarkoitettu ClickOnce eSigner CKA -integraatioon Visual Studio 2022:n kanssa
- eSigner CKA ei toimi Visual Studio 2013:ssa CSP:n (Cryptographic Service Providers) vuoksi.
- eSigner CKA toimii Visual Studio 2019:ssä, mutta sillä on pieniä muutoksia joissakin vaiheissa sen käyttöliittymän perusteella.
- Tietokoneesi päivämäärän ja kellonajan tulee olla synkronoitu sen sijaintiin, jossa olet parhaillaan allekirjoittamassa. Jos näin ei ole, Visual Studio 2022 ei pysty julkaisemaan tiedostojasi.
- Kun allekirjoitat tiedostosi koodilla eSigner CKA:lla ja Visual Studio 2022:lla, voit käyttää molempia myönnettyä varmennetta tai testisertifikaattia SSL.com-hiekkalaatikossa. eSigner CKA -opas opettaa, kuinka sovellus määritetään joko live- tai testiallekirjoitusta varten.


