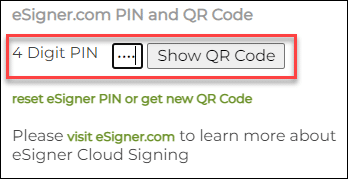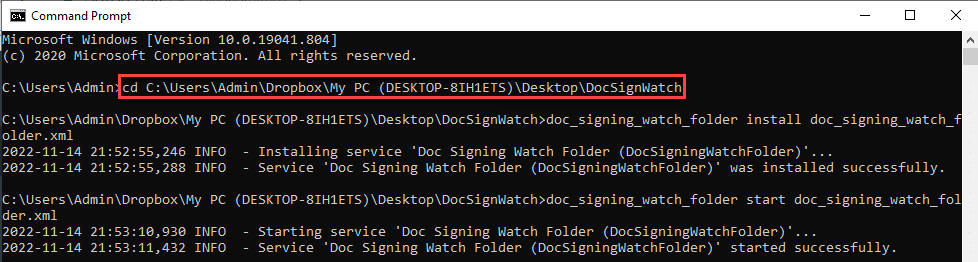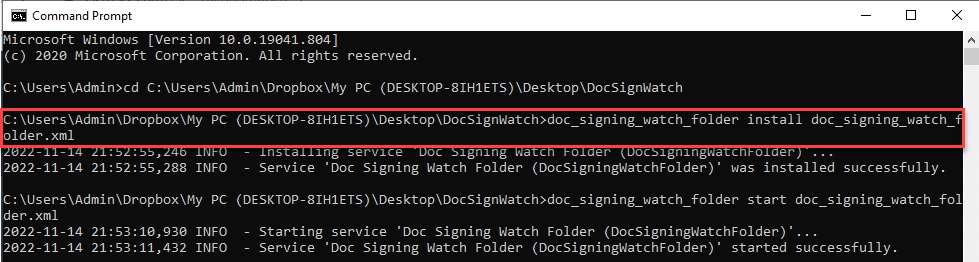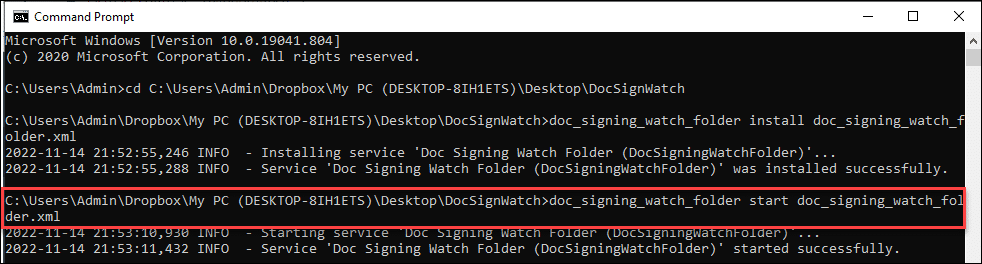Tämä on asennus- ja käyttöopas Asiakirjan allekirjoittamisen katselukansio palvelu– Windowsille ja Linuxille tarkoitettu allekirjoituspalvelu, jolla voidaan allekirjoittaa suuria määriä sähköisiä asiakirjoja (mukaan lukien PDF-tiedostoja) yksinkertaisesti sijoittamalla ne kansioon.
LATAA ASIAKIRJAN ALLEKIRJOITUSKANSIJO
Asiakirjan allekirjoituksen tarkkailukansiopalvelussa on kaksi osaa. Ensimmäinen on SSL.com-asiakirjan allekirjoitussertifikaatti jota käytetään sähköisen asiakirjan digitaaliseen allekirjoittamiseen. Asiakkaalla on tarpeidensa mukaan mahdollisuus valita kolmesta tyypistä: Yksilöllinen validointi (IV), Organisaation validointi (OV) tai Yksilöllinen validointi + Organisaation validointi (IV+OV) -asiakirjan allekirjoitussertifikaatit. Julkisesti luotettavana varmenteen myöntäjänä ja Adobe Approved Trust List (AATL) -luettelon jäsenenä SSL.com:n asiakirjan allekirjoitussertifikaatit ovat maailmanlaajuisesti luotettuja.
SSL.comin asiakirjan allekirjoitussertifikaatit on maailmanlaajuisesti luotettava Adobe PDF- ja Microsoft Office -asiakirjojen digitaaliseen allekirjoittamiseen ja varmentamiseen suojatuilla digitaalisilla allekirjoituksilla.
Tutustu eSigner Document Signingin hinnoitteluoppaaseen
Asiakirjan allekirjoituksen tarkkailukansiopalvelun käyttö edellyttää, että asiakirjan allekirjoitussertifikaatti on rekisteröity eSigner-pilviallekirjoitukseen. Tässä on opas kuinka se tehdään: Rekisteröidy eSigneriin asiakirjojen etäallekirjoitukseen
Asiakkaiden, jotka haluavat allekirjoittaa suuren määrän asiakirjoja dokumenttien allekirjoitusvalvontakansiossa ilman kertakäyttöisen salasanan (OTP) vaatimusta ja haluavat organisaationsa nimen näkyvän allekirjoittajana sähköisessä asiakirjassa, heidän tulee ottaa yhteyttä support@ssl.com OV (Organisation Validation) -asiakirjan allekirjoitusvarmenne muunnetaan eSealing-sertifikaatiksi. Lisätietoja eSealingista on artikkelissamme: Suuren volyymin asiakirjojen allekirjoitus digitaalisen allekirjoituksen eSealingillä.
Asiakirjan allekirjoituksen katselukansion Yaml-lähdetiedoston päivittäminen
Ennen asennusta DocSignWatchFolder, eSigner-asiakirjan allekirjoitusvarmenne ja SSL.com-tilin tunnistetiedot on asetettava doc_signing_watch_folder.yaml-määritystiedostoon. Alla on esimerkkimuoto Yaml-tiedostosta, joka on täytetty eSigner demo arvot:
# Syötä kansion polku, josta allekirjoittamattomat PDF-dokumentit poimitaan. Kansio on luotava ennen asennusta.
syötekansion_polku: /usr/share/docsigning_watch_folder/input
# Tulostuskansiopolku, johon allekirjoitetut PDF-dokumentit kirjoitetaan. Kansio on luotava ennen asennusta.
lähtökansion_polku: /usr/share/docsigning_watch_folder/output
# Virhekansiopolku, johon kirjoitetaan allekirjoittamattomia PDF-dokumentteja, joita ei voida allekirjoittaa jonkin virheen vuoksi. Kansio on luotava ennen asennusta.
virhe_kansion_polku: /usr/share/docsigning_watch_folder/error
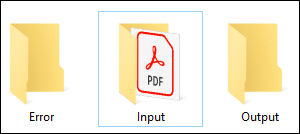
# RA-käyttäjänimi. Tämä muuttuja on pakollinen ja määrittää SSL.com-tilin käyttäjänimen.
USER_NAME: esigner_demo
# RA-käyttäjän salasana. Tämä muuttuja on pakollinen ja määrittää SSL.com-tilin salasanan.
salasana: suunnittelijaDemo#1
# Valtuustunnus, jota käytetään PDF-dokumenttien allekirjoittamiseen.
credential_id: 2db6ea7a-1cc2-4523-a75f-b4d6b87499c0
# TOTP-salaisuus 2FA:lle. Ei käytössä eSealissa.
totp_secret: RDXYgV9qju+6/7GnMf1vCbKexXVJmUVr+86Wq/8aIGg
eSigner-tunnistetunnuksesi paikantaminen
- Kirjaudu sisään SSL.com-tilillesi
- Napsauta valikon Tilaukset-välilehteä
- Napsauta asiakirjan allekirjoitussertifikaatin latauslinkkiä
Vieritä alas ALLEKIRJOITUSKIRJAUSTIEDOT-osioon, napsauta sitä ja kopioi omasi eSigner-tunniste:
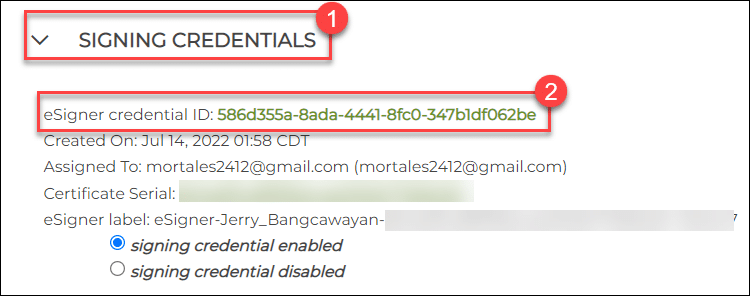
eSigner TOTP -salaisuuden löytäminen
- Napsauta valikon Tilaukset-välilehteä
- Napsauta asiakirjan allekirjoitussertifikaatin latauslinkkiä
- Siirry eSigner.comin PIN- ja QR-koodi -osioon, kirjoita 4-numeroinen eSigner-PIN-koodisi ja napsauta Näytä QR-koodi -painiketta.
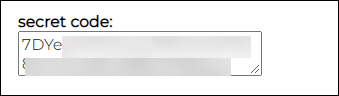
# Valinnainen allekirjoitussyy.
allekirjoitussyy:
# Valinnainen allekirjoituspaikka.
signing_location:
# Valinnaiset yhteystiedot.
yhteystiedot:
# Allekirjoituskentän sijainti. Käytetään vain PDF:n näkyville allekirjoituksille. Muoto on x, y, leveys, korkeus.
sig_field_position:
# Sivunumero. Käytetään vain PDF:n näkyville allekirjoituksille.
sivun_nro:
OAuth2-asiakastunnus
# TRY-ympäristö: tämän arvon tulee olla qOUeZCCzSqgA93acB3LYq6lBNjgZdiOxQc-KayC3UMw
# PROD-ympäristö: tämän arvon tulee olla kaXTRACNijSWsFdRKg_KAfD3fqrBlzMbWs6TwWHwAn8
Asiakastunnus: qOUeZCCzSqgA93acB3LYq6lBNjgZdiOxQc-KayC3UMw
Oauth2-tunnuksen päätepiste
# TRY-ympäristössä: tämän arvon tulee olla https://oauth-sandbox.ssl.com/oauth2/token
# PROD-ympäristössä: tämän arvon tulee olla https://login.ssl.com/oauth2/token
oauth2_endpoint: https://oauth-sandbox.ssl.com/oauth2/token
eSigner CSC API -päätepiste
# TRY-ympäristössä: tämän arvon tulee olla https://cs-try.ssl.com
# PROD-ympäristössä: tämän arvon tulee olla https://cs.ssl.com
csc_api_endpoint: https://cs-try.ssl.com
LATAA ASIAKIRJAN ALLEKIRJOITUSKANSIJO
Linuxin asennus ja käyttö
Alla ovat seuraavat tiedostot ja kansiot DocSignWatchFolder-v1.0.0.zip-asennustiedostossa.
- bin (Skripti, joka suorittaa asiakirjan allekirjoitussovelluksen)
- fontit (PDF-allekirjoituksessa käytetty fonttitiedosto)
- systemd (hakemisto, jossa järjestelmäpalvelutiedosto sijaitsee)
- docsigning_watch_folder-1.0.0.jar (Java-sovellus Watch Folder -asiakirjojen allekirjoittamiseen)
- install.sh (asennus bash-skripti)
- log4j2.xml (log4j-määritystiedosto)
- doc_signing_watch_folder.yaml (Java-sovelluksen määritystiedosto)
Vaihe 1: Pura DocSignWatchFolder-zip-tiedosto ja muokkaa Yaml-lähdetiedostoa
Avata jnk vetoketju DocSignWatchFolder ja fhuonosti vaadituissa arvoissa Yaml-lähdetiedosto nimeltään doc_signing_watch_folder.
Vaihe 2: Asenna ja suorita DocSignWatchFolder
Ennen asennusvaihetta JRE (Java Runtime Environment) on asennettava koneelle, johon sovellus asennetaan. Java-komento on myös lisättävä PATH-ympäristömuuttujiin. Install.sh-skripti saa sovelluksen toimimaan kopioimalla tiedostot tarvittaviin hakemistoihin. Kun asennus on valmis, docsigning_watch_folder-palvelu asennetaan järjestelmään.Linuxin asennusprosessi voidaan käynnistää seuraavalla komennolla:
sudo bash install.sh

- install.sh-skripti mahdollistaa palvelun käytön jokaisen käynnistyksen yhteydessä sen asennuksen jälkeen. Asennuksen jälkeen voidaan tarkistaa, onko sovellus käynnissä systemctl status docsigning_watch_folder komento. Asennusprosessin lopussa sovelluksen tiedostot tallennetaan sovellukseen /usr/share/docsigning_watch_folder-hakemisto.
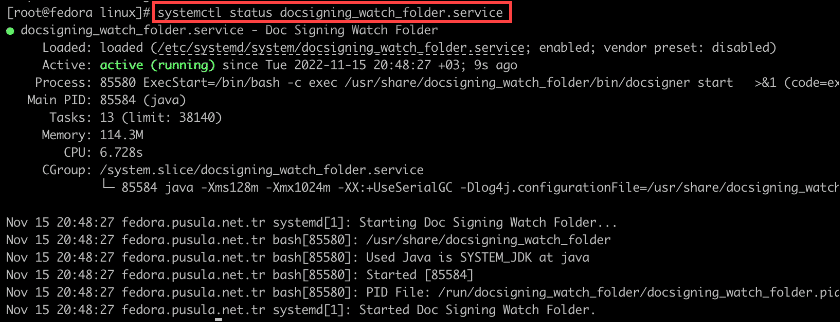 Sovelluksen lokitiedostoon pääsee osoitteesta /usr/share/docsigning_watch_folder/logs/doc_signing_watch_folder.log. Jos sovelluksesta tulee virhe, lokitiedostoa voidaan tarkastella. Jotta sovelluksen lokitiedosto voidaan kirjoittaa toiseen hakemistoon, sovellus pysäytetään painikkeella systemctl stop docsigning_watch_folder komento. Sitten lokitiedoston polkua voidaan muuttaa /usr/share/docsigning_watch_folder/log4j2.xml tiedosto. Kun sovellus käynnistetään uudelleen systemctl start docsigning_watch_folder se alkaa kirjoittaa uuteen lokitiedostoon.
Sovelluksen lokitiedostoon pääsee osoitteesta /usr/share/docsigning_watch_folder/logs/doc_signing_watch_folder.log. Jos sovelluksesta tulee virhe, lokitiedostoa voidaan tarkastella. Jotta sovelluksen lokitiedosto voidaan kirjoittaa toiseen hakemistoon, sovellus pysäytetään painikkeella systemctl stop docsigning_watch_folder komento. Sitten lokitiedoston polkua voidaan muuttaa /usr/share/docsigning_watch_folder/log4j2.xml tiedosto. Kun sovellus käynnistetään uudelleen systemctl start docsigning_watch_folder se alkaa kirjoittaa uuteen lokitiedostoon.

Vaihe 3: Tarkista allekirjoitettu tiedosto
Napauta Näytä allekirjoituksen ominaisuudet tarkistaaksesi, onko digitaalisen allekirjoituksen käyttöönotto onnistunut.
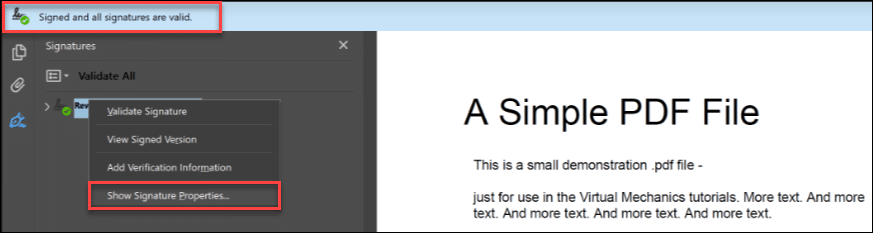
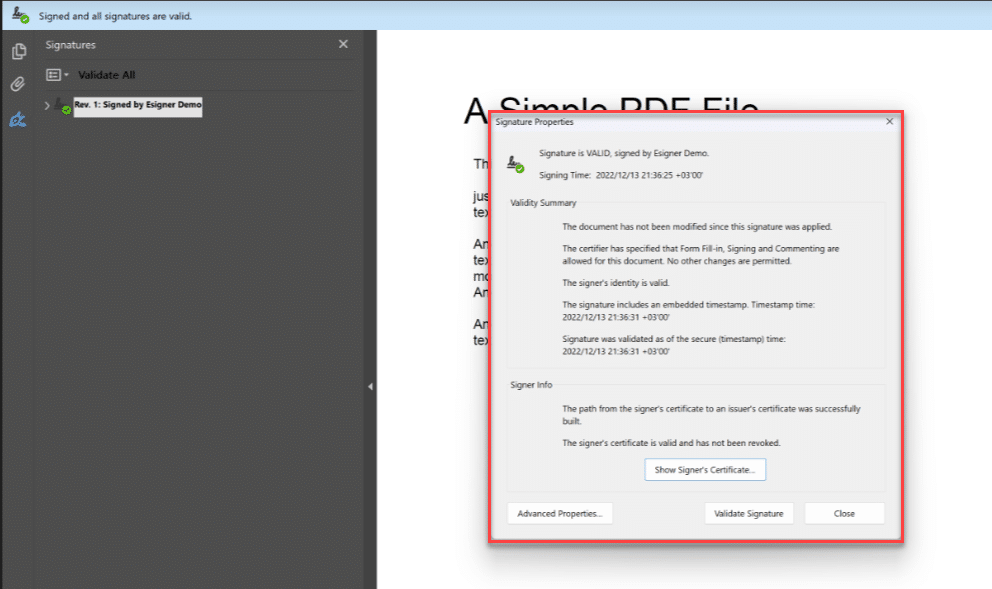
On Allekirjoituksen ominaisuudet, voit nähdä, että Adobe Reader tunnistaa allekirjoitusprosessista hankitut suojausominaisuudet:
- Asiakirjaa ei ole muokattu tämän allekirjoituksen käyttöönoton jälkeen.
- Allekirjoittajan henkilöllisyys on voimassa.
- Allekirjoitus sisältää upotetun aikaleiman.
- Allekirjoitus vahvistettiin suojatun (aikaleiman) ajankohdan mukaan.
Windowsin asennus ja käyttö
Vaihe 1: Pura DocSignWatchFolder-zip-tiedosto ja muokkaa Yaml-lähdetiedostoa
Avaa Windows-version purettu kansio DocSignWatchFolder. Etsi Yaml-lähdetiedosto nimeltään doc_signing_watch_folder ja täytä vaaditut arvot.Vaihe 2: Aseta PDF-tiedostot syöttökansioosi
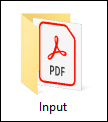
Vaihe 3: Asenna ja suorita DocSignWatchFolder komentokehotteen avulla
- Siirry komentokehotteeseen ja siirry asennushakemistoon DocSignWatchFolder käyttäen cd komento
- Suorita seuraava komento asentaaksesi Windows-palvelun:
doc_signing_watch_folder asentaa doc_signing_watch_folder.xml
- Käynnistä Windows-palvelu suorittamalla seuraava komento
doc_signing_watch_folder aloita doc_signing_watch_folder.xml
Vaihe 4: Tarkista, onko tuloskansiossasi allekirjoitettu pdf-tiedosto
Napauta Näytä allekirjoituksen ominaisuudet tarkistaaksesi, onko digitaalisen allekirjoituksen käyttöönotto onnistunut.
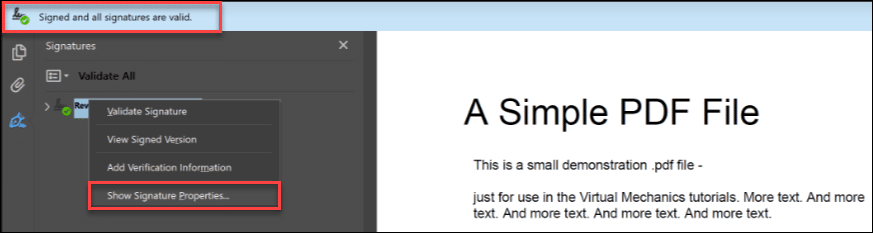
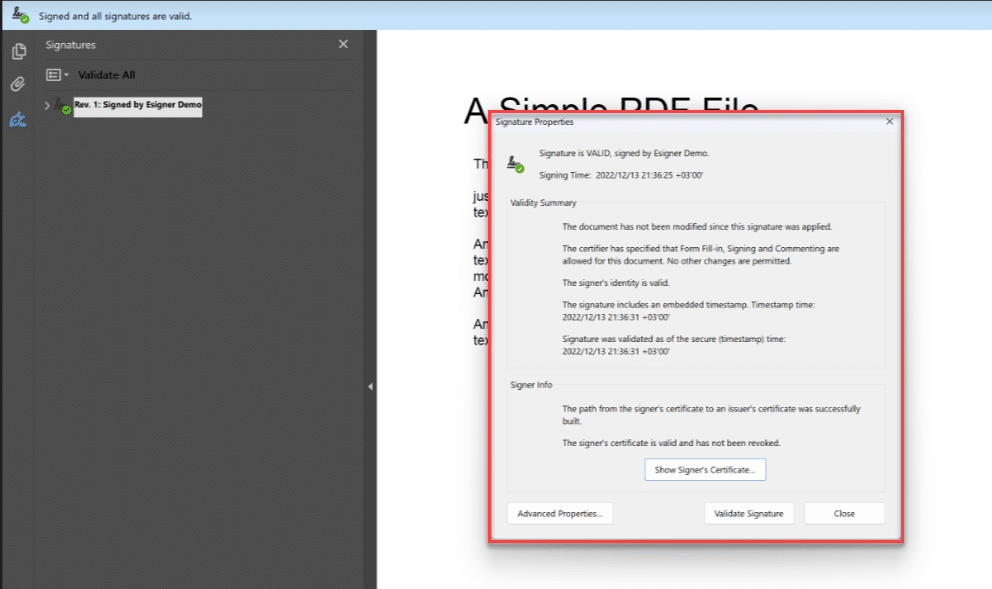
On Allekirjoituksen ominaisuudet, voit nähdä, että Adobe Reader tunnistaa allekirjoitusprosessista hankitut suojausominaisuudet:
- Asiakirjaa ei ole muokattu tämän allekirjoituksen käyttöönoton jälkeen.
- Allekirjoittajan henkilöllisyys on voimassa.
- Allekirjoitus sisältää upotetun aikaleiman.
- Allekirjoitus vahvistettiin suojatun (aikaleiman) ajankohdan mukaan.
Tarvitsetko mukautettuja ratkaisuja?
Asiantuntijaosaamisemme ja viiden tähden tukihenkilöstömme avulla olemme valmiita ja halukkaita työskentelemään kanssasi räätälöityjen ratkaisujen tai yritystason suurten allekirjoitusalennusten parissa. Täytä alla oleva lomake, niin olemme sinuun yhteydessä.
Kiitos, että valitsit SSL.com! Jos sinulla on kysyttävää, ota meihin yhteyttä sähköpostitse osoitteeseen Support@SSL.com, puhelu 1-877-SSL-SECURE, tai napsauta vain sivun oikeassa alakulmassa olevaa chat-linkkiä. Voit myös löytää vastauksia moniin yleisiin tukikysymyksiin sivustollemme tietopohja.