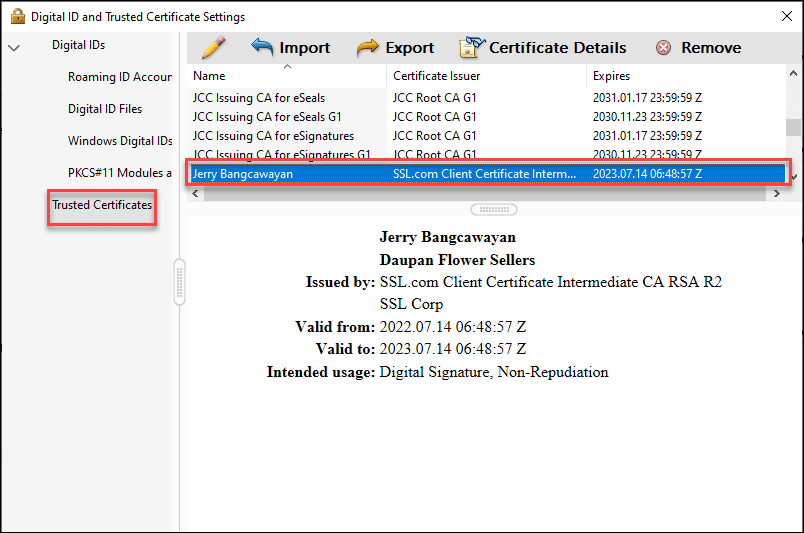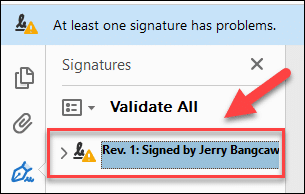Jos käytät testisertifikaattia PDF-tiedoston digitaaliseen allekirjoittamiseen Adobe Acrobatista, digitaalinen allekirjoitus ei heti näy kelpaavana. Palvelun luomat ilmaiset testitodistukset SSL.com hiekkalaatikko on tarkoitettu testitarkoituksiin, ne eivät käy läpi validointia eivätkä ne ole automaattisesti luotettavia. Tämä on toisin kuin käyttämällä SSL.com-tuotantovarmenteita, jotka myönnetään henkilöllisyyden vahvistusprosessin jälkeen ja joihin Adoben lukijat luottavat oletusarvoisesti.
SSL.comin asiakirjan allekirjoitussertifikaatit on maailmanlaajuisesti luotettava Adobe PDF -dokumenttien digitaaliseen allekirjoittamiseen ja varmentamiseen suojatuilla digitaalisilla allekirjoituksilla.
vaatimukset
Tällä oppaalla on kolme vaatimusta:
a) Testiasiakirjan allekirjoitussertifikaatti: Tässä oppaassa käytämme SSL.com-testiasiakirjan allekirjoitussertifikaattia, jonka voi tilata SSL.comin hiekkalaatikko/testiympäristön kautta. Yksityiskohtainen opas SSL.com-hiekkalaatikkotilin luomiseen on artikkelissa: SStelu-hiekkalaatikon käyttäminen testaamiseen ja integrointiin.
b) Asiakirjan allekirjoitushakemus: Tässä tapauksessa me käyttää SSL.comin eSigner-etäallekirjoituspalvelua, joka tallentaa digitaaliset varmenteet turvallisesti pilveen. Käytämme erityisesti eSigner Expressiä, SSL.com n GUI-verkkosovellus, jonka avulla käyttäjät voivat luoda digitaalisia allekirjoituksia useimmissa Internet-selaimissa ilman laitteistotunnuksia digitaalisen varmenteen tallentamiseen.
c) PDF-tiedoston avaaja: Tässä oppaassa käytämme Adobe Acrobatia.
Askeleet
1. Kirjaudu eSigner-hiekkalaatikkoympäristöön osoitteessa https://try.esigner.com/. Jos sinulla ei vielä ole tiliä, valitse Luo tili vaihtoehto.
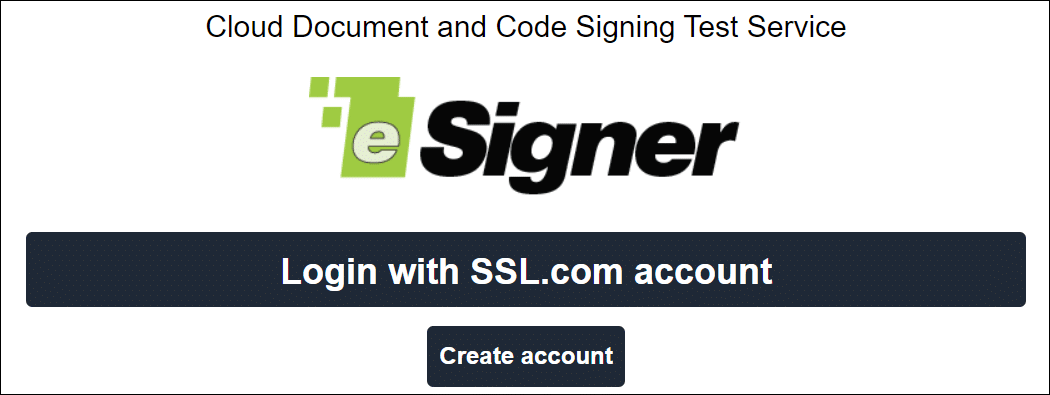 2. Napsauta vihreää painiketta NAPSAUTA TÄTÄ LATAAksesi TIEDOSTON ladataksesi PDF-dokumentin eSigner Expressiin. Voit ladata enintään 60 megatavun tiedostokoon asiakirjan allekirjoittamista varten.
2. Napsauta vihreää painiketta NAPSAUTA TÄTÄ LATAAksesi TIEDOSTON ladataksesi PDF-dokumentin eSigner Expressiin. Voit ladata enintään 60 megatavun tiedostokoon asiakirjan allekirjoittamista varten.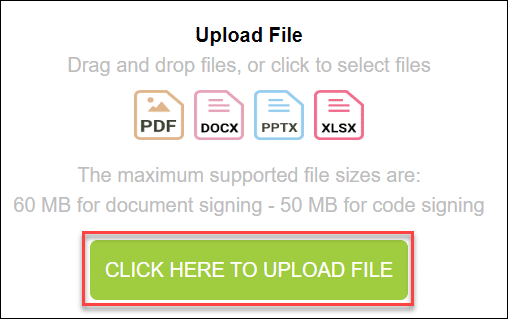 3. Valitse tiedosto ja napsauta avoin -painiketta ladataksesi sen eSigneriin. Kun olet ladannut ja valmis allekirjoittamaan, napsauta Allekirjoita digitaalisesti ja viimeistele Tab.
3. Valitse tiedosto ja napsauta avoin -painiketta ladataksesi sen eSigneriin. Kun olet ladannut ja valmis allekirjoittamaan, napsauta Allekirjoita digitaalisesti ja viimeistele Tab.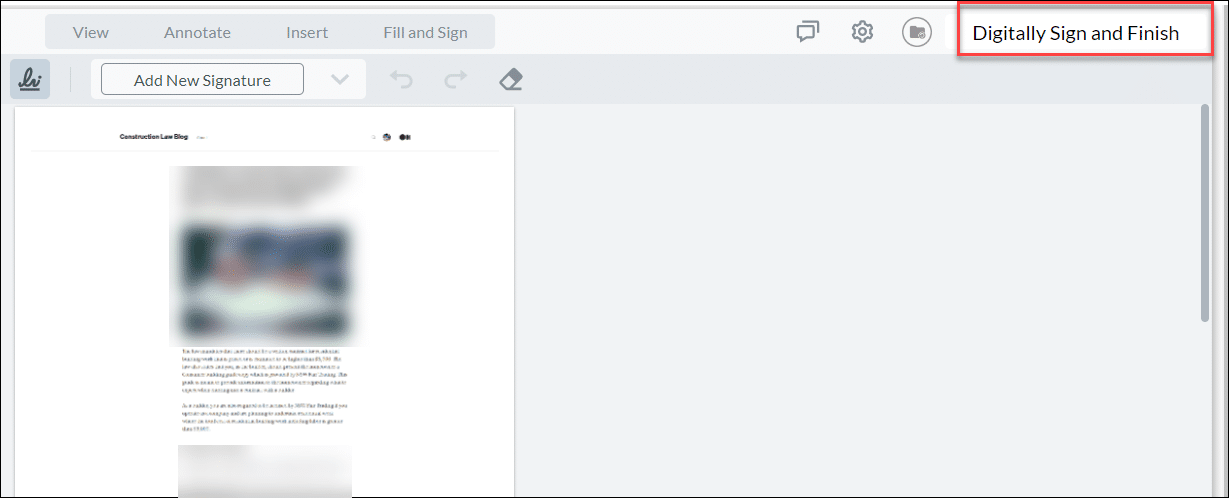 4. napsauttaa Allekirjoita ja poistu. Sen jälkeen sinua pyydetään antamaan 6-numeroinen vahvistuskoodi, joka lähetetään joko puhelimesi Authenticator-sovellukseen tai suoraan puhelimesi tekstiviestilaatikkoon sen mukaan, minkä vaihtoehdon valitsit rekisteröidessäsi asiakirjan allekirjoitusvarmenteen eSignerille.
4. napsauttaa Allekirjoita ja poistu. Sen jälkeen sinua pyydetään antamaan 6-numeroinen vahvistuskoodi, joka lähetetään joko puhelimesi Authenticator-sovellukseen tai suoraan puhelimesi tekstiviestilaatikkoon sen mukaan, minkä vaihtoehdon valitsit rekisteröidessäsi asiakirjan allekirjoitusvarmenteen eSignerille.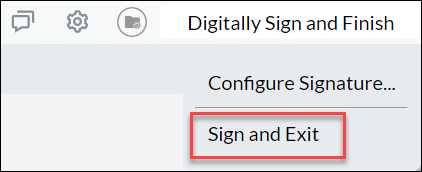
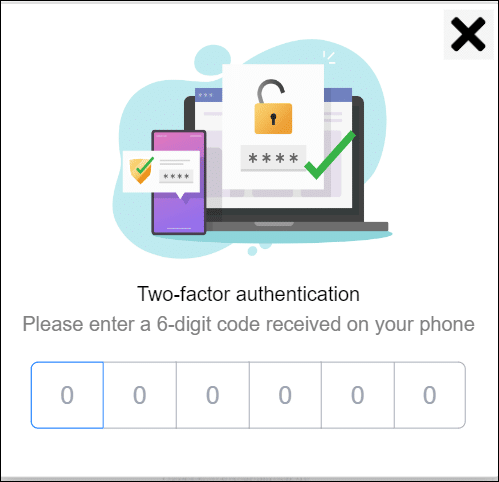 5. Näyttöön tulee viesti, joka osoittaa, että eSigner Express on allekirjoittanut PDF-dokumenttisi onnistuneesti. Klikkaa Lataa PDF-tiedosto -painiketta nähdäksesi tiedoston digitaalisen allekirjoituksen.
5. Näyttöön tulee viesti, joka osoittaa, että eSigner Express on allekirjoittanut PDF-dokumenttisi onnistuneesti. Klikkaa Lataa PDF-tiedosto -painiketta nähdäksesi tiedoston digitaalisen allekirjoituksen.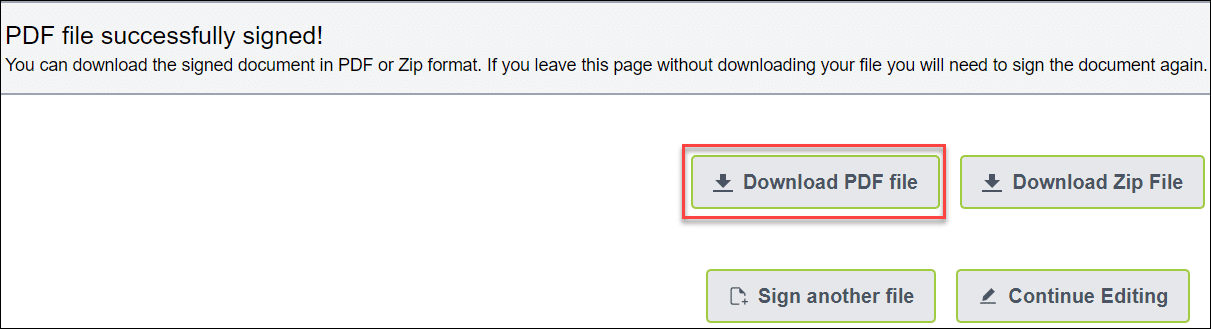 6. Kun avaat digitaalisesti allekirjoitetun PDF-tiedoston, Adobe näyttää viestin "Ainakin yhdessä allekirjoituksessa on ongelmia” osoittamaan, että testisertifikaatti ei ole vielä luotettava. Mukana on myös huutomerkkisymboli, joka osoittaa, että se ei ole luotettava.
6. Kun avaat digitaalisesti allekirjoitetun PDF-tiedoston, Adobe näyttää viestin "Ainakin yhdessä allekirjoituksessa on ongelmia” osoittamaan, että testisertifikaatti ei ole vielä luotettava. Mukana on myös huutomerkkisymboli, joka osoittaa, että se ei ole luotettava.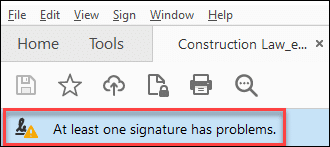 7. Napsauta Allekirjoituspaneeli painiketta.
7. Napsauta Allekirjoituspaneeli painiketta.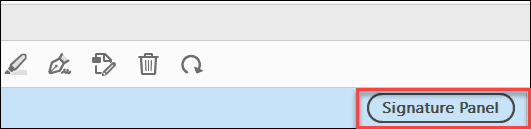
8. Napsauta hiiren vasemmalla painikkeella tiettyä digitaalista allekirjoitusta, jonka haluat vahvistaa.
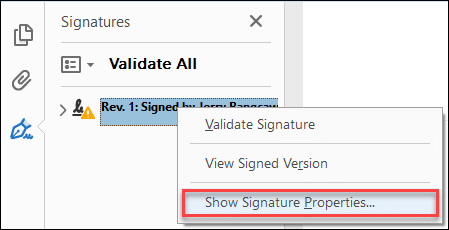 10. napsauttaa Allekirjoituksen ominaisuudet
10. napsauttaa Allekirjoituksen ominaisuudet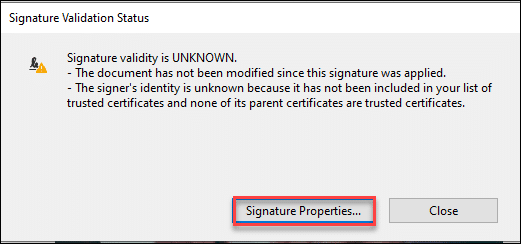
11. Adobe näyttää kaksi viestiä:
a) Allekirjoituksen voimassaolo on TUNTEMATON.
b) Allekirjoittajan henkilöllisyys on tuntematon, koska sitä ei ole sisällytetty luotettujen sertifikaattien luetteloosi eikä mikään sen päävarmenteista ole luotettuja varmenteita.
Napauta Näytä allekirjoittajan todistus allekirjoituksen ja allekirjoittajan henkilöllisyyden vahvistamiseksi.
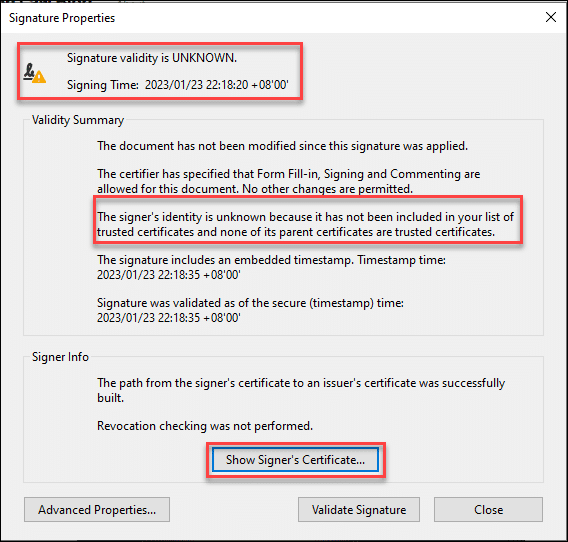
SSL.comin asiakirjan allekirjoitussertifikaatit on maailmanlaajuisesti luotettava Adobe PDF -dokumenttien digitaaliseen allekirjoittamiseen ja varmentamiseen suojatuilla digitaalisilla allekirjoituksilla.
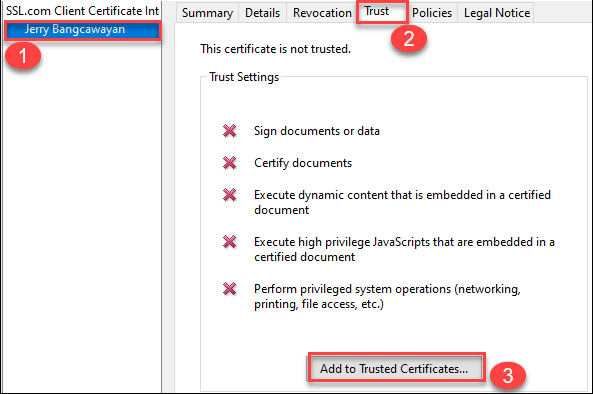 13. Näyttöön tulee valintaikkuna, jossa sinua pyydetään vahvistamaan, haluatko luottaa varmenteeseen. Klikkaa OK painiketta.
13. Näyttöön tulee valintaikkuna, jossa sinua pyydetään vahvistamaan, haluatko luottaa varmenteeseen. Klikkaa OK painiketta.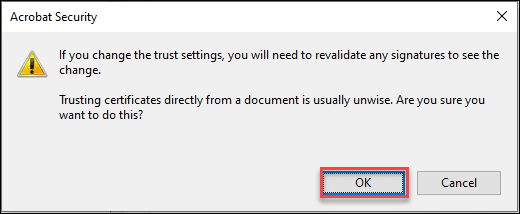
14. Näyttöön tulee toinen valintaikkuna, joka tarjoaa vaihtoehtoja, missä tapauksissa haluat testata varmenteen luotettavan:
a) Käytä tätä varmennetta luotettavana pääkäyttäjänä: Tämän vaihtoehdon valintaruudussa pitäisi olla rasti. Näin Adobe voi luottaa suoraan testivarmenteeseesi.
b) Allekirjoitetut asiakirjat tai tiedot: Adobe asettaa oletusvalintamerkin tälle vaihtoehdolle.
c) Varmennetut asiakirjat: Tämä ominaisuus on valinnainen, ja sen avulla testivarmenteeseen voidaan luottaa dynaamisen sisällön, sulautetun korkean tason JavaScriptin ja etuoikeutettujen järjestelmän toimintojen (verkotus, tulostus, tiedostojen käyttö jne.) osalta. Voit jättää tämän ominaisuuden valitsematta, jos et tarvitse mitään tai kaikkia näistä kolmesta toiminnosta.
Kun olet tehnyt valintasi, napsauta OK painiketta.
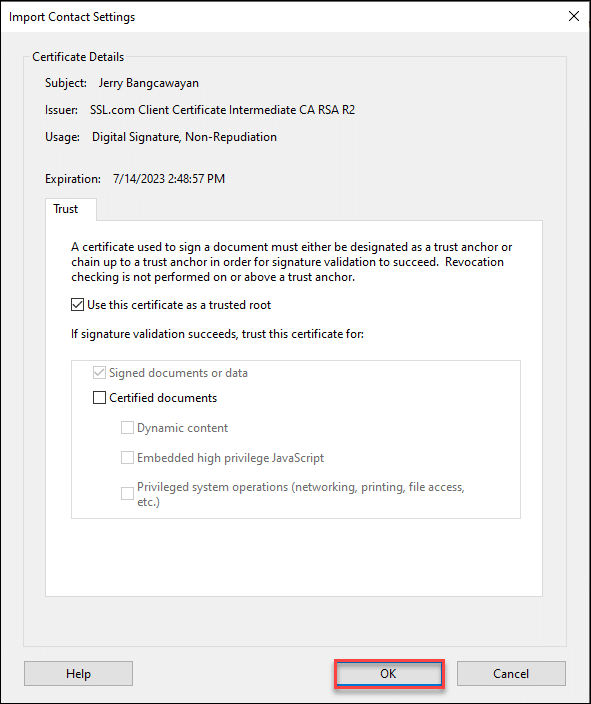
15. Testitodistus on nyt luotettu! Sulje PDF-tiedosto, avaa se uudelleen, niin sinun pitäisi pystyä näkemään Adobe Acrobatin osoittaman digitaalisen allekirjoituksen kelvollisena. Näet myös, että huutomerkkisymboli on nyt korvattu valintamerkillä vihreässä ympyrässä, mikä osoittaa, että allekirjoitus on todellakin kelvollinen.
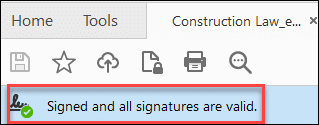 16. Napsauta Allekirjoituspaneeli uudelleen nähdäksesi luotettavan allekirjoituksen tiedot.
16. Napsauta Allekirjoituspaneeli uudelleen nähdäksesi luotettavan allekirjoituksen tiedot.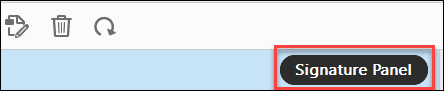 17. Korosta allekirjoitus, napsauta sitä hiiren kakkospainikkeella ja valitse Näytä allekirjoituksen ominaisuudet vaihtoehto.
17. Korosta allekirjoitus, napsauta sitä hiiren kakkospainikkeella ja valitse Näytä allekirjoituksen ominaisuudet vaihtoehto.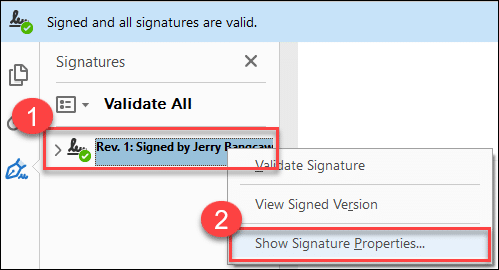
18. Näet sitten, että Adobe näyttää nyt sekä allekirjoituksen että allekirjoittajan henkilöllisyyden kelvollisina. Klikkaa Näytä allekirjoittajan todistus... -painiketta uudelleen nähdäksesi lisätietoja nyt luotetusta testisertifikaatista.
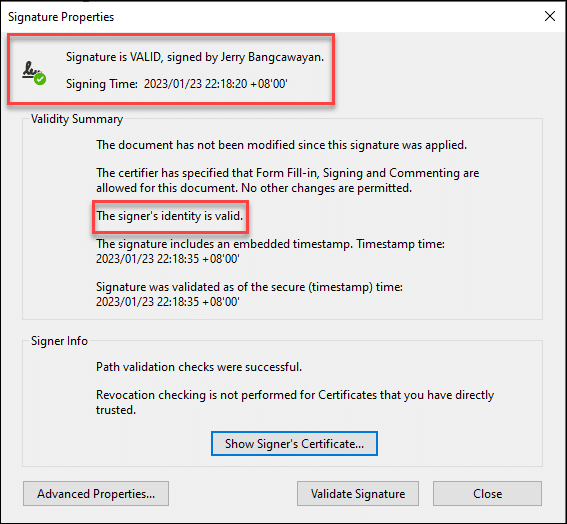 19. Korosta testitodistuksen nimi. Klikkaa Luottamus -välilehti. Adobe merkitsee vihreän valintamerkin sille tehtävälle, jota varmenne voi tehdä. Tässä tapauksessa testisertifikaatti on otettu käyttöön kaikissa Adobe Acrobatin tarjoamissa vaihtoehdoissa.
19. Korosta testitodistuksen nimi. Klikkaa Luottamus -välilehti. Adobe merkitsee vihreän valintamerkin sille tehtävälle, jota varmenne voi tehdä. Tässä tapauksessa testisertifikaatti on otettu käyttöön kaikissa Adobe Acrobatin tarjoamissa vaihtoehdoissa.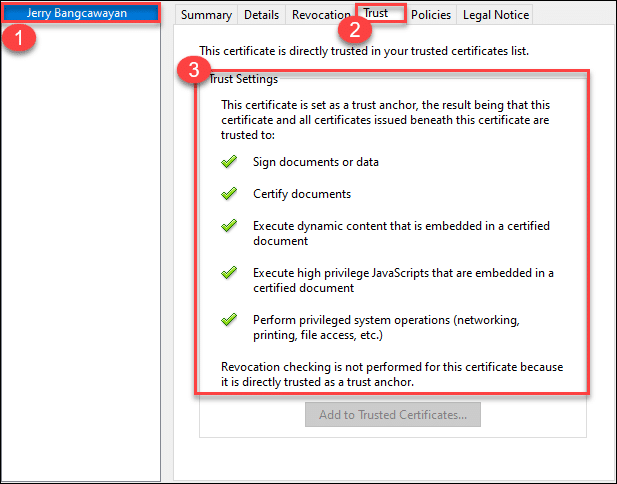 20. Jos haluat nähdä luottamusluettelon, johon Adobe on lisännyt testisertifikaatin, napsauta muokata -välilehti ylävalikosta ja sitten Asetukset... tai voit myös kirjoittaa Ctrl + K viedä sinut suoraan kohteeseen Asetukset ikkuna. Kun olet siellä, valitse allekirjoitukset luokkaa ja napsauta Lisää:... painiketta Identiteetit ja luotetut varmenteet.
20. Jos haluat nähdä luottamusluettelon, johon Adobe on lisännyt testisertifikaatin, napsauta muokata -välilehti ylävalikosta ja sitten Asetukset... tai voit myös kirjoittaa Ctrl + K viedä sinut suoraan kohteeseen Asetukset ikkuna. Kun olet siellä, valitse allekirjoitukset luokkaa ja napsauta Lisää:... painiketta Identiteetit ja luotetut varmenteet.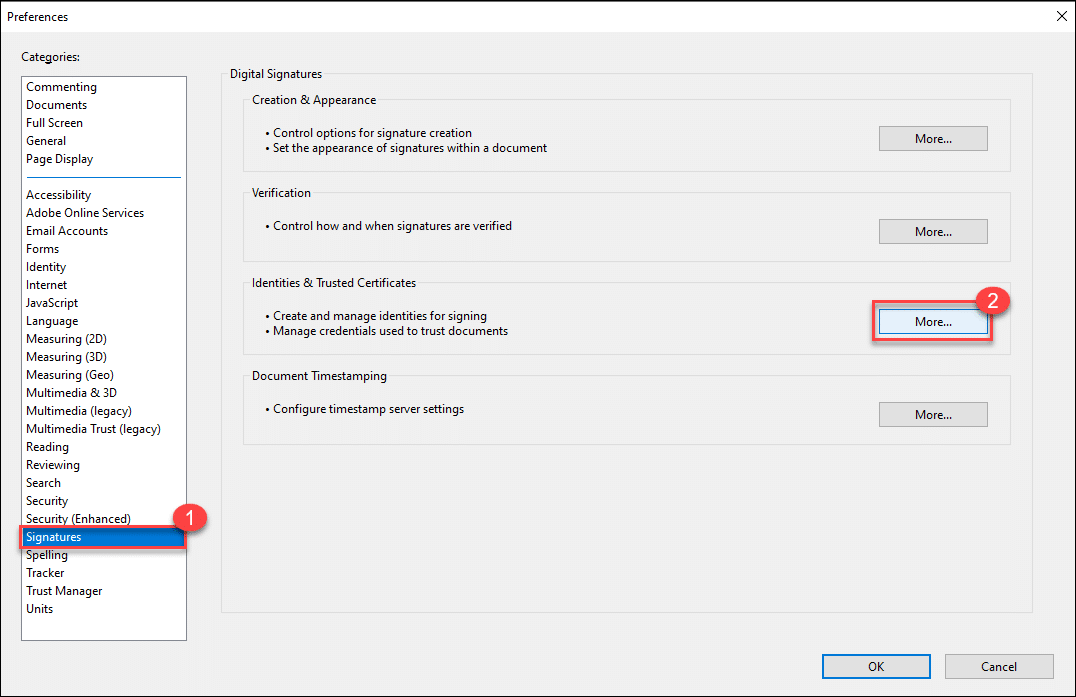 21. napsauttaa Luotetut sertifikaatit ja vieritä luetteloa alaspäin nähdäksesi testitodistuksesi nimen. Kun olet valinnut, Adobe tunnistaa sen voimassaoloajan ja sen käytön digitaaliseen allekirjoitukseen.
21. napsauttaa Luotetut sertifikaatit ja vieritä luetteloa alaspäin nähdäksesi testitodistuksesi nimen. Kun olet valinnut, Adobe tunnistaa sen voimassaoloajan ja sen käytön digitaaliseen allekirjoitukseen.