Ce guide vous montrera comment activer HTTPS, générer un demande de signature de certificat (CSR), et installez un SSL /TLS certificat dans Synology NAS (Network Attached Storage), via le système d'exploitation Web DiskStation Manager (DSM) de Synology.
SSL.com fournit une grande variété de SSL /TLS certificats de serveur pour les sites Web HTTPS, y compris:
Activer HTTPS
- Avant de générer un CSR, vous devez activer HTTPS. Commencez par vous connecter à DSM avec un compte dans le Aadministrateurs groupe, puis lancer le Panneau de configuration.
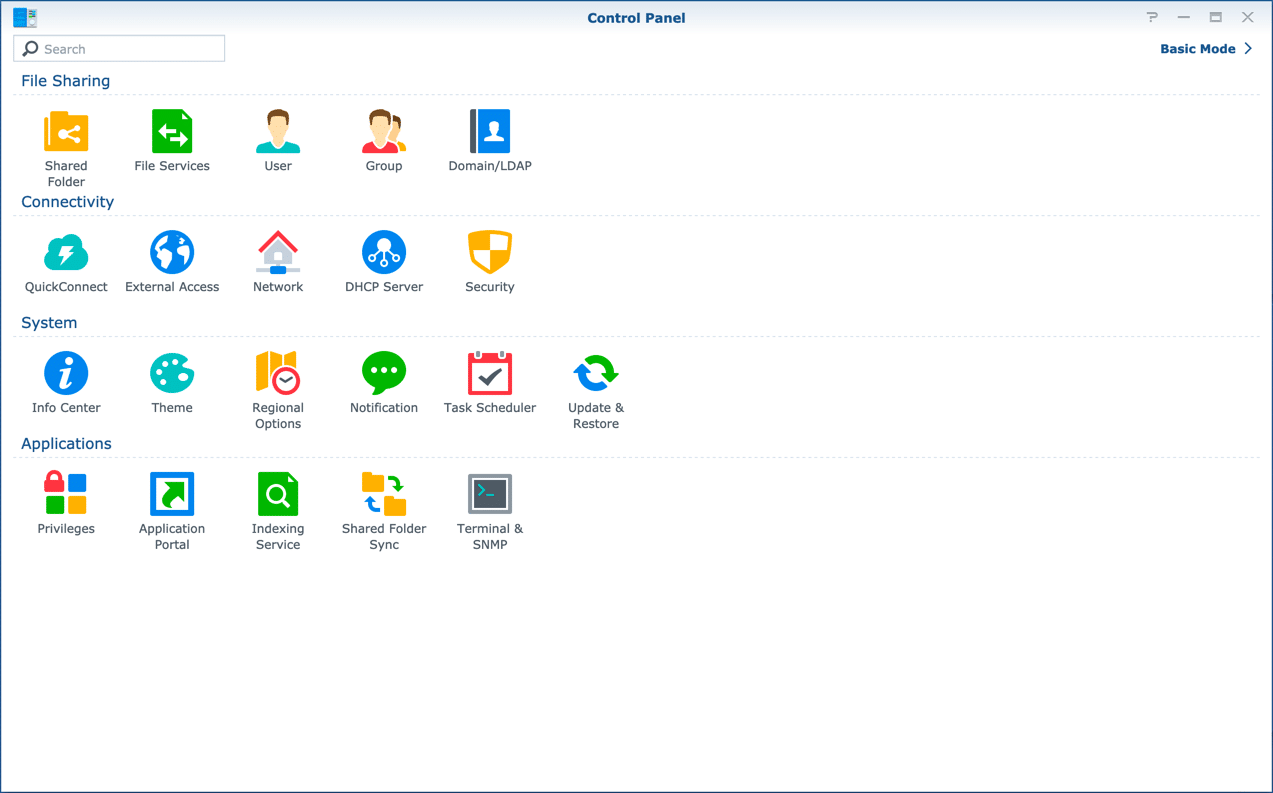
- Accédez à Réseau> Paramètres DSM.
- En cliquant Rediriger automatiquement les connexions HTTP vers HTTPS pour le bureau DSM ainsi que Activer HTTP / 2, Puis cliquez sur le Appliquer .
- Le serveur Web redémarrera. Vous pouvez maintenant vous connecter à votre Synology NAS via HTTPS à l'adresse
https://your.domain.name:5001. Notez que jusqu'à ce que vous installiez un certificat signé par une autorité de certification de confiance publique (telle que SSL.com), vous devrez probablement naviguer dans les avertissements de confiance du navigateur comme celui indiqué ci-dessous à partir de Google Chrome.
Générer CSR
- Cliquez sur Panneau de configuration> Sécurité> Certificat.
- Cliquez CSR .
- Sélectionnez Créer une demande de signature de certificat (CSR), Puis cliquez sur le Suivant .
- Entrez les informations qui seront incluses dans votre CSR. Tous ces champs sont requis par le panneau de configuration Synology.
- Choisissez une longueur de clé dans Clé privée menu déroulant.
- Dans le Nom commun champ, entrez le nom de domaine de votre Synology NAS.
- Entrez votre adresse e-mail dans le Email champ.
- Choisissez votre pays dans le Localisation menu déroulant.
- Entrez votre ville dans le Ville champ.
- Entrez le nom de votre entreprise ou organisation dans le Organisation champ.
- Entrez votre section ou département dans le Département champ.
- Lorsque vous avez terminé de saisir les informations, cliquez sur le Suivant .
- Cliquez Télécharger .
- Un fichier nommé
archive.zipsera téléchargé sur votre ordinateur. Il contient votre nouveau CSR (server.csr) et clé privée (server.key). Conservez-les dans un endroit sûr. - Lorsque vous êtes prêt à commandez votre SSL /TLS certificat depuis SSL.com, ouvrez
server.csrdans un éditeur de texte pour couper et coller dans votre navigateur Web.
Installer SSL /TLS Certificat
- Lorsque vous avez reçu votre certificat de SSL.com et que vous êtes prêt à l'installer, accédez à Panneau de configuration> Sécurité> Certificat.
- Cliquez Ajouter .
- Sélectionnez Ajouter un nouveau certificat, Puis cliquez sur le Suivant .
- Sélectionnez Certificat d'importation, vérifier Définir comme certificat par défaut, Puis cliquez sur le Suivant .
- Utilisez l'option Explorer boutons pour sélectionner Clé privée vous avez téléchargé dans la section précédente (nommée
server.key) et votre signé Certificat de SSL.com. - Pour le Certificat intermédiaire, téléchargez un fichier de bundle SSL.com CA. Si ce fichier n'a pas été inclus dans le téléchargement de votre certificat, vous pouvez le récupérer de la commande dans votre compte SSL.com. Le nom de fichier doit se terminer par
.ca-bundle. - Cliquez OK pour importer le certificat, le bundle CA et la clé privée.
Merci d'avoir choisi SSL.com! Si vous avez des questions, veuillez nous contacter par e-mail à Support@SSL.com, appel 1-877-SSL-SECURE, ou cliquez simplement sur le lien de discussion en bas à droite de cette page. Vous pouvez également trouver des réponses à de nombreuses questions d'assistance courantes dans notre knowledgebase.