En activant Sous-système Linux de Windows 10, vous pouvez désormais accéder facilement à de nombreux outils open source utiles (comme OpenSSL) sous Windows. Ce guide vous guidera à travers vérification votre version de Windows pour la compatibilité, permettant le sous-système Linux, et installer et la mise à jour d'une distribution Linux (Ubuntu).
Pour plus d'informations utiles et les dernières nouvelles sur la cybersécurité, abonnez-vous à la newsletter de SSL.com ici :
Étape 1: vérifier la version de Windows
-
Tout d'abord, assurez-vous que vous exécutez une version compatible de Windows 10. Vous aurez besoin de la version 1709 ou supérieur pour exécuter le sous-système Linux. Pour vérifier cela, allez sur Bouton Démarrer> Paramètres.
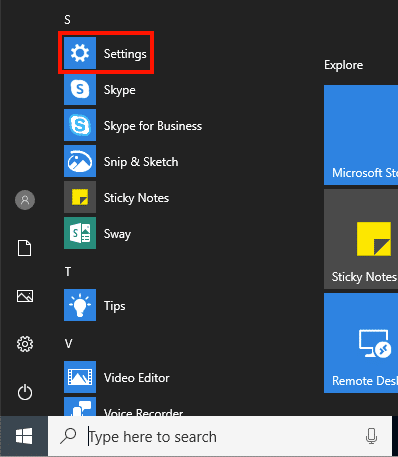
-
Cliquez Système.
-
Cliquez Qui sommes-nous (vous devrez peut-être faire défiler vers le bas).
-
Faites défiler vers le bas pour afficher la version de Windows 10 que vous utilisez.
Étape 2: activer le sous-système Linux
-
Commencez à taper «Activer et désactiver les fonctionnalités Windows» dans le champ de recherche du menu Démarrer, puis sélectionnez le panneau de commande lorsqu'il apparaît.
-
Faites défiler jusqu'à Sous-système Windows pour Linux, cochez la case, puis cliquez sur le OK .
-
Attendez que vos modifications soient appliquées, puis cliquez sur le bouton Redémarrez maintenant pour redémarrer votre ordinateur.
Étape 3: installer et mettre à jour Ubuntu Linux
-
Nous allons maintenant installer une distribution Linux. Aller à Bouton Démarrer> Microsoft Store.
-
Pour voir les distributions Linux disponibles, saisissez «Linux» dans le champ de recherche, puis cliquez sur Exécutez Linux sur Windows.
-
Cliquez sur la distribution Linux que vous souhaitez installer. Dans ce guide, nous allons choisir Ubuntu.
-
Cliquez Obtenez .
-
Windows téléchargera et installera Ubuntu. Quand c'est fini, cliquez sur le Lancement .
-
Une fenêtre de terminal apparaîtra. Attendez qu'Ubuntu termine l'installation, puis créez un nouveau nom d'utilisateur et mot de passe Linux lorsque vous y êtes invité. Vous êtes maintenant à votre nouvelle ligne de commande Linux!
-
Le moment est venu de vous assurer que votre logiciel installé est à jour. Dans Ubuntu, vous pouvez utiliser le
apt-getcommande pour mettre à jour automatiquement tous les packages. (Si vous avez installé une distribution Linux différente, vous devriez consulter sa documentation pour savoir comment les mises à jour logicielles sont gérées - ce processus varie considérablement entre les distributions.) Premièrement, nous mettrons à jour les listes de paquets. Entrez la commande ci-dessous (notez que vous devez utilisersudoet entrez votre mot de passe pour exécuter la commande en tant qu'administrateur):sudo apt-get update [sudo] mot de passe pour aaron:
-
Ubuntu se connectera à ses référentiels et téléchargera une série de listes de paquets. Quand c'est fini, utilisez
apt-getà nouveau pour mettre à niveau tous les packages vers leurs dernières versions.sudo apt-get upgrade
-
Une liste des packages à mettre à niveau s'affiche. Entrer
Yà l'invite pour continuer l'installation. -
Ubuntu va maintenant télécharger et installer les packages. Ce processus prendra probablement au moins quelques minutes, selon la vitesse de votre connexion et le nombre de packages à mettre à niveau. Vous pouvez également être invité à indiquer si vous souhaitez que les services soient automatiquement redémarrés lors de l'installation des packages (nous sélectionnons «Oui» ici pour plus de commodité, mais ce n'est pas obligatoire).
-
Enfin, exécutez cette commande pour vérifier les dépendances et supprimer les packages obsolètes du système (en fonction de la durée de l'étape précédente, vous devrez peut-être saisir à nouveau notre mot de passe):
sudo apt-get dist-upgrade
-
Encore une fois, entrez
Yà l'invite pour installer les packages répertoriés. -
Vous avez tous fini d'installer et de mettre à jour Ubuntu Linux! Vous pouvez lancer un terminal Linux à tout moment en sélectionnant Ubuntu depuis le menu de démarrage. Maintenant que Linux est installé sur votre système, vous pouvez commencer à utiliser OpenSSL pour faire des choses comme générer un CSR ainsi que engendrent or extraire les certificats et les clés privées de Fichiers PKCS # 12 / PFX.