Ces instructions vous montreront comment placer plusieurs signatures numériques sur votre document à l'aide d'eSigner express.
REMARQUE
- Un certificat de signature de document devrait vous avoir été délivré avec succès.
- Votre Signature de documents Le certificat doit être actuellement inscrit sur eSigner. Si ce n'est pas le cas, veuillez vous référer à ce article-guide.
- Vous devriez avoir une application d'authentification installée sur votre téléphone mobile.
- Vous devez être connecté à votre Compte eSigner Express.
Localisez votre commande de certificat.
Connectez-vous à votre compte utilisateur SSL.com et localisez le certificat de signature de document qui vous a été délivré. Si le certificat est actuellement inscrit sur eSigner, vous devriez voir l'étiquette Signataire électronique actif.
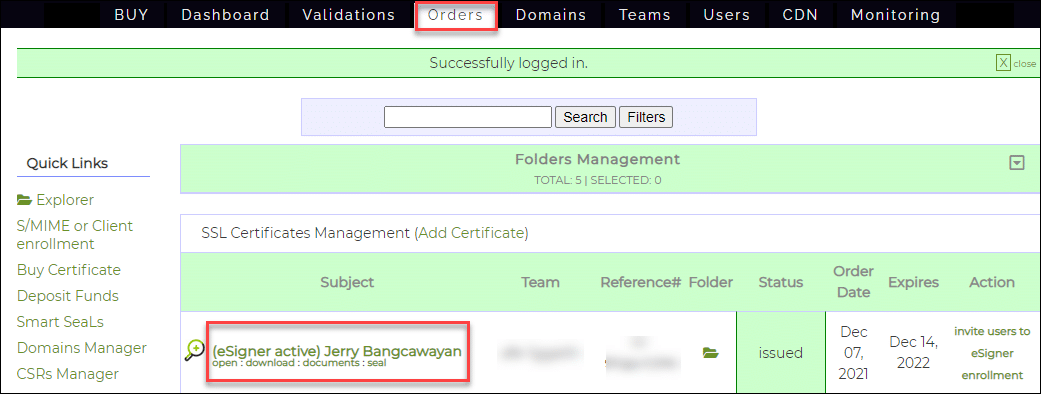
Vérifiez les détails de votre commande.
Cliquez sur votre commande download lien pour afficher les détails de votre certificat.

Cliquez sur le lien vers votre compte eSigner.com.
Faites défiler la page et localisez les lignes d'informations répertoriant vos informations d'identification eSigner. Vous devriez voir ici les mots identifiant de signature activé. Vous verrez également ici le lien Accédez à eSigner et commencez à signer des documents. Ouvrez ce lien pour être dirigé vers votre compte express eSigner.
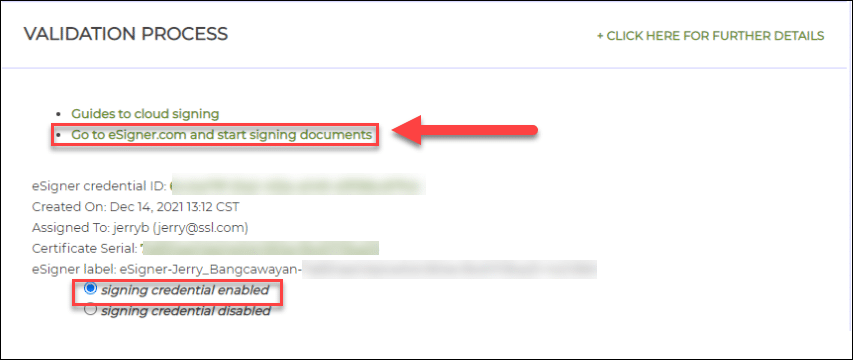
Cliquez sur Télécharger le fichier pour préparer votre document pour la signature numérique.
Cliquez sur le Télécharger le fichier lien pour télécharger le document que vous souhaitez signer avec votre signature numérique.
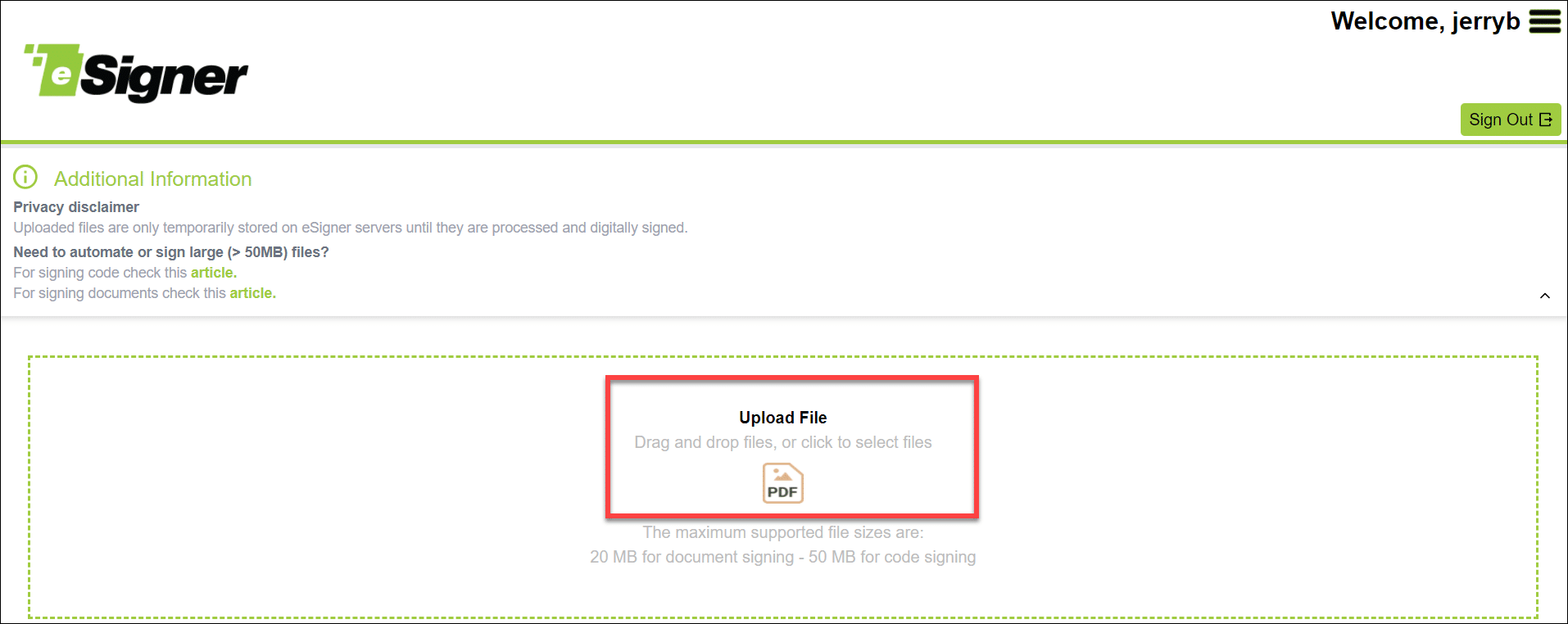
Sélectionnez et téléchargez le document à signer.
Parcourez votre lecteur local et localisez le document que vous souhaitez signer numériquement.
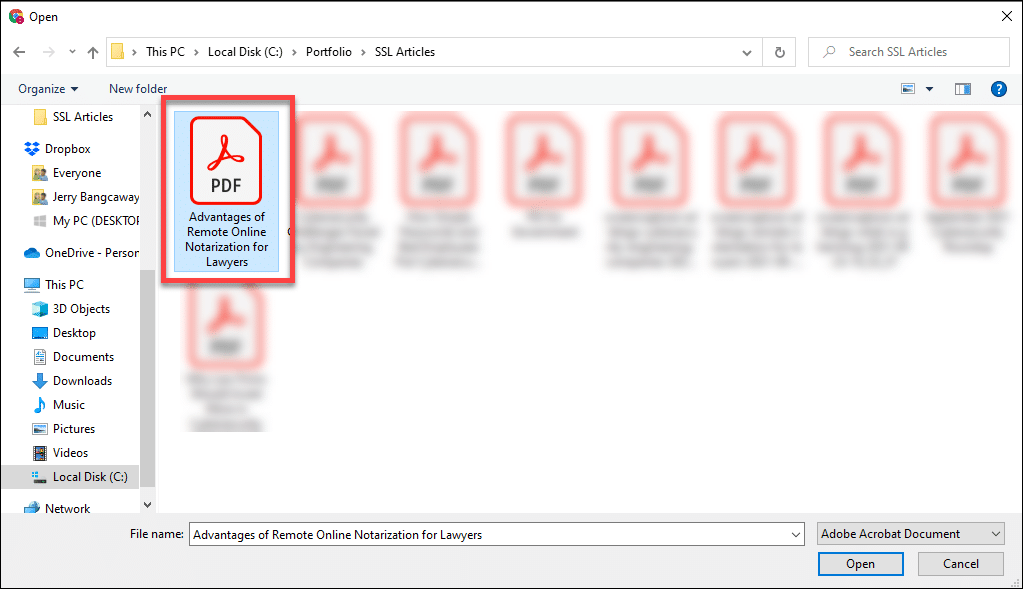
Apposez votre signature sur le document téléchargé.
Une fois le document téléchargé, cliquez sur le Signature numérique baie sur la droite, puis cliquez sur Signez et partez dessous.
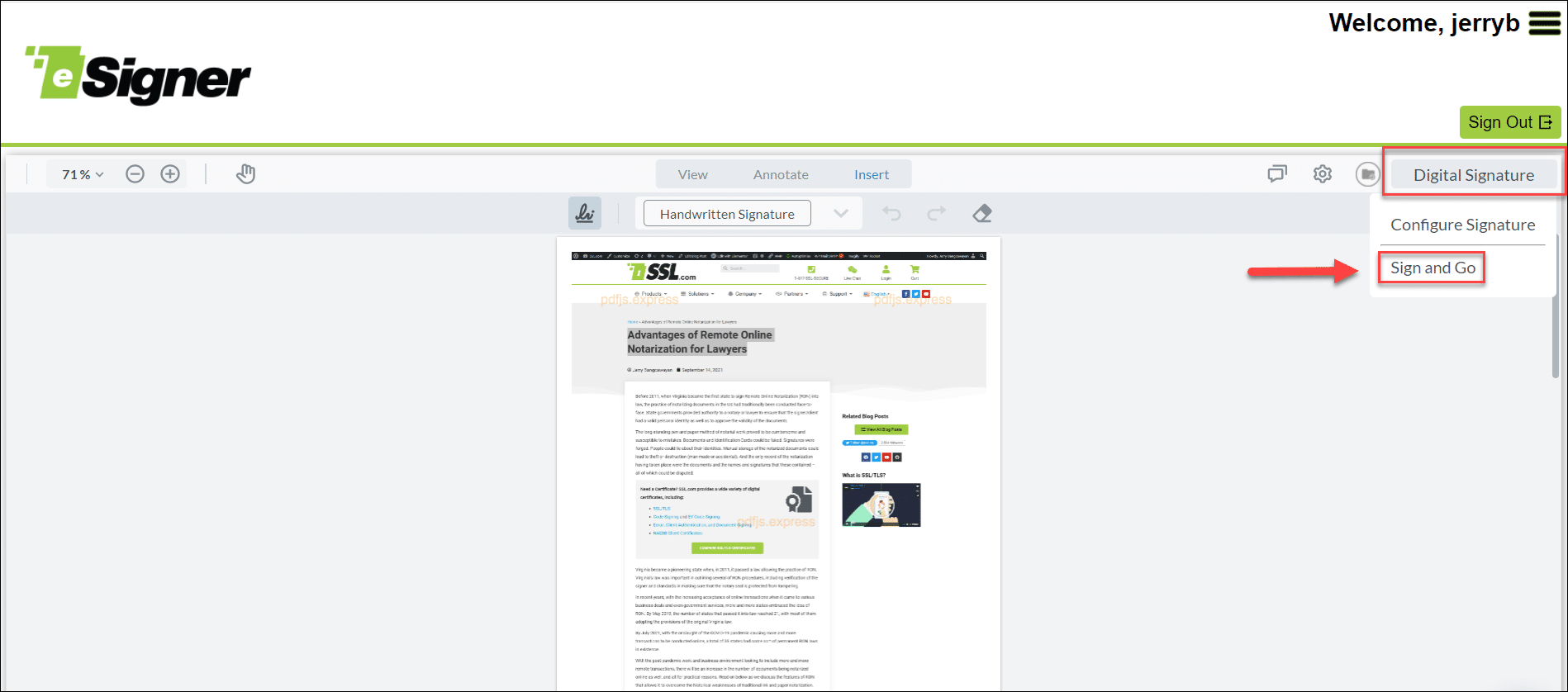
Effectuer une authentification à deux facteurs
Pour vérifier que c'est vous qui appliquez la signature numérique sur votre document, vous recevrez un code à 6 chiffres sous votre nom sur l'application d'authentification à deux facteurs que vous avez installée sur votre téléphone mobile. N'oubliez pas que l'application régénère les codes toutes les 30 secondes, donc si eSigner rejette le code à 6 chiffres, entrez simplement le nouveau code que vous voyez sur l'application.
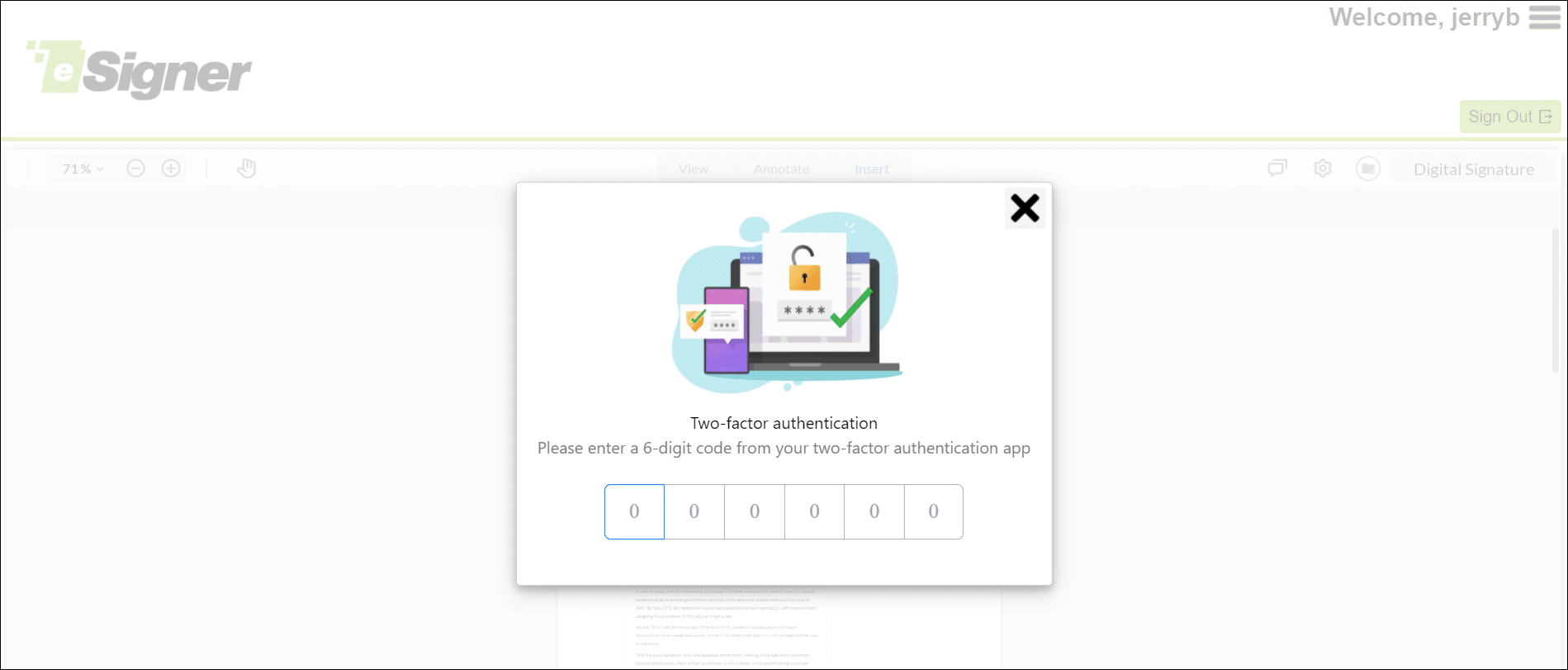
Téléchargez le document signé numériquement.
Lors de la soumission du code à 6 chiffres de votre application d'authentification à eSigner, vous recevrez un avis indiquant que votre document a été signé avec succès. Vous devez ensuite appuyer sur le bouton de téléchargement du fichier, dans ce cas Télécharger le fichier PDF. Soyez conscient de ce que dit l'avis que si vous quittez la page sans télécharger votre fichier, vous devrez signer à nouveau le document.
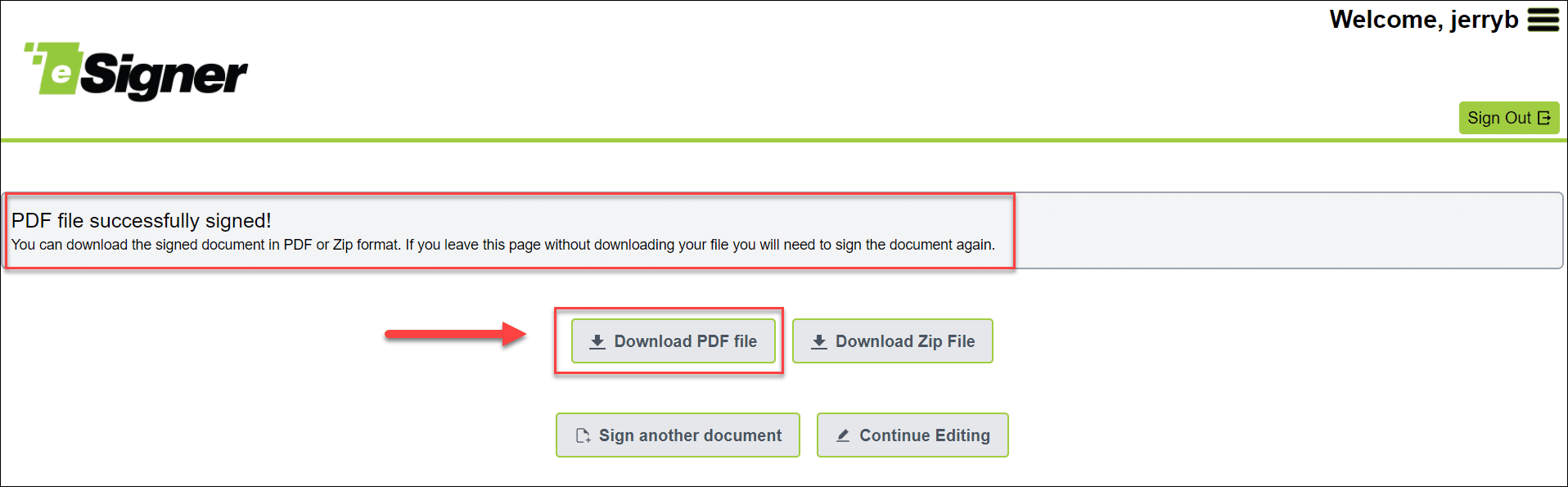
Ouvrez le fichier téléchargé.
Vérifiez la présence de la signature numérique sur le panneau de signature de votre lecteur de documents, en l'occurrence Adobe Acrobat Reader DC. Si vous voyez un avis indiquant que la signature doit être validée, cliquez sur le lien ou le bouton Valider pour confirmer que c'est bien vous qui avez signé le document.
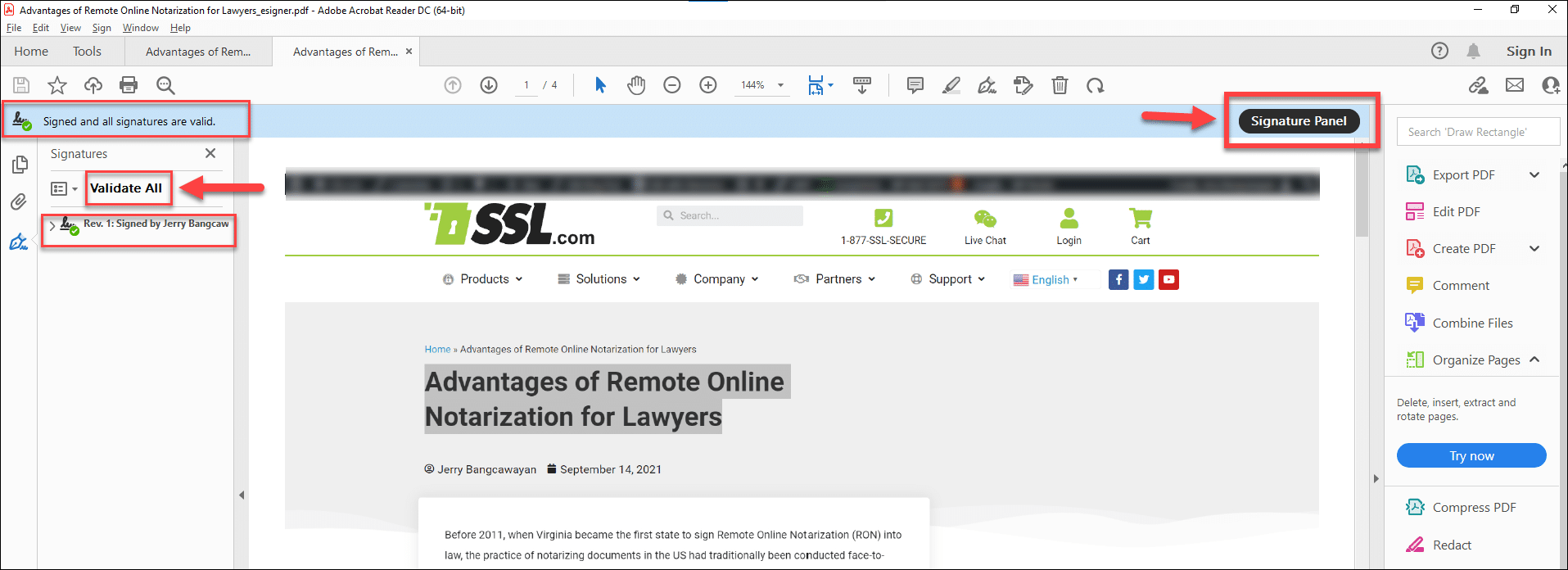
Appliquez des signatures numériques supplémentaires sur le document.
Revenez à eSigner et cliquez sur le Signer un autre document bouton. Sur votre disque local, sélectionnez le document que vous avez préalablement signé et téléchargé. Le document doit contenir son titre original et être annexé par _eSigner pour indiquer qu'il a été signé une fois.
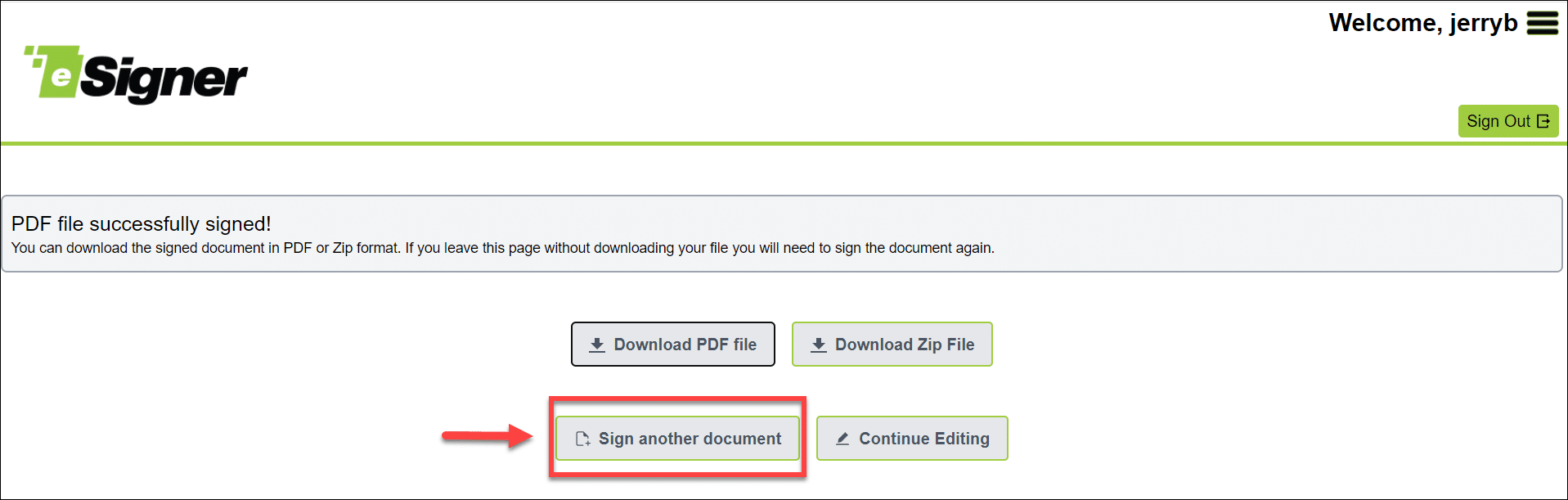
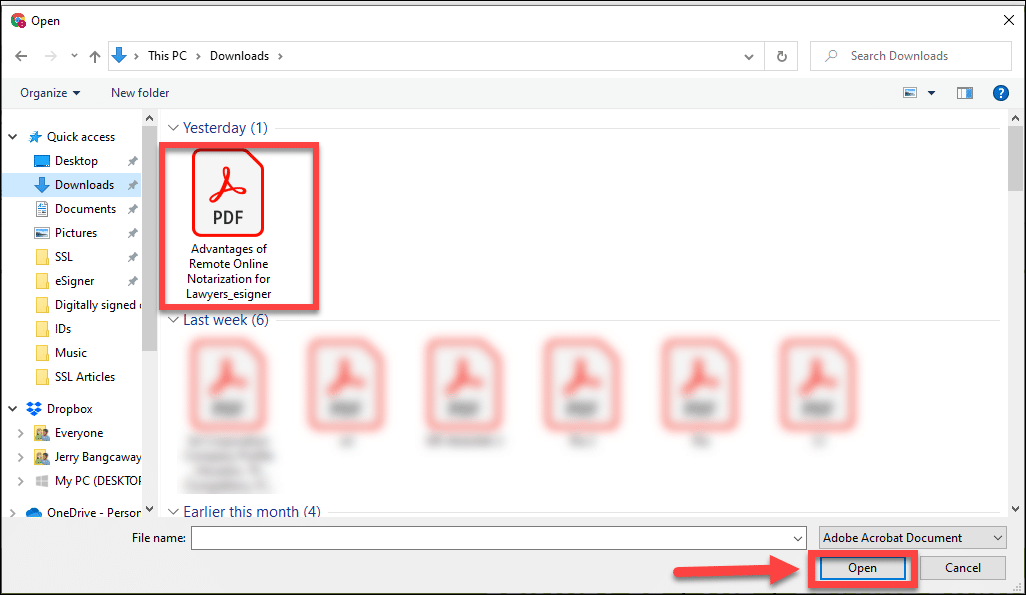
Répétez l'étape 6 à l'étape 8
Répétez les étapes 6 à 8. Après avoir suivi le même processus de signature et d'authentification à deux facteurs, téléchargez le document le plus récent et vous verrez que son nom de fichier est maintenant suivi de deux _eSigner_eSigner, indiquant qu'il a été signé deux fois. Votre lecteur de document doit également afficher les deux signatures numériques présentes sur le document. Si vous souhaitez ajouter une 3ème signature, répétez simplement le même processus.
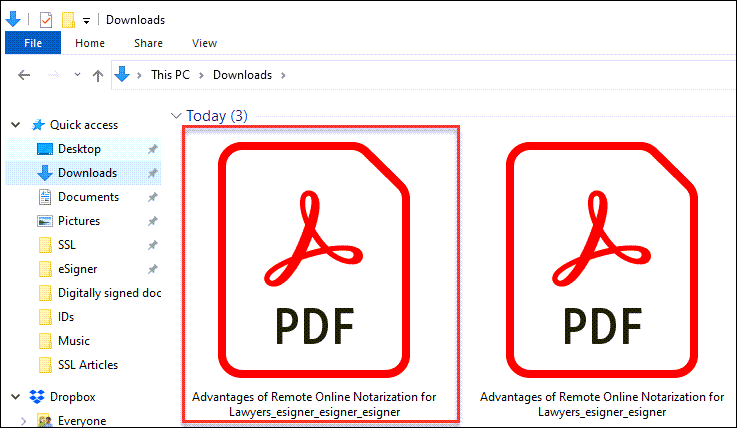
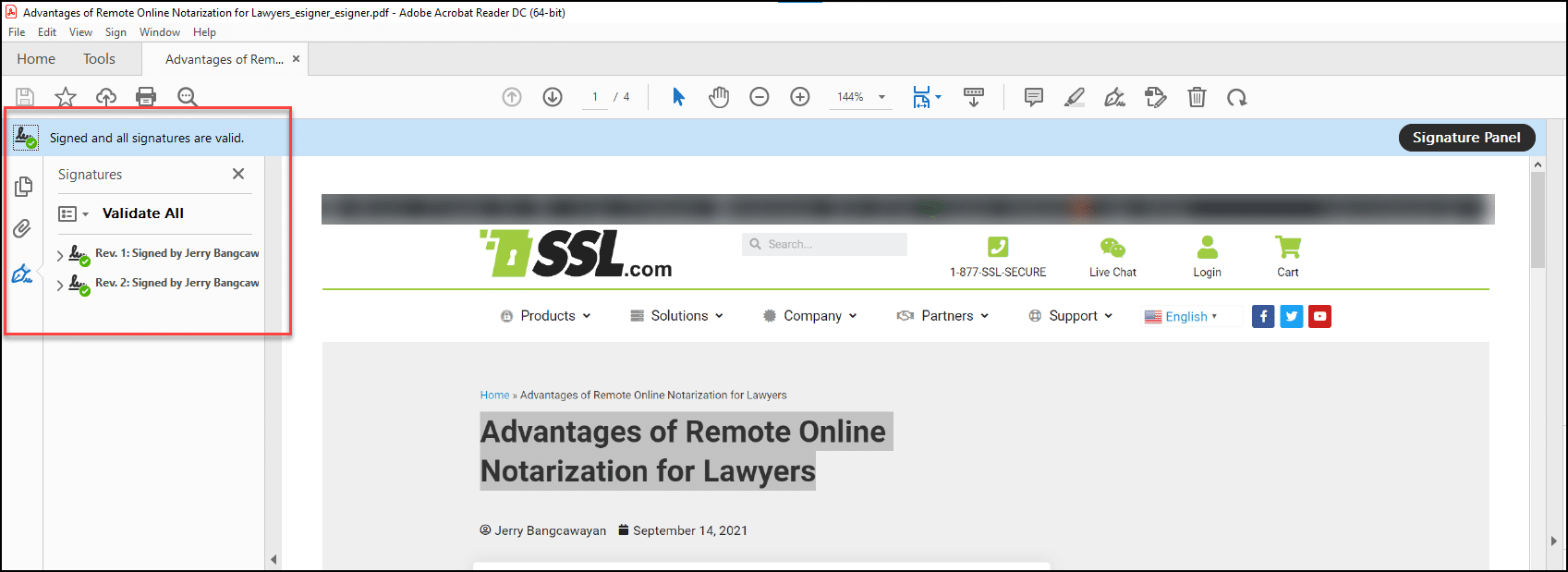
Nous espérons que ce guide a pu vous aider. Si vous avez des questions sur la plate-forme de signature cloud eSigner, n'hésitez pas à contacter SSL.com par e-mail support@ssl.com ou en appelant le 1-877-775-7328 (États-Unis) ou le +1-775-237-8434 (International). Vous pouvez également discuter avec le personnel d'assistance amical de SSL.com à tout moment en visitant SSL.com, Ou remplissez le formulaire ci-dessous.



