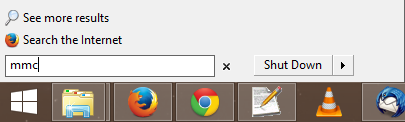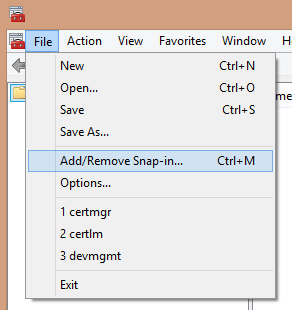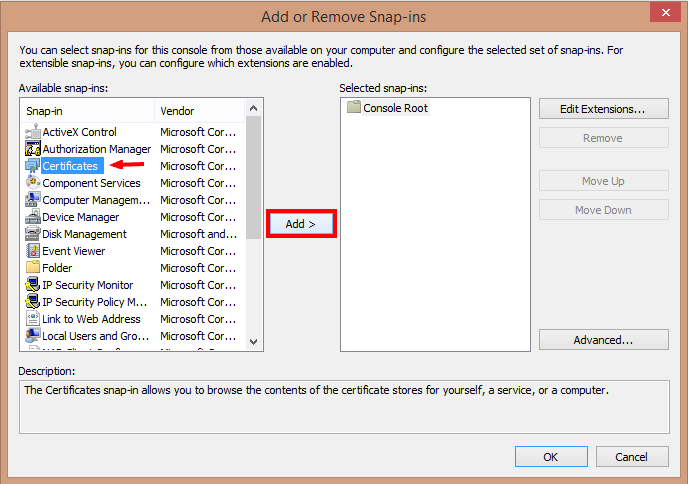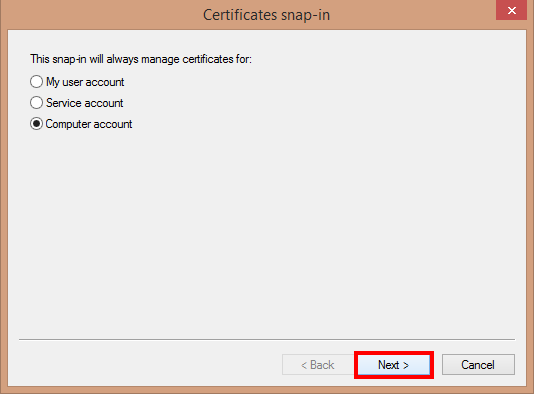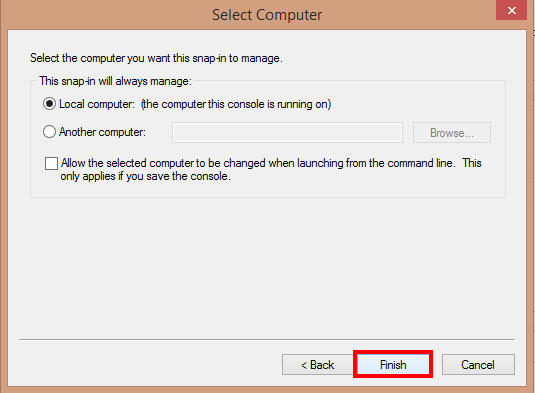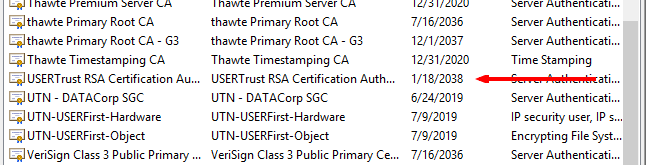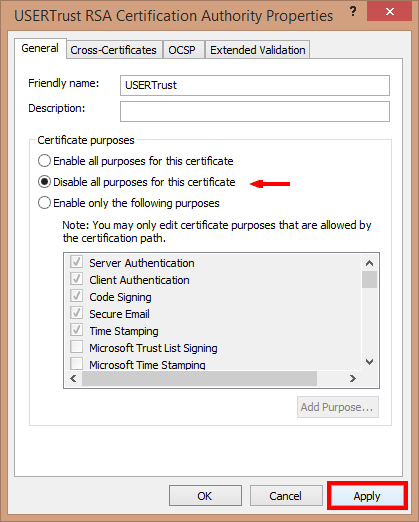SSL.com souhaite que vous puissiez gérer votre propre architecture de sécurité dans la mesure du possible, et présente donc ici une méthode pour désactiver un certificat racine sous Windows à l'aide de Microsoft Management Console (ou MMC). Notez que vous devrez peut-être exécuter MMC avec des privilèges d'administrateur pour suivre les instructions ci-dessous.
Pour désactiver un certificat racine avec MMC:
Voici comment désactiver un certificat racine dans Microsoft Management Console.
-
Ouvrez MMC en appuyant sur la touche Windows de votre clavier, puis en tapant «MMC»…
… Puis frappez Entrer ou double-cliquez sur l'icône pour démarrer l'application.
-
Dans MMC, sélectionnez Fichier> Ajouter / supprimer un composant logiciel enfichable (ou tapez control-M).
- Ajoutez le composant logiciel enfichable «Certificats».
-
Sélectionnez "Compte d'ordinateur" et cliquez sur le bouton Suivant bouton…
… Puis sélectionnez «Ordinateur local», puis Finition .
- Cliquez OK pour fermer l'assistant Ajout / Suppression de composants logiciels enfichables.
-
Dans MMC, cliquez sur la flèche à côté de «Certificats (ordinateur local)» pour afficher les différents magasins de certificats, puis cliquez sur la flèche à côté de votre certificat cible, et enfin cliquez sur le dossier «Certificats».
REMARQUE: Dans cet exemple, nous désactivons un certificat auto-signé nommé «USERTrust RSA Certification Authority» dans le magasin racine, mais les mêmes étapes peuvent être utilisées pour désactiver le certificat Superfish - recherchez «Superfish» ou «VisualDiscovery» dans le certificat cible . - Dans la liste des certificats, recherchez votre entrée cible (ici, «USERTrust RSA Certification Authority»).
- Cliquez avec le bouton droit sur l'entrée cible et sélectionnez «Propriétés» dans le menu déroulant.
-
Dans le panneau Propriétés, sélectionnez «Désactiver tous les objectifs pour ce certificat», puis cliquez sur Appliquer pour mettre en œuvre les changements et OK pour fermer le panneau.
- Maintenant recommencer votre ordinateur Windows pour que vos modifications prennent effet.