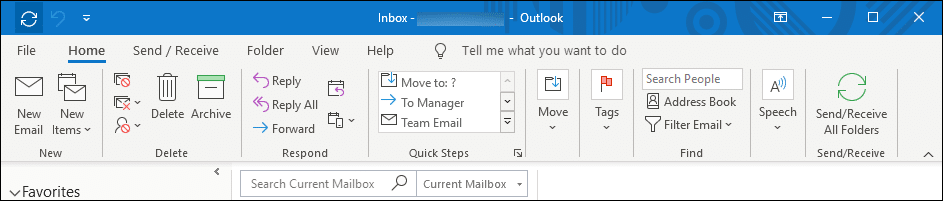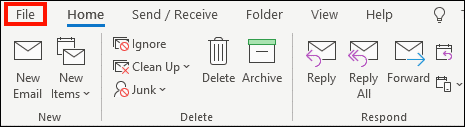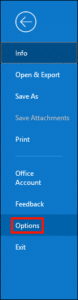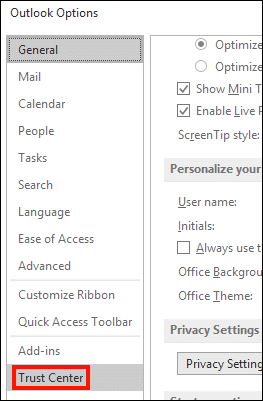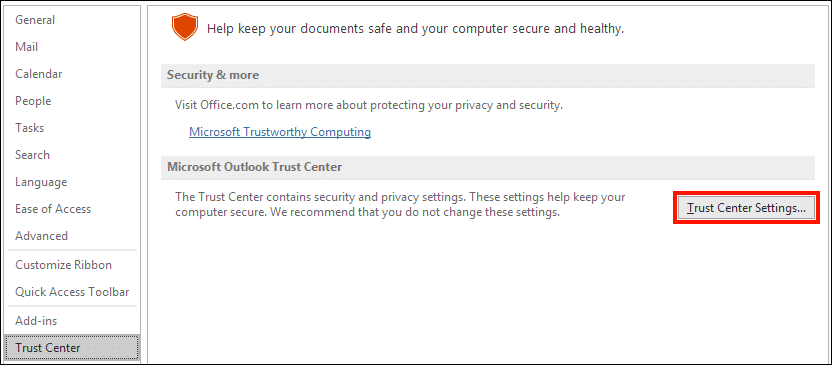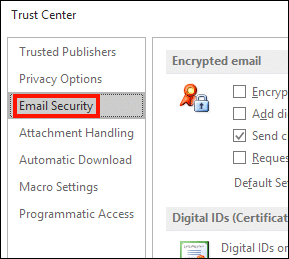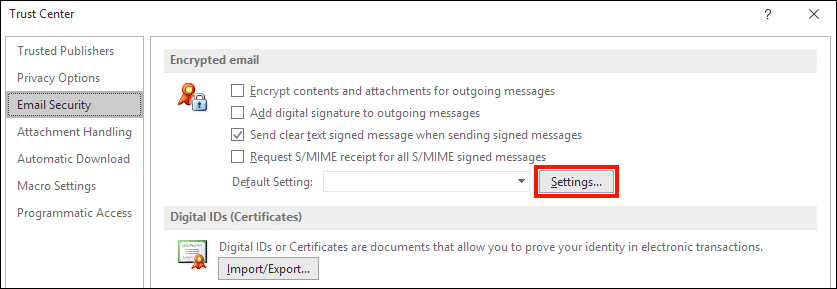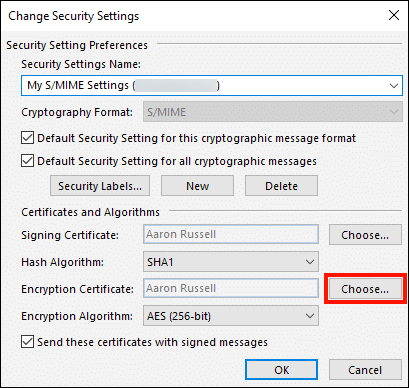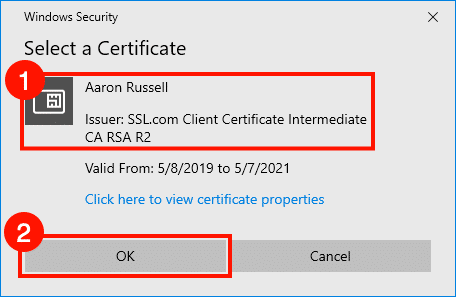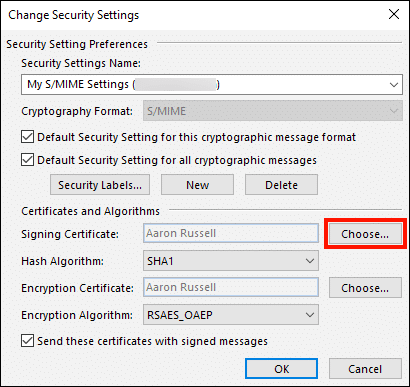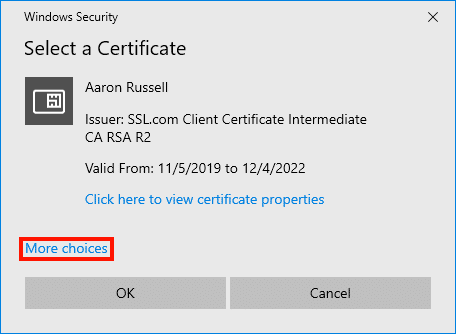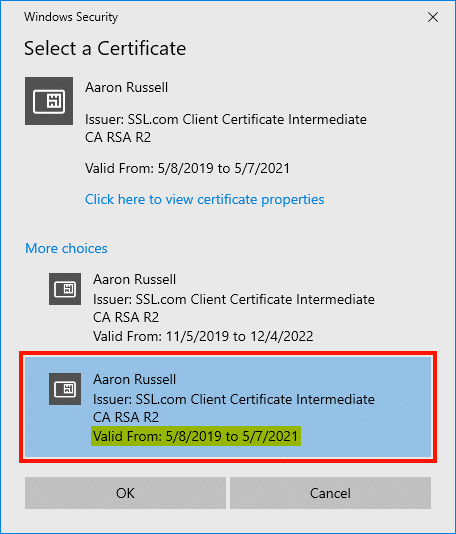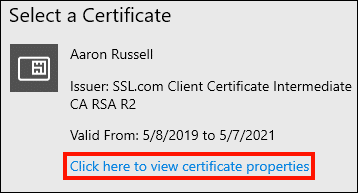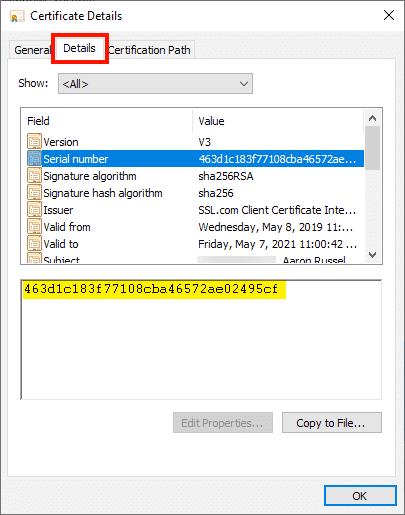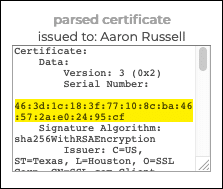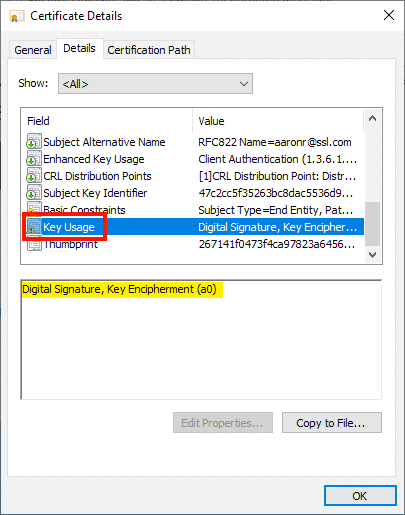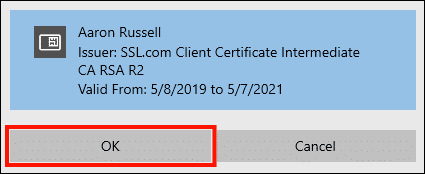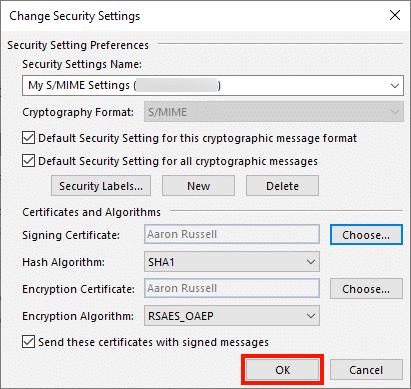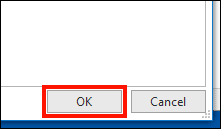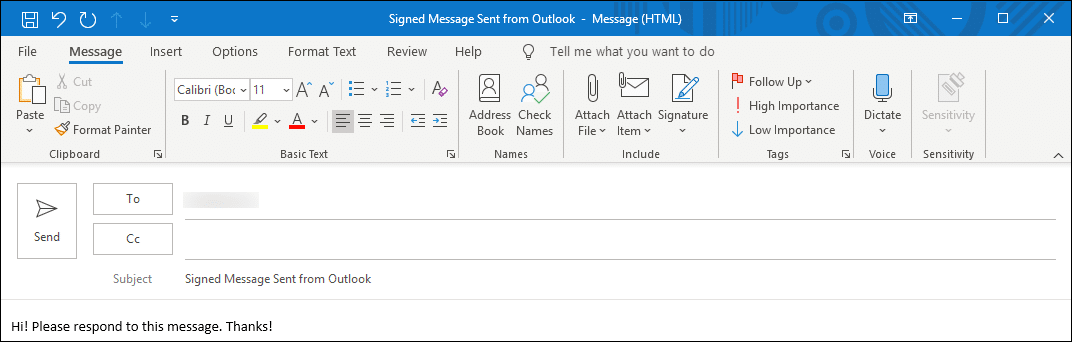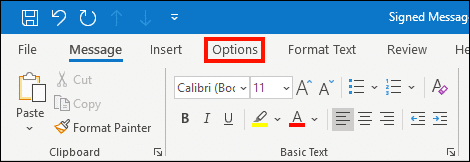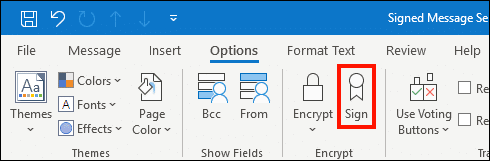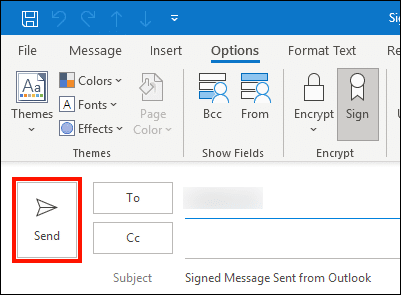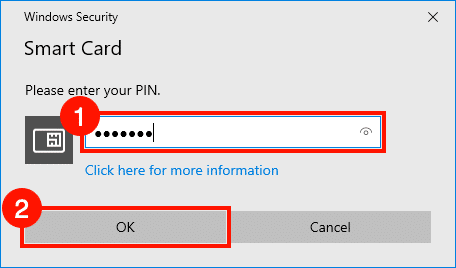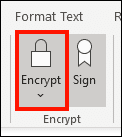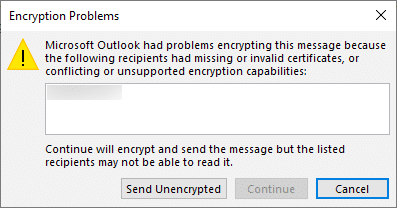Ces instructions vous montreront comment utiliser un S/MIME certificat installé sur une YubiKey pour envoyer des e-mails signés et/ou cryptés dans Outlook sous Windows.
Remarque: Ces instructions supposent que vous avez installé un cryptage activé S/MIME dans le logement de gestion des clés (9c) de votre YubiKey. Si vous ne l'avez pas déjà fait, veuillez vous référer à notre comment faire couvrant cette opération.
Configurer Outlook
- Tout d'abord, assurez-vous que tous les certificats de prise en charge nécessaires (intermédiaire et racine) sont Installé sur votre système.
- Une fois votre YubiKey insérée dans l'ordinateur, lancez Outlook.
- Cliquez Déposez votre dernière attestation , en haut à gauche du menu.
- Cliquez Options.
- La Options d'Outlook s'ouvrira. Cliquez sur Trust Center.
- Cliquez Paramètres du Centre .
- Cliquez Sécurité du courrier électronique.
- Cliquez Paramètres…
- Cliquez Choisir… bouton, à droite de Certificat de cryptage.
- Sélectionnez un certificat de cryptage (notez que dans l'image ci-dessous, un seul certificat de cryptage est disponible). Vérifiez que le nom du sujet est correct et que l'émetteur est
SSL.com Client Certificate Intermediate CA RSA R2. Pour un certificat sur une carte à puce, vous devriez voir l'icône ci-dessous à gauche des informations de certificat, comme indiqué dans l'image ci-dessous. Vous pouvez également vérifier les dates de validité du certificat par rapport à la commande de certificat dans votre compte SSL.com, ou obtenir plus d'informations (telles que le numéro de série du certificat) en cliquant sur Cliquez ici pour afficher les propriétés du certificat. Lorsque vous êtes sûr que le certificat est correct, cliquez sur OK. - Ensuite, cliquez sur le bouton Choisir… à droite de Certificat de signature.
- Si vous avez installé un S/MIME certificat sur une YubiKey avec d'autres certificats installés, comme indiqué dans notre comment faire, il peut y avoir plus d'un certificat de signature disponible. Par souci de simplicité, nous vous suggérons de sélectionner le même certificat pour le cryptage et la signature. Si la Plus de choix lien est affiché, cliquez dessus.
- Comme on peut le voir dans la capture d'écran ci-dessous, les deux certificats de la carte à puce partagent le même nom de sujet et l'émetteur. Cependant, la période de validité du deuxième certificat affiché correspond au certificat de cryptage que nous avons sélectionné ci-dessus, nous choisirons donc celui-ci également pour la signature.
- S'il n'est pas si simple de faire la différence entre les certificats, vous pouvez obtenir plus d'informations en sélectionnant un certificat, puis en cliquant sur Cliquez ici pour afficher les propriétés du certificat.
- En cliquant sur le Détails , vous pouvez afficher les informations sur le certificat et les comparer avec les informations de votre compte SSL.com. Par exemple, ci-dessous, nous pouvons voir que le numéro de série correspond au certificat analysé comme indiqué dans les détails de SSL.com pour la commande.
- Vous pouvez également obtenir des informations utiles sur le certificat en cliquant sur Utilisation clé. Parce que ce certificat comprend Clé de chiffrement, on peut en déduire que c'est la même que celle affichée par le système comme clé de chiffrement disponible. Lorsque vous avez terminé d'obtenir des informations sur le certificat, fermez la boîte de dialogue Détails du certificat en cliquant sur le OK .
- Lorsque vous avez terminé de sélectionner un certificat de signature, cliquez sur le bouton OK .
- Cliquez OK pour fermer la boîte de dialogue des paramètres de sécurité.
- Cliquez OK pour fermer la fenêtre Trust Center, puis cliquez sur OK à nouveau pour fermer le Options d'Outlook fenêtre.
Signer et crypter des e-mails dans Outlook
- Nous sommes maintenant prêts à commencer à envoyer des messages signés et chiffrés. Commencez par créer un nouveau message dans Outlook.
- Cliquez Options languette.
- Cliquez Signe.
- Cliquez Envoyer pour envoyer votre message. Notez que Signe est mis en évidence dans le ruban, mais Crypter n'est pas.
- Vous serez invité à entrer votre code PIN YubiKey. Saisissez le code PIN, puis cliquez sur le OK bouton. Si vous avez besoin d'aide pour trouver votre code PIN, veuillez lire ce mode d'emploi.
- Pour envoyer un e-mail chiffré, cliquez sur Crypter, situé à gauche de Signe sur le ruban Options languette.
- Notez que si vous ne possédez pas déjà votre destinataire S/MIME avec leur clé publique, Outlook affichera un message d'erreur si vous essayez de leur envoyer un message crypté. Si une personne vous envoie un e-mail signé, Outlook stockera son certificat afin que vous puissiez lui envoyer des e-mails cryptés à l'avenir.
Merci d'avoir choisi SSL.com! Si vous avez des questions, veuillez nous contacter par e-mail à Support@SSL.com, appel 1-877-SSL-SECURE, ou cliquez simplement sur le lien de discussion en bas à droite de cette page. Vous pouvez également trouver des réponses à de nombreuses questions d'assistance courantes dans notre knowledgebase.