Comment générer un CSR dans l'accès au trousseau macOS
Pour plus d'informations pratiques et les dernières nouvelles sur la cybersécurité, abonnez-vous à la newsletter de SSL.com ici :
Temps nécessaire: 15 minutes
Pour commander votre certificat auprès de SSL.com, vous devez générer un Demande de signature de certificat (CSR). Pour générer un CSR dans macOS Keychain Access, vous devrez:
- Ouvrez l'accès au trousseau.
Ouvrez le Trousseau d'accès application, situé à / Applications / Utilitaires / Keychain Access.app.
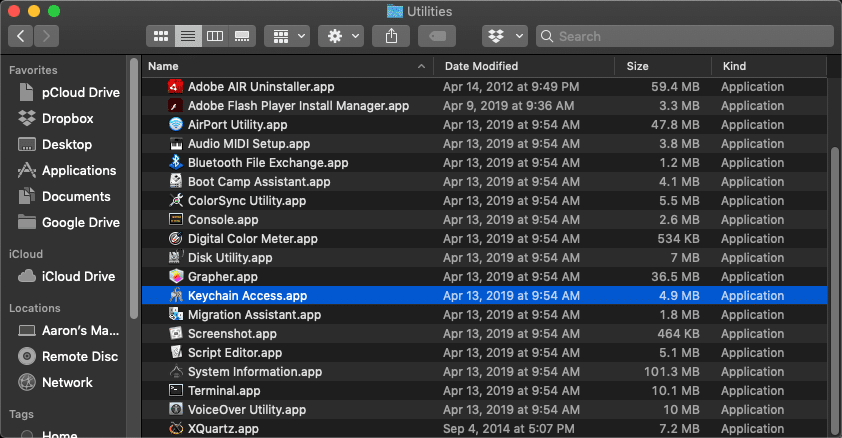
- Ouvrez l'assistant de certificat.
Sélectionnez Accès au trousseau >> Assistant de certificat >> Demander un certificat à une autorité de certification… dans le menu.
- Saisissez l'adresse e-mail et le nom usuel.
Dans le Assistant de certificat fenêtre qui s'ouvre, entrez votre adresse e-mail dans le Adresse e-mail de l'utilisateur champ. Ensuite, entrez le nom de domaine complet (FQDN) du site Web que ce certificat protégera dans le Nom commun (en fonction du type de certificat, il peut s'agir d'un caractère générique, tel que
*.example.com). Quitter le Adresse e-mail de l'AC champ vide. Vérifier la Enregistré sur le disque bouton radio. - Choisissez de spécifier la taille de la clé et l'algorithme (facultatif).
Si vous souhaitez modifier la taille de clé par défaut et l'algorithme de la paire de clés (facultatif), cochez la case Permettez-moi de spécifier les informations sur la paire de clés case à cocher.
- Continuer.
Cliquez Continuer .
- Épargnez CSR.
Dans la boîte de dialogue qui apparaît, indiquez le CSR un nom de fichier avec l'extension
.certSigningRequest, choisissez un emplacement pour l'enregistrer, puis cliquez sur le Épargnez . - Sélectionnez la taille de la clé et l'algorithme (facultatif).
Si vous avez coché l'option Permettez-moi de spécifier les informations sur la paire de clés à l'étape 4 ci-dessus, vous serez invité à choisir le Taille de clé ainsi que Algorithme dans les menus déroulants. Après les avoir définis, cliquez sur Continuer. Si vous n'avez pas coché la case, cette invite n'apparaîtra pas.
- Afficher dans le Finder.
Votre nouveau CSR sera enregistré sur le disque à l'emplacement que vous avez spécifié. Cliquer sur le Afficher dans le Finder… bouton ouvrira une fenêtre du Finder avec le CSR fichier.
- Fermez l'assistant de certificat.
Cliquez OK bouton pour fermer le Assistant de certificat fenêtre.
- Confirmez la génération et l'installation de la paire de clés.
Vous pouvez confirmer que votre nouvelle paire de clés a été générée et installée dans votre système en cliquant sur Tous les articles dans la main gauche Catégories menu de la fenêtre principale d'accès au trousseau et en tapant le nom commun du nouveau CSR dans le champ de recherche en haut à droite.
- Ouvert CSR dans un éditeur de texte.
Ouvrez le nouveau CSR dans un éditeur de texte pour le copier et le coller lors de la commande de certificats auprès de SSL.com. Consultez notre guide sur Commande et récupération de SSL /TLS Certificats pour obtenir des instructions sur l'utilisation de votre nouveau CSR dans les commandes de certificats. Pour plus d'informations sur l'installation de votre certificat, veuillez consulter notre guide pratique, SSL /TLS Installation sur macOS 10.14 Mojave.
Vidéo: CSR Génération sur macOS 10.15 (Catalina)
SSL.com fournit une grande variété de SSL /TLS certificats de serveur pour les sites Web HTTPS, y compris: