Temps nécessaire: 1 heure
Ces instructions vous montreront comment générer une demande de signature de certificat (CSR) et installez un certificat de SSL.com dans Microsoft Azure Key Vault. Tu devras créer un Key Vault dans votre compte Azure avant d'utiliser ce guide.
- Sélectionnez Key Vault.
Connectez-vous au portail Azure et sélectionnez le coffre de clés dans lequel vous souhaitez installer votre certificat.
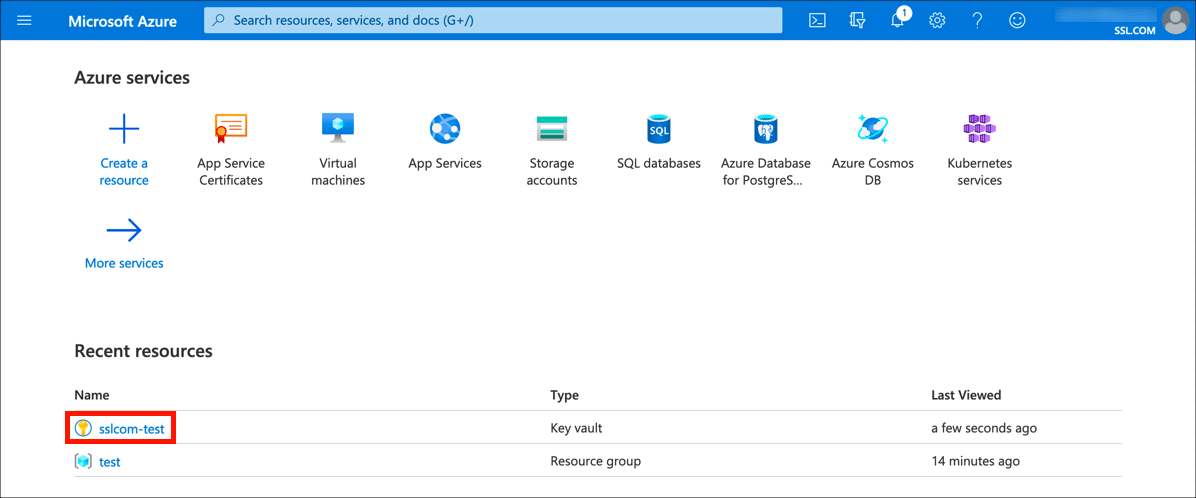
- Ouvrez les paramètres du certificat.
Sélectionnez Certificats dans la main droite Paramètres menu.
- Commencer CSR génération.
Cliquez Générer / Importer bouton pour ouvrir le Créer un certificat fenêtre.
- Entrez les détails du certificat.
Entrez ou sélectionnez les détails suivants dans le Créer un certificat champs de formulaire:
• Méthode de création du certificat: SélectionnerGenerate
• Nom du certificat: Entrez un nom unique pour votre certificat
• Type d’autorité de certification (CA): SélectionnezCertificate issued by a non-integrated CA
• Matière: Entrer le Nom distinctif X.500 pour votre certificat. Pour un SSL /TLS certificat ce serait quelque chose commeCN=example.com. Pour la signature du code OV, vous pouvez saisir quelque chose commeCN=Firstname Lastname,OU=Operations,O=Company Name,C=US. Pour une validation individuelle, vous pouvez saisir votre nom comme nom commun, par exempleCN=Firstname Lastname.
• Noms DNS: Ajoutez tous les noms de domaine supplémentaires qui devraient être ajoutés à un SSL /TLS certificat (par exemplesecure.example.com, Etc).
• Période de validité: Vous pouvez laisser le réglage par défaut de 12 mois. Pour les certificats de signature de code avec des périodes de validité plus longues, votre certificat émis sera basé sur votre commande, pas sur le CSR.
• Type de contenu: SélectionnerPEM
• Type d’action à vie: Ici, vous pouvez configurer Azure pour envoyer des alertes par e-mail à un certain pourcentage de la durée de vie du certificat ou plusieurs jours avant l'expiration.
- Configuration de stratégie avancée
Cliquez Configuration de stratégie avancée pour définir la taille, le type et les stratégies de clé pour la réutilisation et l'exportabilité des clés. Si vous souhaitez générer une clé protégée par HSM, définissez Clé privée exportable tonne
oet choisissezRSA-HSMorEC-HSM. Pour les certificats émis par SSL.com, vous pouvez quitter Usages clés étendus (EKU) ainsi que Drapeaux d'utilisation de clé X.509 ainsi que Activer la transparence des certificats à leurs valeurs par défaut, et Type de certificat Vide. Lorsque vous avez terminé de définir la configuration de stratégie avancée, cliquez sur l'icône OK .
- Générer CSR.
Cliquez Création bouton pour générer votre nouvelle paire de clés et CSR.
- Sélectionnez le certificat.
Localisez votre certificat dans la liste des en cours, échoué ou annulé certificats et cliquez dessus.
- Cliquez sur Opération de certificat.
Cliquez Opération de certificat .
- Télécharger CSR.
Cliquez Télécharger CSR et téléchargez votre CSR fichier.
- Ouvert CSR.
Ouvrez votre CSR dans un éditeur de texte afin que vous puissiez le copier et le coller lors de la commande.
- Commandez et récupérez le certificat.
Commandez un certificat sur SSL.com (ou retraitez une commande existante). Lors de la commande ou de la génération de votre certificat, utilisez le CSR vous avez téléchargé depuis Azure.
- Sélectionnez le certificat dans Key Vault.
Revenez à Key Vault et sélectionnez le nom de votre certificat dans le Certificats paramètres.
- Cliquez sur Opération de certificat.
Cliquez Opération de certificat .
- Fusionner la demande signée.
Cliquez Demande de fusion signée et accédez au certificat que vous avez téléchargé sur SSL.com.
- Certificat fusionné.
Vous devriez voir des notifications indiquant que votre demande de certificat a été fusionnée avec succès.
- Fini!
Votre certificat signé est maintenant installé dans Key Vault et prêt à être utilisé.
Prochaines étapes
Pour plus d'informations sur l'installation de votre certificat, lire ici. Pour obtenir de l'aide sur la liaison de votre certificat, lire ici.